HP DreamColor Z27x G2 Studio Display Bedienungsanleitung Seite 1
Stöbern Sie online oder laden Sie Bedienungsanleitung nach Nein HP DreamColor Z27x G2 Studio Display herunter. HP DreamColor Z27x G2 Studio Display ユーザー ガイド [en] Benutzerhandbuch
- Seite / 120
- Inhaltsverzeichnis
- LESEZEICHEN
- ユーザー ガイド 1
- このガイドについて 3
- このガイドについて 4
- お使いになる前に 13
- 製品の特長および各部 14
- フロント パネルの各部 15
- 背面および側面の各部 16
- ディスプレイの設置 18
- シリアル番号と製品番号の位置 20
- ディスプレイ背面への別売のデバイスの取り付け 20
- セキュリティ ロック ケーブルの取り付け 21
- ディスプレイの調整 25
- ディスプレイの電源投入 26
- しみおよび画像の焼き付きに関する HP のポリシー 27
- USB デバイスの接続 27
- ディスプレイ スタンドの取り外し 28
- ディスプレイの使用 29
- .INF および.ICM ファイルのインストール 30
- ファームウェアの更新 30
- 色空間プリセットの選択 32
- 画像調整オプションについて 33
- フレームのオーバースキャン 34
- 縦横比管理オプションの使用 35
- デジタル シネマ縦横比マスキング 38
- 映画用縦横比のマーカー 41
- 16:9 の縦横比のマーカー 42
- 4:3 の縦横比のマーカー 43
- マーカー情報要素 45
- ビデオ入力の名前の変更 47
- カスタム ビデオ入力名 48
- KVM スイッチの使用 49
- ベゼル ボタンのカスタマイズ 50
- ベゼル機能ボタンのモードの変更 52
- ベゼル ボタンのランプの調整 52
- ユーザー プリセットの作成および保存 54
- ユーザー プリセットの有効化 54
- ディスプレイ間でのユーザー プリセットの移行 54
- 入力ベースの自動プリセット 55
- オンスクリーン ディスプレイ(OSD) メニュー内の移動 56
- [ビデオ入力]メニュー 58
- [画像の調整]メニュー 59
- 第 2 章 ディスプレイの使用 60
- [分割/PIP コントロール]メニュー 61
- ユーザー プリセットの読み込み/保存 62
- キャリブレーション 63
- [言語]メニュー 64
- [管理]メニュー 64
- [メニューおよびメッセージ制御]メニュー 69
- 自動 EDID 更新 71
- ディスプレイのキャリブレーション 72
- 内蔵プロセッサの有効化 73
- キャリブレーションおよび外部測色器の有効化 73
- キャリブレーション環境 74
- キャリブレーションの頻度 74
- 電源オン後のディスプレイのウォーム アップ 74
- ウォーム アップ モード 75
- ユーザー キャリブレーションの方法 76
- メニューを使用したユーザー キャリブレーション 76
- アクティブなプリセットの再調整 77
- プリセットの設定および調整 77
- StudioCal XML キャリブレーション 78
- キャリブレーションの自動化 79
- キャリブレーション スケジュールの表示 80
- 自動化のための StudioCal XML ファイルの使用 80
- 自動キャリブレーション検証情報へのアクセス 80
- 外部基準測色器に対する内部測色器の調整 81
- 1 日の開始時のディスプレイの自動ウォーム アップ 81
- 外部測色器の使用 82
- Photo Research 分光放射計 83
- Konica Minolta CA-310 測色器 84
- X-Rite i1Pro 2 分光光度計 85
- X-Rite i1Display Pro 測色器 85
- 使用時のガイドライン 86
- StudioCal XML スキーマの使用 87
- キャリブレーション要素 88
- キャリブレーション情報要素 88
- コア キャリブレーション タグ 88
- Target_primaries 89
- コア キャリブレーション タグの例 91
- オプションのキャリブレーション タグ 92
- 直線セグメントの設定 93
- Klein cal ファイルの選択 93
- コントラスト比の制限 93
- 検証のオン/オフ 93
- 検証パターンの親要素 94
- 検証パターンの子要素 94
- LUT のアーカイブ、ダウンロード、およびアップロード 95
- アーカイブ LUT 96
- ダウンロード LUT 96
- アップロード LUT 97
- LUT フォルダーの構造 98
- サポートされていない測色器の使用 100
- キャリブレーション以外の要素 101
- カスタム マーカー 102
- マーカー情報親要素 103
- マーカー位置要素 103
- マーカー スタイル要素 103
- カスタム マーカーの例 103
- ユーザー プリセット 104
- ディスプレイ設定のアップロードおよびダウンロード 105
- リモート管理の設定 106
- ディスプレイの IP アドレスの確認および設定 107
- ダッシュボードのセキュリティの設定 107
- Web ダッシュボードへの初回ログイン 108
- Web ダッシュボードへのログイン 109
- ダッシュボードの操作 109
- 異なるダッシュボード セクション間の移動 110
- ダッシュボードからのログアウト 110
- サポートおよびトラブルシューティング 111
- ボタンのロックアウト 112
- お問い合わせになる前に 113
- ディスプレイの保守 114
- ディスプレイの運搬 115
- プリセット ディスプレイ解像度 117
- 付録 A 技術仕様 118
- ユーザー モードの使用 119
- ユーザー サポート 120
Inhaltsverzeichnis
ユーザー ガイド
カスタム マーカー ... 90マーカー親要素 ...
サポートされていない測色器の使用このディスプレイでは複数の測色器がネイティブにサポートされていますが、他の測色器を使用して既存のプリセットを調整したり、別のプリセットを作成したりすることもできます。サポートされていない測色器を使用できるように、StudioCal XML には<external
<gamma value="sRGB"/> <target_primaries rx="0.640" ry="0.330" gx="0.300" gy="0.6
input:カスタム名の割り当て対象となる入力。以下の値がサポートされています。● DisplayPort1● DisplayPort2● HDMI1● HDMI2● USBname:入力に割り当てられるカスタム名。最大 16 文字までの長さの名前がサポートされています。要素を以下のように構造化しま
マーカー情報親要素それぞれのマーカーの線の詳細情報は、2 つの要素に格納されます。したがって、マーカーの線ごとの詳細情報を囲むために、「marker_info」親要素が使用されます。この要素はタグを含まず、マーカー親要素で囲む必要があります。<marker_info></marke
<marker_pos startx="416" endx="416" starty="0" endy="1440"/> <marker_style width=&qu
<studiocal> <user_presets operation="load"/></studiocal>ディスプレイ設定のアップロードおよびダウンロードStudio Cal XML は、主にキャリブレーションの機能のために設計されて
5リモート管理このディスプレイでは、3 種類のリモート管理の方法を使用できます。● Web ダッシュボード:ネットワーク ベースの 1 対 1 のコマンドおよび制御● WS-Management:SOAP プロトコルを使用した、IT 部門向けのネットワーク ベースの 1 対多の管理機能● USB A
ディスプレイの IP アドレスの確認および設定リモート管理サービスがオンになっていて、ディスプレイがネットワークに接続されているとき、ディスプレイはネットワークの DHCP サーバーに IP アドレスを要求します。[情報]メニューで、IP アドレスが割り当てられていることを確認できます。ボタン ラベ
ユーザーのデジタル証明書の使用を求めることもできます。正しく発行されたすべてのデジタル証明書がディスプレイで機能します。証明書を使用する場合は、ディスプレイに接続するユーザーがディスプレイのパスワードを知っていること、および正しい証明書がユーザーのコンピューターに保存されていることが必要です。証明書
3. DreamColor(初期設定のパスワード)を入力し、[次へ]をクリックします。証明書を使用するようにディスプレイを設定し、パスワードの埋め込まれた証明書を使用した場合、代わりにそのパスワードを入力します。ダッシュボードから新しいパスワードを作成するように求められます。4. [新規作成]および
付録 B ユーザー サポート ... 108サポートさ
[マーカー]タブでは、StudioCal XML ファイルをディスプレイにインポートできます。[マーカーのインポート]ボタンを使用して、ローカル ドライブ上の XML ファイルの場所に移動し、XML ファイルをディスプレイにインポートすることができます。また、キャリブレーションの自動化やユーザー プ
6サポートおよびトラブルシューティング一般的なトラブルの解決方法以下の表に、発生する可能性のあるトラブル、考えられる原因、および推奨する解決方法を示します。トラブル 原因 解決方法画面に何も表示されないか、画像が点滅する電源コードが外れている 電源コードを接続します電源ボタンがオフになっている電源ボ
ボタンのロックアウトオンスクリーン ディスプレイ(OSD)メニュー ウィンドウまたはボタンのラベルが表示されていないときに特定のボタンを 10 秒間押し続けると、ユーザーは OSD の機能のさまざまな部分をロックアウトできます。この機能は主に、意図しない調整を防ぐための一時的な措置として設計されたも
お問い合わせになる前にトラブルシューティングの項目やオンラインの技術サポートを参照しても問題が解決しない場合は、HP のサポート窓口も利用できます。HP のサポート窓口にお問い合わせになるときに、以下のような情報を事前にご準備いただくと、解決がより迅速になる場合があります。● ディスプレイのモデル番
7ディスプレイの保守保守に関するガイドラインディスプレイの性能を向上させ長く使用するために、以下のガイドラインを参考にしてください。● ディスプレイのキャビネットを開けたり自分で修理したりしないでください。このガイドに記載されている調整機能のみを使用してください。正常に動作しない場合や、ディスプレイ
ディスプレイの運搬ディスプレイを運搬する場合は、ディスプレイ出荷時の梱包箱および緩衝材、またはそれらと同等の部材を使用してしっかり梱包してください。保守に関するガイドライン103
A技術仕様注記:以下の仕様はすべて、HP 製品の各コンポーネントの製造元から提供された標準的な仕様を表しています。このため、実際の動作時の数値とは異なる場合があります。この製品の最新の仕様またはその他の仕様について詳しくは、http://www.hp.com/go/quickspecs/ (英語サイ
相対湿度 動作時 非動作時20~80%(結露なし)5~95%、最高湿球温度 38.7°C動作保証高度: 動作時 保管時0~5,000 m0~12,192 m 電源 100~240 VAC、50/60 Hz 測定された消費電力: 最大電力 通常設定 スリープ時* このディスプレイではお客様による更新
プリセット ピクセル フォーマット 縦横比 垂直周波数(Hz)1 640×480 4:360(p)2 720×400なし 70(p)3 800×600 4:3 60.3174 1024×768 4:3 60.0045 1280×720 16:924(p)6 1280×720 16:930(p)7 1
ユーザー モードの使用以下のような場合、ビデオ コントローラーから送られてくる信号がプリセット モードと一致しないことがあります。● 標準グラフィックス アダプターを使用していない場合● 標準グラフィックス アダプターを使用しているがプリセット モードを使用していない場合このような場合、オンスクリー
xii
Bユーザー サポートHP は、単体で、または適切な補助ツールや支援技術と組み合わせることにより、お身体の不自由な方にもお使いいただけるような製品やサービスを設計、製造、販売しています。サポートされている支援技術HP 製品は、さまざまなオペレーティング システム支援技術に対応しており、また、その他の支
1お使いになる前に安全に関する重要な情報お使いのディスプレイには電源コードが付属しています。この製品を日本国内で使用する場合は、製品に付属している電源コードのみをお使いください。また、付属している電源コードは他の製品には使用できません。ディスプレイに接続する適切な電源コードについて詳しくは、『Pro
製品の特長および各部特長このモニターの特長は以下のとおりです。● 2560×1440 以下の解像度をサポートする、27 インチ(対角長 68.6 cm)の表示領域● sRGB および BT.709 を 100%、Adobe RGB を 99%、DCI-P3 を 93%、BT.2020 を 72%カバ
● USB Type-C ポート(USB 3.1 Gen1、5 Gbps)(USB Type-C ケーブル×1、USB Type-C-Type-A ケーブル×1 が付属)● USB 3.0 ハブ(コンピューターに接続するアップストリーム ポート(ケーブルが付属)×1、USBデバイスに接続するダウンス
注記:OSD メニューのシミュレーションを、HP のカスタマー セルフ リペア プログラムのサービス メディア ライブラリー(HP Customer Self Repair Services Media Library、http://www.hp.com/go/sml/ 、英語サイト)から見ることも
名称 機能11USB Type-C アップストリーム ポート(ホスト接続用)Type-C ポートのあるホスト デバイスを接続します12USB 3.0 アップストリーム ポートディスプレイの USB ハブ ポートとホストの USB ポート/ハブをUSB ハブ ケーブルで接続します13USB 3.0 ダ
ディスプレイの設置ディスプレイを設置するときの注意注意:ディスプレイの損傷を防止するため、LCD パネルの表面には触れないでください。パネル面への圧力によって、液晶に色むらや歪みが発生する場合があります。このような状態になった場合、画面を元に戻すことはできません。ディスプレイの損傷を防ぐため、ディス
注意:このディスプレイは、VESA 準拠の 100 mm 間隔の取り付け穴をサポートします。このディスプレイに他社製の固定器具を取り付けるには、4 mm、0.7 ピッチのネジ穴が 4 個ある器具で、長さ 15 mm のネジを使用する必要があります。これより長いネジは、ディスプレイを損傷するおそれがあ
© Copyright 2018 HP Development Company, L.P.HDMI、HDMI ロゴ、および High-Denition Multimedia Interface は、HDMI Licensing LLC の商標または登録商標です。MicrosoftおよびWindow
シリアル番号と製品番号の位置シリアル番号および製品番号は、ディスプレイ本体のリア パネル上のラベルに記載されています。お使いのディスプレイについて HP にお問い合わせになるときに、これらの番号が必要になる場合があります。注記:場合によっては、ラベルを読むためにディスプレイ本体をある程度回転させる必
セキュリティ ロック ケーブルの取り付け別売のセキュリティ ロック ケーブルを使用して、ディスプレイを固定物に固定できます。ケーブルの接続注記:ディスプレイには一部のケーブルが付属しています。このセクションで示されているケーブルの中には、ディスプレイに付属していないものもあります。1. コンピュータ
重要:USB-C 入力をビデオ入力として使用するには、手動で選択する必要があります。ビデオ入力として USB-C が選択されると、HDMI 入力および DisplayPort 入力の自動スキャンが無効になります。● DisplayPort 接続の場合は、付属の DisplayPort ビデオ ケーブ
● USB Type-C 接続の場合は、付属の USB Type-C ケーブルの一方の端をディスプレイ背面のUSB Type-C ポートに接続し、もう一方の端をコンピューターの USB Type-C ポートに接続します。4. 付属の USB ケーブルの一方の端をコンピューターのリア パネルの USB
5. 外部電源コードの一方の端をディスプレイの背面の外部電源コネクタに接続して、もう一方の端を電源コンセントに接続します。注記:ディスプレイの背面にある主電源スイッチをオンの位置に設定してから、ディスプレイのフロント パネルにある電源ボタンを押す必要があります。警告!感電や装置の損傷を防ぐため、必ず
ディスプレイの調整1. ディスプレイのパネルを前または後ろに傾けて、見やすい角度に設定します。パネルの表面が視線と垂直になる角度が理想的です。2. ディスプレイを左または右に回転させて、最適な表示角度に設定します。ディスプレイの設置13
3. ディスプレイの高さを、作業環境に合った見やすい位置に調整します。ディスプレイの上端は、目の高さを超えないようにしてください。眼鏡やコンタクト レンズなどを使用している場合は、ディスプレイの位置を低くし、傾ける方が作業しやすい場合があります。作業時の姿勢を調整した場合は、ディスプレイの位置も必ず
ディスプレイは入力信号をスキャンしてアクティブな入力を検出し、その入力を使用して画像を表示します。2 つ以上の入力がアクティブな場合は、初期設定の入力ソースが表示されます。初期設定のソースがアクティブな入力に含まれていない場合は、最も優先順位の高い入力が表示されます。入力ソースはオンスクリーン ディ
ディスプレイ スタンドの取り外しディスプレイからスタンドを取り外して、パネルを壁掛け式にしたり、またはスイング アームやその他の固定器具を取り付けたりすることができます。注意:ディスプレイの取り外し作業を始める前に、ディスプレイの電源が切られていること、および電源コード、ビデオ ケーブル、ネットワー
2ディスプレイの使用ソフトウェアおよびユーティリティディスプレイに付属のディスクには、コンピューターにインストール可能な以下のファイルが収録されています。● .INF(情報)ファイル● .ICM(Image Color Matching)ファイル(調整済みの色空間ごとに 1 つ)● Linux、Wi
このガイドについてこのガイドでは、ディスプレイの特長、ディスプレイの設置方法、ソフトウェアの使用方法、および技術仕様について説明します。警告!回避しなければ死亡または重傷に至る可能性のある危険な状況を示します。注意:回避しなければ軽度または中度の傷害に至る可能性のある危険な状況を示します。重要:重要
.INF および.ICM ファイルのインストール.INF および.ICM ファイルは、ディスクからインストールするか、ダウンロードできます。ディスクからのインストール.INF および.ICM ファイルをディスクからコンピューターにインストールするには、以下の操作を行います。1. ディスクをコンピュー
ヒント:ディスプレイの出荷時設定では、[ディスプレイ情報]ベゼル機能ボタン ショートカットが 4 番目のベゼル ボタンに設定されています。ベゼル ボタンが再割り当てされていなければ、このショートカットを使用してこの情報ページにアクセスできます。この情報ページには、内蔵プロセッサが有効または無効のどち
色空間プリセットの選択このディスプレイには出荷時調整済みの色空間プリセットが用意されており、視覚効果、アニメーション、オンセット デイリー、プロ写真家の作業、製品設計、印刷/プリプレス、グラフィックス アートなど、色が非常に重要となるさまざまな作業に適しています。ディスプレイのネイティブ色域のほか、
輝度の調整各プリセットは固有の輝度レベルに調整されていますが、この輝度は後から調整できます。すべての調整済み色空間プリセットの輝度は、48~250 cd/m2の範囲で調整できます。注記:電圧に応じてランプが反応するため、輝度を調整済みの値から大きく変更すると、オンスクリーン ディスプレイ(OSD)メ
通常は、これらの信号は以下の状況で発生します。● AJA Kona や Blackmagic Design DeckLink などのビデオ キャプチャ/再生カードから HDMI またはHD-SDI 出力を表示している場合● ノンリニア ビデオ編集プログラムの作成、編集、またはプレビュー用ウィンドウで
青のチャンネルのみの表示人間の目は青色の変化に気づきにくいため、ほとんどの圧縮アルゴリズムやエンコーディング アルゴリズムでは、青のチャンネルに割り当てる帯域幅を最も少なくしています。このため、青のチャンネルを表示しているときに、圧縮/エンコーディング エラーが起こることがよくあります。このディスプ
スクリーン全体に合わせる(不均等)このオプションは、16×9 以外のソースの縦横比を変更し、強制的にディスプレイの縦横比(16×9)内に収まるように表示します。その結果、画像はディスプレイ全体に表示され、横方向(幅の狭い縦横比の場合)または縦方向(幅の広い縦横比の場合)に引き伸ばされます。[スクリー
画面の高さに合わせる(均等)このオプションは、ディスプレイのネイティブの縦横比(16×9)より幅の広いソース ビデオを扱う特別な作業で使用します。一部の映画制作では、幅が広い縦横比のソースの左右を切り取って中央部分を 16×9 に抽出することが必要です。このオプションを有効にすると、ソース画像のサイ
「合わせる」オプションの使用ソース ビデオが画面に表示される方法を変更するには、以下の操作を行います。1. フロント パネルにある機能ボタンのどれかを押します。2. メニュー表示ボタンを押してオンスクリーン ディスプレイ(OSD)メニューを開きます。3. [画像の調整]を選択して、調整オプション画面
DCI コンテナー全体の表示これは初期設定のオプションで、2048×1080 のフレーム全体を表示します。DCI 1.85:1 の縦横比にマスキングこのオプションは、幅が 2048 のフレームの左端および右端から 25 ピクセルをマスキングします。結果として得られる画像は、前のセクションで説明した[
iv このガイドについて
マスキングされた領域の表示このオプションが有効になっている場合、不透明なマスクではなく半透明なマスクが使用されます。このオプションは、2.39:1 の縦横比の一番上の走査線を調べてどのような情報が存在するのかを確認し、フレームを再構成してヘッドルームを調整する必要があるかどうかを確認する場合などに便
マーカーの使用ディスプレイには、フレームの特定の場所または領域を示すために使用できるマーカー オーバーレイが幅広く用意されています。複数の標準的なマーカーが含まれています。映画用縦横比のマーカー標準の映画館用縦横比 1.85:1 および 2.39:1 向けにマーカーが用意されています。これらのマーカ
16:9 の縦横比のマーカー16:9 の縦横比向けに、マーカーが用意されています。これらのマーカーは、17:9(2048×1080)および 16:9(2560×1440、1920×1080、または 1280×720)の両方のソース入力をサポートします。● 16:9 で抽出:17:9 のフレーム内で
4:3 の縦横比のマーカー4:3 の縦横比向けに、マーカーが用意されています。これらのマーカーは、17:9(2048×1080)および16:9(2560×1440、1920×1080、または 1280×720)の両方のソース入力をサポートします。● 4:3 で抽出:17:9 または 16:9 のフレ
十字マーカー画面上に配置できる十字のマーカーが用意されています。これらのマーカーは、17:9(2048×1080)および 16:9(2560×1440、1920×1080、または 1280×720)の両方のソース入力をサポートします。● 中央に十字:画面の中央に十字を表示します。十字の幅および高さは
マーカー要素StudioCal XML スキーマでは、カスタム マーカーあたり最大 16 本の線を定義できます。これをサポートするために、「marker」親要素で各マーカーの情報を囲みます。この要素には 2 つのタグが含まれ、「entries」タグはカスタム マーカー内の線の数を指定し、「produ
○ white○ red○ green○ blue○ cyan○ magenta○ yellowこの要素は以下のように構造化する必要があります。<marker_style width="INTEGER, 1–10" color="VALUE"/>カ
1. 2 番目の入力ソースをディスプレイに接続します。2. フロント パネルにあるボタンのどれかを押してボタンを有効にしてから、メニュー表示ボタン ボタンを押してオンスクリーン ディスプレイ(OSD)メニューを開きます。3. OSD メニューで、[分割/PIP コントロール]→[分割/PIP を有効
1. フロント パネルにあるボタンのどれかを押します。2. メニュー表示ボタンを押して OSD メニューを開きます。3. [ビデオ入力]→[入力名の変更]の順に選択します。4. [上]/[下]ボタンを使用して変更する入力に移動し、[選択]ボタンを押してその入力を選択します。5. [上]/[下]ボタン
<?xml version="1.0" encoding="ISO-8859-1"?><studiocal> <video_input entries="2"> <input_info
目次1 お使いになる前に ...
5. KVM をオンにするには、[上]/[下]ボタンを使用して[USB 1 および 2 を特定の入力にバインド]に移動し、[選択] ボタンを押します。6. USB 1(Type-B)または USB 2(Type-C)の割り当てを設定するには、以下の操作を行います。a. [上]/[下]ボタンを使用して
● デジタル シネマ領域:4096×2160 または 2048×1080 のソース入力の表示方法を選択できるメニューが表示されます。割り当てられた場合、ソース入力の解像度が 4096×2160 または 2048×1080 以外であれば、このオプションはグレーで表示されます。● マーカー:マーカー メ
ベゼル機能ボタンのモードの変更初期設定では、ベゼル ボタンを押すと、ボタンの左側の画面上にメニューが表示され、各ボタンに割り当てられているコマンドが示されます。メニューが表示されたら、目的のボタンを押して、割り当てられているコマンドを実行できます。メニューの構成を覚えたら、機能ボタンのラベル表示を無
ユーザー プリセットこのディスプレイには、特定の制作中および制作後の作業に的を絞った機能が幅広く用意されているため、ディスプレイ構成を保存してすばやく呼び出すための手段が提供されています。ユーザー プリセットには、以下のディスプレイ設定の構成を保存できます。● カラー設定○ アクティブなカラー プリ
ヒント:特別な作業用のユーザー プリセットを構築して保存する前に、お好みのディスプレイの初期設定をユーザー プリセットとして保存することもできます。ユーザー プリセットの作成および保存ユーザー プリセットは簡単に作成して保存できます。1. 特定の作業シナリオでの用途に合わせてディスプレイを設定します
<user_presets operation="save|load"/>ユーザー プリセット ファイルユーザー プリセットが保存されると、取り付けられた USB フラッシュ ドライブに「Z27x_UserPreset.xml」という名前のファイルが書き込まれます。こ
○ 青のチャンネルのみ○ オーバードライブ○ インターレース解除○ ケーデンス検出これらの入力ベースの自動プリセットにより、ユーザーは 2 つの入力の間で繰り返し切り替えたり、必要に応じてそれぞれの入力に特別な設定を行ったりすることができます。特にコンピューターとビデオ入力の間で切り替える場合に便利
レベル 1 レベル 2 レベル 3 レベル 4夜間読書以前のカラー プリセットを復元戻る輝度の調整 輝度の設定によって、温度計が調整されます 色空間プリセット情報 [現在のカラー プリセット]プライマリ(u'v'/xy)● 赤:x.xxx x.xxx● 青:x.xxx x.xxx
[ビデオ入力]メニューレベル 1 レベル 2 レベル 3 レベル 4ビデオ入力DisplayPort 1DisplayPort 2HDMI 1HDMI 2USB Type-C ソース自動切り替え有効にする無効にする戻る 入力名の変更DisplayPort 1DisplayPort 2HDMI 1
[画像の調整]メニューレベル 1 レベル 2 レベル 3 レベル 4画像の調整 イメージのスケーリング 画面の縦横比に合わせる(均等)画面の幅に合わせる(均等)画面の高さに合わせる(均等)17:9 に合わせる(不均等)16:9 に合わせる(不均等)1.85:1 に合わせる(不均等)2.39:1 に合
青のチャンネルのみの表示 ... 23縦横比管理オプションの使用 ...
レベル 1 レベル 2 レベル 3 レベル 4赤色緑色青色水色マゼンタ黄色戻る戻る ビデオ適正フレームを 5%オーバースキャン青のチャンネルのみ表示 詳細設定 オーバードライブ オーバードライブによってリフレッシュ速度が向上し、画像のスミアが除去されることがありますが、特定の入力解像度に対して
[分割/PIP コントロール]メニューレベル 1 レベル 2 レベル 3 レベル 4分割/PIP コントロール 分割/PIP を有効にする分割/PIP モード2×1、2 分割PIP(Picture-in-Picture) 入力の割り当て プライマリ(左側)DisplayPort 1Displ
レベル 1 レベル 2 レベル 3 レベル 4完了したら、[戻る]を押しますサイズ:最大初期設定最小 カスタム ボタンを使用して PIP の位置を微調整します完了したら、[戻る]を押します戻る 戻る ユーザー プリセットの読み込み/保存レベル 1 レベル 2 レベル 3 レベル 4ユーザー
キャリブレーションレベル 1 レベル 2 レベル 3 レベル 4キャリブレーション再調整[アクティブなプリセット] プリセットの設定および調整次へ 戻る StudioCal XML ファイルのインストール キャリブレーション スケジュールの設定 キャリブレーション スケジュールの表示
レベル 1 レベル 2 レベル 3 レベル 4月曜日火曜日水曜日木曜日金曜日土曜日戻る戻る 戻る [言語]メニューレベル 1 レベル 2 レベル 3 レベル 4言語Deutsch繁體中文簡體中文EnglishEspañolFrançaisItaliano日本語NederlandsPortug
レベル 1 レベル 2 レベル 3 レベル 4無効にする戻るDDC/CI 通信 ホストから DDC/CI 経由で発行されたコマンドに対してディスプレイで応答するようにしますか?有効にする無効にする戻る 自動 EDID 更新 色空間を切り替えたとき、ディスプレイが EDID を自動更新するようにします
レベル 1 レベル 2 レベル 3 レベル 4CEA-861 の制限により、タイミングの初期設定は 3840×2160 ですディスプレイ ID(タイミングの初期設定は 4096×2160)CEA-861(タイミングの初期設定は3840×2160)戻るUSB Type-C の構成USB Type-C
レベル 1 レベル 2 レベル 3 レベル 4日付および時刻を変更 時間ウィジェット(xx:XX 午前/午後)12 時間表示を使用24 時間表示を使用日付ウィジェット(月/日/年)戻るタイム ゾーンを設定 [すべての有効なタイム ゾーンの一覧を表示]夏時間に合わせて自動調整戻る キャリブレーションの
レベル 1 レベル 2 レベル 3 レベル 4無効にする戻るリモート管理サービスサーバーの有効化/無効化 内部リモート管理 Web サーバーを有効にしますか?有効にする無効にする戻るIP 設定モードDHCP手動IPv4 アドレス:xxx.xxx.xxx.xxxIPv4 サブネット マスク:xxx.x
[メニューおよびメッセージ制御]メニューレベル 1 レベル 2 レベル 3 レベル 4メニューおよびメッセージ制御メニューおよびメッセージ位置ボタンを使用してメニューの位置を調整します。完了したら、[戻る]を押します メニューおよびメッセージの不透明度不透明度の設定によって、温度計が調整されます メ
ディスプレイへのコンピューターの接続方法 ... 37USB 入力信号をビデオ接続に割り当てる方法 ...
レベル 1 レベル 2 レベル 3 レベル 4空き(機能なし)機能ボタン モード ボタン ラベルを最初に開く最初に押したときにコマンドを実行する戻る ベゼル ボタンの色 常に白色常に赤色70 cd/m2で赤に自動切り替え戻る ベゼル ボタンの明るさ 明るさの設定によって、温度計が調整されます ベゼル
レベル 1 レベル 2 レベル 3 レベル 4ファームウェアのリビジョン:ファームウェアのリビジョン ID前回のキャリブレーション:xxxxx 時間バックライト動作時間:xxxxx 時間内蔵プロセッサ:オン/オフリモート管理サーバー:オン/オフIPv4 アドレス:xxx.xxx.xxx.xxx戻る
3ディスプレイのキャリブレーションこのディスプレイでは色が非常に重要であるため、制作上の要件に合うように調整したり、色の精度を維持するために再調整したりすることができます。ディスプレイはすべてのキャリブレーション アルゴリズムが内部で動作することによって自己調整されるため、ホストベースのソフトウェア
内蔵プロセッサの有効化工場出荷時には、ディスプレイの内蔵プロセッサが無効になっています。一部の国または地域のエネルギー消費要件を満たすために、ディスプレイの電力消費量を削減する目的で無効にしていますが、内蔵プロセッサをオンにするまではキャリブレーションを行えません。ヒント:プロセッサが無効になってい
キャリブレーション環境推奨されるキャリブレーション環境は、キャリブレーションに使用する測色器によって異なります。内蔵の測色器を使用するか、Klein K10-A、X-Rite i1Display、i1Pro などの直接接触式の測色器を使用する場合、画面に直射日光が当たらない薄暗い照明の場所で調整する
アーティストがデスクに座った時点で、ディスプレイが色の重要な作業に対応できるようにするために、その日の作業開始時刻よりも前に自動的にウォーム アップすることができます。このオプションはディスプレイを 30 分間ウォーム アップするため、ディスプレイの精度は 1.0 ΔE 2000 以内になります。デ
輝度の変更後のバックライトの安定化ディスプレイのバックライトは「アナログ スタイル」の DC モードで動作します。つまり、画面の前面の輝度が変化するときに LED の電圧が変化します。したがって、1 つの輝度の設定から別の設定に切り替えると、バックライトが安定するまでに時間がかかります。これはキャリ
アクティブなプリセットの再調整このオプションは、アクティブなカラー プリセットを再調整するようディスプレイに指示します。プリセットは、現在のキャリブレーション ターゲットを使用して再調整されます。プリセットの設定および調整標準的な色域および白色点に基づいて新しいキャリブレーション プリセットを定義す
● 2.2:べき関数のガンマ値 2.2。昼光レベルの照明環境で使用するための標準のガンマと考えられています● 2.4:べき関数のガンマ値 2.4。暗い照明環境向けの以前の標準のガンマです。ビデオ作業の場合、このガンマ関数の代わりに、BT.1886 EOTF(Electro-Optical Trans
XML スキーマを使用して、キャリブレーションおよび他の種類のスクリプトを記述する方法については、75 ページの「StudioCal XML スキーマの使用」を参照してください。StudioCal.xml ファイルを使用して調整するには、以下の操作を行います。1. StudioCal.xml という
メニューを使用したユーザー キャリブレーション ... 64アクティブなプリセットの再調整 ...
ヒント:あらゆる曜日と時刻を選択できますが、制作が中断されないようにするために、ディスプレイを使用しているユーザーがいない時間を選択することをおすすめします。8. キャリブレーションを実行する時刻を設定し、[次へ]を選択します。9. [確認して終了]を選択します。時計が機能し始め、キャリブレーション
キャリブレーション データは挿入されている USB フラッシュ ドライブに書き込まれます。外部基準測色器に対する内部測色器の調整内蔵の XYZ 測色器は工場出荷時に Konica Minolta CA-310 測色器に合わせて調整されています。この調整はニーズに合っていることもありますが、複数のディ
ディスプレイの自動ウォーム アップを行うように設定するには、以下の操作を行います。1. [キャリブレーション]メニューを開きます。2. [ウォーム アップ完了時刻の設定]オプションを選択して、[選択]を押します。内部時計が設定されていない場合、時計の設定を求めるメッセージがディスプレイに表示されます
使用時のガイドラインKlein K10-A をディスプレイで使用するときは、以下のヒントおよびガイドラインに注意してください。● 測色器を接続した後、ディスプレイに最初のキャリブレーション メニューが表示されるまでに最大 10 秒間かかることがあります。この測色器は USB 電源を利用し、応答する前
PR 655 PR 670 PR 680 PR 680L PR 730 PR 740Adaptive(自動調整) Enabled(有効)Enabled Enabled Enabled Enabled EnabledSensitivity(感度) — Extended(拡張)Extended Ext
● 測色器を接続した後、ディスプレイに最初のキャリブレーション メニューが表示されるまでに最大 10 秒間かかることがあります。この測色器ではこれは正常です。● 黒レベル(ゼロ)のキャリブレーションは、測色器の電源をオンにするたびに実行する必要があります。複数のディスプレイを調整する場合、Konic
設定i1Display Pro 測色器の設定は必要ありません。測色器が接続されたときに、ディスプレイが必要なキャリブレーション マトリクス(EDR ファイル)を測色器に自動的にロードします。使用時のガイドラインX-Rite i1Display Pro をディスプレイで使用するときは、以下のヒントおよ
4StudioCal XML スキーマの使用StudioCal XML は、ディスプレイのキャリブレーション処理を詳細に制御する、HP が設計した XML スキーマです。このスキーマには要素およびタグが含まれており、これらを使用して、最大 3 つのキャリブレーション プリセット用のキャリブレーション
<studiocal></studiocal>キャリブレーション要素StudioCal XML スキーマでは、最大 3 つの別々のキャリブレーション プリセットを指定できます。これをサポートするために、キャリブレーション要素で各プリセットの設定情報を囲みます。また、この要素に
工場出荷時の初期設定のプリセット名 プリセット番号sRGB D60 4Adobe RGB D65 5Adobe RGB D50 6ネイティブ7プリセット番号は 0 から 7 までのみがサポートされています。その他の番号を指定すると、構文エラーが生成されます。ネイティブのプリセット(プリセット番号 7
コメント ...
gx:緑のプライマリの CIE x または u'の値。0.0 から 1.0 までの浮動小数点値をサポートします。カラー プライマリを CIE の軌跡の外部に位置付ける値を指定するとキャリブレーション エラーが生成されます。gy:緑のプライマリの CIE y または v’の値。0.0 から
コア キャリブレーション タグの例以下は、コア キャリブレーション タグの使用方法を示す StudioCal XML ファイルの例です。最初の例ではディスプレイに対し、BT.709 のプライマリ、D65 の白色点、および BT.1886 のガンマを使用して1 つのプリセットを調整するように指示してい
<target_primaries rx="0.680" ry="0.320" gx="0.265" gy="0.690" bx="0.150" by=&
use_below_RGB:この値よりも低い RGB グレースケール値の範囲で、複数の測定を実行して平均します。1 から 255 までの単一の 8 ビット値がサポートされています。直線セグメントの設定このタグによって、計算された曲線から、ゼロへの純粋な線形遷移にガンマが切り替わるグレースケール値を指
値が FALSE に設定された場合、XML フラグ内の他のすべての検証タグは無視されます。ただし、値がTRUE に設定された場合、2 つの異なる動作が発生することがあります。● 他の検証タグがある場合、ディスプレイはこれらのタグを読み取り、測定されるパターンを判別します。● 他の検証タグがない場合、
<calibration_info> <preset num="3" name="BT.709" store="user"/> <gamma value=&quo
アーカイブ LUTアーカイブ LUT タグは、キャリブレーションと一緒に使用するように設計されており、調整後の LUTおよびマトリクスを、studiocal.xml ファイルを格納している USB フラッシュ ドライブにダウンロードするようにディスプレイに指示します。ファイルはフォルダーに保存され、
● ユーザー ストア(user)は、すべてのメニューを使用したキャリブレーションが保存されるメモリの場所です。このメモリの場所は保護されておらず、何らかの種類のキャリブレーションが実行されたとき、および「工場出荷時の補正設定」または「工場出荷時設定のリセット」コマンドが発行されたときに書き換えられ
store:使用されるメモリ ストアです。「user」または「factory」の値を指定できます。このディスプレイには、工場出荷時ストア(factory)およびユーザー ストア(user)という 2 つの異なるメモリ ストアが含まれています。● 工場出荷時ストア(factory)は、工場出荷時のキャ
# BT.709 ## PostLUT ## Begin Red #01…1634416383#Begin Green #01…1634416383#Begin Blue #01…1634416383# END #name-num-PresetValue.xml:この XML ファイルの情報は、色空







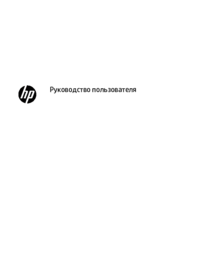





 (19 Seiten)
(19 Seiten) (51 Seiten)
(51 Seiten) (87 Seiten)
(87 Seiten) (88 Seiten)
(88 Seiten) (64 Seiten)
(64 Seiten) (115 Seiten)
(115 Seiten) (22 Seiten)
(22 Seiten) (62 Seiten)
(62 Seiten) (84 Seiten)
(84 Seiten) (15 Seiten)
(15 Seiten) (53 Seiten)
(53 Seiten)









Kommentare zu diesen Handbüchern