HP ZBook x2 G4 Detachable Workstation Bedienungsanleitung Seite 1
Stöbern Sie online oder laden Sie Bedienungsanleitung nach Nein HP ZBook x2 G4 Detachable Workstation herunter. HP ZBook x2 G4 Base Model Detachable Workstation Benutzerhandbuch
- Seite / 100
- Inhaltsverzeichnis
- LESEZEICHEN
- Ръководство за потребителя 1
- Предупреждение за безопасност 3
- Съдържание 5
- 1 Добре дошли 11
- Търсене на информация 12
- Търсене на информация 3 13
- 2 Компоненти 14
- Отдясно 5 15
- 6 Глава 2 Компоненти 16
- Отляво 7 17
- 8 Глава 2 Компоненти 18
- Отпред 9 19
- 10 Глава 2 Компоненти 20
- Индикатори 22
- Специални клавиши 24
- Клавиши за действие 25
- Клавишни комбинации 26
- Компонент Описание 27
- Отгоре 21 31
- Етикети 23 33
- Компонент 34
- (3) Номер на продукта 34
- (4) Гаранционен срок 34
- (1) Сериен номер 36
- (2) Номенклатурен номер 36
- (3) Номер на резервна част 36
- (4) Партиден номер 36
- 3 Мрежови връзки 37
- Свързване към WLAN мрежа 38
- Споделяне 39
- 4 Придвижване на екрана 41
- Плъзгане с два пръста 42
- (само за тъчпад) 42
- Персонализиране на гумата 47
- Функции на бутоните 47
- Калибриране на писалката 49
- Добавяне на приложения 50
- Добавяне на устройства 52
- Добавяне на инструменти 52
- Отстраняване на неизправности 55
- 6 Функции за развлечение 56
- Използване на видео 58
- Конфигуриране на HDMI аудио 61
- 7 Управление на захранването 62
- Изключване на компютъра 63
- Фабрично запечатана батерия 66
- Работа на външно захранване 67
- 8 Защита 69
- Използване на пароли 70
- 9 Поддръжка 76
- Почистване на компютъра 78
- 70 Глава 9 Поддръжка 80
- Възстановяване 83
- Използване на Computer Setup 87
- Актуализиране на BIOS 89
- Промяна на реда на зареждане 90
- 13 Технически данни 94
- 14 Електростатично разреждане 95
- 15 Достъпност 96
- Азбучен указател 97
Inhaltsverzeichnis
Ръководство за потребителя
x
влизане 53излизане 53Ццифров блоквграден, цифров 14Ччетец за карти с памет, идентифициране 5четец на пръстови отпечатъци 64четец на пръстови отпечатъц
1 Добре дошлиСлед като настроите и регистрирате компютъра, препоръчваме следните стъпки, за да извлечете максимума от своята интелигентна инвестиция:●
Търсене на информацияЗа да намерите източници на информация, предоставящи подробности за продукта, помощна информация и т.н., използвайте тази таблица
Източник на информация СъдържаниеВАЖНО: Трябва да сте свързани с интернет, за да имате достъп до последната версия на ръководството на потребителя.*Мо
2 КомпонентиВашият компютър разполага с компоненти от най-висок клас. Тази глава предоставя информация за вашите компоненти, тяхното местоположение и
Компонент Описаниеиндикаторът за състоянието на батерията започва да мига бързо. ●Изкл.: Батерията не се зарежда.(2) Извод за захранване Свързва проме
Компонент ОписаниеЗАБЕЛЕЖКА: Вентилаторът в компютъра се включва автоматично, за да охлажда вътрешните части и да предотвратява прегряване. Нормално е
Компонент Описание●Когато компютърът е включен, натиснете за кратко бутона, за да инициирате режим на заспиване.●Когато компютърът е в състояние на за
ОтпредЗАБЕЛЕЖКА: Този компютър разполага с HP Бързи клавиши. Тези клавиши осигуряват бърз достъп до преки пътища на приложения и могат да бъдат персон
Компонент Описаниережим. Индикаторите за режим на HP Бързи клавиши показват кой режим е активен. Действията по подразбиране са:●Превключване на виртуа
© 2017 HP Development Company, L.P.Adobe Photoshop и Illustrator са регистрирани търговски марки или търговски марки на Adobe Systems Incorporated в С
Компонент ОписаниеЗа персонализиране на настройките на бутон вж. Софтуер HP Create Control Panel на страница 35.(14) Персонализируем HP Бърз клавиш Н
Компоненти на клавиатурната базаТаблетът поддържа клавиатура. Тази секция предоставя информация за функциите на клавиатурата.тъчпадКомпонент Описание(
ИндикаториКомпонент Описание(1) Индикатор Caps Lock Включено: Caps lock е включено, което превключва клавишите само на главни букви.(2) Индикатор за
Конектори на клавиатурата, бутон и индикатор за състояниетоКомпонент Описание(1) Точки за центриране (2) Свържете към конекторите за центриране на т
Специални клавишиКомпонент Описание(1) Клавиш esc Показва системна информация при натискане в комбинация с клавиша fn.(2) Клавиш fn Изпълнява чест
Клавиши за действиеКлавишите за действие изпълняват функцията, обозначена с иконата на клавиша. За да определите кои клавиши са на вашия продукт, вижт
Клавишни комбинацииКлавишна комбинация е комбинацията от клавиша fn и друг клавиш.За да използвате дадена клавишна комбинация:▲Натиснете и задръжте кл
Компонент ОписаниеВАЖНО: Клавиатурата трябва да бъде свързана към таблета, за да работи функцията за смарт карти.Компоненти на клавиатурната база 17
Свързване на таблета към клавиатурната базаЗа да свържете таблета към клавиатурната база, изпълнете тези стъпки:1. Поставете таблета (1) в точките за
Освобождаване на таблета от клавиатурната базаЗа да премахнете таблета от клавиатурата, издърпайте го от нея.Безжично използване на клавиатурната база
Предупреждение за безопасностПРЕДУПРЕЖДЕНИЕ! За да избегнете опасността от изгаряния или прегряване на компютъра, не поставяйте компютъра направо в ск
1. Свържете клавиатурата към таблета.Ще се появи екранът за сдвояване на клавиатурата.2. Следвайте указанията на екрана, за да сдвоите клавиатурата къ
ОтгореКомпонент ОписаниеВисокоговорители Възпроизвеждат звук.ОтдолуКомпонент Описание(1) Конектори на точки за центриране (2) Свържете към точките з
Компонент ОписаниеЗАБЕЛЕЖКА: Вентилаторът в компютъра се включва автоматично, за да охлажда вътрешните части и да предотвратява прегряване. Нормално е
Компонент (1) Име на модела (само при някои продукти)(2) Сериен номер(3) Номер на продукта(4) Гаранционен срокКомпонент (1) Име на модела (само при
Компонент (3) Номер на продукта (4) Гаранционен срок ●Нормативен(ни) етикет(и) – предоставя(т) нормативна информация за компютъра.●Етикет(и) със се
Допълнителна писалка HP ZBook x2Компонент Описание(1) Връх/сменяем писец Рисува по екрана. По-големият натиск на върха образува по-широки или по-тъм
Компонент (1) Сериен номер (2) Номенклатурен номер (3) Номер на резервна част (4) Партиден номер Дръжте писалката като нормална писалка или моли
3 Мрежови връзкиМожете да носите компютъра си навсякъде, където пътувате. Но дори у дома можете да разглеждате глобалната мрежа и да виждате информаци
Свързване към WLAN мрежаЗАБЕЛЕЖКА: Когато настройвате интернет достъп в дома си, трябва да създадете акаунт при интернет доставчик. За да закупите инт
●Аудиоустройства (слушалки с микрофон, високоговорители)●Мишка●Външна клавиатураСвързване на Bluetooth устройстваПреди да можете да използвате Bluetoo
iv Предупреждение за безопасност
Използване на HP MAC Address Manager за идентифициране на компютъра в мрежа (само при някои продукти) Можете да разрешите системен Media Access Contro
4 Придвижване на екранаМожете да се придвижвате в екрана на компютъра по един или няколко от следните начини:●Използване на жестове с пръсти директно
Щипване с два пръста за мащабиранеИзползвайте щипването с два пръста за мащабиране, за да увеличавате или намалявате мащаба на изображения или текст.●
Натискане с четири пръста (само за тъчпад)Използвайте натискането с четири пръста, за да отворите работния център.●Натиснете с четири пръста върху тъч
Плъзгане с един пръст (само за сензорен екран)Използвайте плъзгането с един пръст за местене или превъртане през списъци и страници или за преместване
5 Софтуер HP Create Control PanelИзползвайте софтуера HP Create Control Panel, за да персонализирате вашия таблет или инструменти. Когато отворите соф
ЗАБЕЛЕЖКА: Ако е избрано квадратчето за отметка "Огледален образ на ляв/десен бутон", HP Бързи клавиши създават огледален образ на другата с
●Праг на кликване определя необходимата сила за регистриране на натиск или генериране на кликване с писалката. ●Чувствителност променя наклона на крив
–Двукратно кликване: Симулира двукратно кликване. За по-лесно двукратно кликване използвайте тази функция вместо двукратното чукване с писеца на писал
●Дефиниране от приложение: Това е за приложения, като например CAD програми, които имат вградена поддръжка за таблет. Показва само номера на бутона за
Съдържание1 Добре дошли ...
Писалката е калибрирана фабрично. Необходимо е калибриране за компенсиране на ъгъла на видимост и регулиране на паралакса. Можете да калибрирате писал
Вградени приложенияНякои софтуерни приложения могат директно да контролират настройките за HP Бърз клавиш, което може да им попречи да изпълняват функ
Персонализиране на опциите на Радиалното меню1. Отворете приложението HP Create Control Panel. 2. Изберете раздел Радиално меню. 3. Използвайте списък
ЗАБЕЛЕЖКА: За да премахнете определен инструмент от списъка "Инструменти", кликнете върху бутона –, след което изберете Изтриване. Избраният
създават файлове с потребителски настройки, предназначени да осигурят оптимални характеристики при използването на таблета с техните приложения.Всеки
1. Въведете support в полето за търсене на лентата на задачите, след което изберете приложението HP Support Assistant.2. Следвайте инструкциите на екр
6 Функции за развлечениеИзползвайте своя компютър на HP за работа или забавление, за да се срещате с други чрез уеб камерата, да комбинирате аудио и в
Можете да свържете кабелни слушалки към куплунга за слушалки или към комбинирания куплунг за аудиоизход (за слушалки)/аудиовход (за микрофон) на компю
Използване на видеоВашият компютър е мощно видеоустройство, което ви позволява да гледате предавано видео от любимите ви уеб сайтове и да изтегляте ви
●Разширение: Гледане на изображението на екрана, разгърнато между компютъра и външното устройство. ●Само на втори екран: Гледане на изображението само
Свързване на Bluetooth устройства ... 29Използване на NFC за споделяне на ин
Свързване на видеоустройства с помощта на HDMI кабел (само при някои продукти)ЗАБЕЛЕЖКА: За да свържете HDMI устройство с компютъра, ви трябва HDMI ка
Конфигуриране на HDMI аудиоHDMI е единственият видеоинтерфейс, който поддържа HD видео и аудио. След като свържете HDMI телевизор към компютъра, может
7 Управление на захранванетоКомпютърът може да работи на захранване от батерията или на външно захранване. Когато компютърът работи през батерия и ням
ЗАБЕЛЕЖКА: Ако сте избрали да се иска парола при излизане от режим на заспиване, трябва да въведете своята парола за Windows, преди работата ви да се
ЗАБЕЛЕЖКА: Ако компютърът е в режим на заспиване или в хибернация, първо излезте от съответния режим чрез натискане за кратко на бутона на захранванет
Използване на HP Fast Charge (само при някои продукти)Функцията HP Fast Charge ви позволява бързо да заредите батерията на компютъра. Времето на зареж
Идентифициране на ниските нива на батериятаКогато батерия, която е единствен източник на захранване за компютъра, достигне ниско или критично ниво, се
Изберете иконата с въпросителен знак в лентата на задачите.2. Изберете Моят компютър, изберете раздела Диагностика и инструменти, след което изберете
Управление на захранването за клавиатурната базаКлавиатурната база работи със захранване от батерия винаги когато не е включена към външно променливот
8 ЗащитаЗащита на компютъраСтандартните функции за защита, предоставени от операционната система Windows и помощната програма Computer Setup на Window
6 Функции за развлечение ...
Използване на паролиПаролата представлява група от символи, които сте избрали за защита на информацията на компютъра. Могат да бъдат зададени няколко
Задаване на пароли в Computer SetupПарола ФункцияАдминистраторска парола за BIOS* Защитава достъпа до Computer Setup.ЗАБЕЛЕЖКА: Ако са активирани функ
5. Когато получите подкана, въведете новата си парола.6. Когато бъдете подканени, въведете новата си парола още веднъж за потвърждение.7. За да запише
За да конфигурирате Windows Hello, следвайте тези стъпки:1. Изберете бутона Старт, изберете Настройки, изберете Акаунти, след което изберете Опции за
Инсталиране на софтуерни актуализацииСофтуерът на HP, Windows и трети лица, инсталиран на вашия компютър, трябва редовно да се актуализира, за да се п
След като запишете пръстовите си отпечатъци в Credential Manager, можете да използвате Password Manager на HP Client Security за съхраняване и попълва
9 ПоддръжкаМного е важно да извършвате редовна поддръжка, за да запазите компютъра си в оптимално състояние. Тази глава предоставя информация за изпол
Използване на HP 3D DriveGuard (само при някои продукти)HP 3D DriveGuard защитава твърдия диск, като паркира дисковото устройство и прекратява заявкит
Почистване на компютъраИзползвайте продуктите по-долу за безопасно почистване на компютъра:●Диметил бензил амониев хлорид 0,3 процента максимална конц
ВНИМАНИЕ: За да предотвратите повреда на вътрешни компоненти, не позволявайте течности да капят между клавишите.●За да почистите тъчпада, клавиатурата
8 Защита ...
ПРЕДУПРЕЖДЕНИЕ! За да намалите риска от електрически удар, пожар или повреда на оборудването, не се опитвайте да захраните компютъра с комплект за пре
10 Архивиране и възстановяванеВ тази глава се съдържа информация за процесите по-долу. Информацията в главата е стандартна процедура за повечето проду
●Ако компютърът не посочва дела на Windows и дела за възстановяване, можете да получите носител за възстановяване за своята система от отдела за поддр
1. Въведете recovery в полето за търсене на лентата на задачите, след което изберете HP Recovery Manager.2. Изберете Създаване на носител за възстанов
фабричните настройки на носителя на HP Recovery. За повече информация вижте Възстановяване чрез HP Recovery Manager на страница 74.●При някои продукти
Използване на дeлa на HP Recovery (само при някои продукти)Делът на HP Recovery ви позволява да извършвате възстановяване на системата, без да е необх
ВАЖНО: След като премахнете дела на HP Recovery, няма да можете да извършите възстановяване на системата или да създадете носители за възстановяване н
11 Computer Setup (BIOS), TPM и HP Sure StartИзползване на Computer SetupComputer Setup, или Basic Input/Output System (BIOS), управлява комуникацията
Възстановяване на фабричните настройки в Computer SetupЗАБЕЛЕЖКА: Възстановяването на настройките по подразбиране няма да промени режима на твърдия ди
Актуализиране на BIOSНа уеб сайта на HP може да има актуализирани версии на BIOS.Повечето актуализации на BIOS на уеб сайта на HP са пакетирани в комп
Смяна на реда на зареждане на компютъра ... 75Премахване на дела на HP Recovery (само при н
а. Открийте най-новата актуализация за BIOS и я сравнете с версията на BIOS, която е инсталирана в момента на компютъра. Отбележете си датата, името и
За достъп до настройките на TPM в Computer Setup: 1. Стартирайте Computer Setup. Вижте Стартиране на Computer Setup на страница 77.2. Изберете Securit
12 Използване на HP PC Hardware Diagnostics (UEFI)HP PC Hardware Diagnostics е унифициран интерфейс за разширяем фърмуер (Unied Extensible Firmware I
Изтегляне на която и да е версия на UEFI за конкретен продукт1. Отидете на http://www.hp.com/support.2. Изберете Get software and drivers (Получаване
13 Технически данниВходящо захранванеИнформацията за захранването в този раздел може да бъде полезна, ако планирате да пътувате в чужбина с този компю
14 Електростатично разрежданеРазреждането на статично електричество е освобождаване на статично електричество, когато два обекта влязат в контакт – на
15 ДостъпностHP проектира, произвежда и пуска на пазара продукти и услуги, които могат да се използват от всеки, включително хора в неравностойно поло
Азбучен указателАадминистраторска парола 60актуализиране на програми и драйвери 67антени за WLAN, идентифициране 9антивирусен софтуер 63архиви 71архив
Ззаряд на батерията 55заспиваневлизане 52излизане 52заспиване и хибернация.влизане 52захранванебатерия 54външен 57захранване, извод 5захранване от бат
носители на HP Recoveryсъздаване 71ООбласт за допир за NFCКомуникация от близки разстояния 11област за щракванедясно, тъчпад 11ляво, тъчпад 11обществе


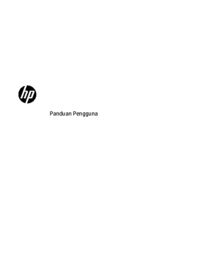



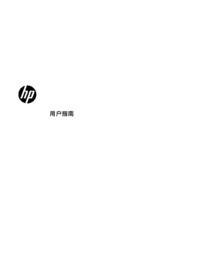








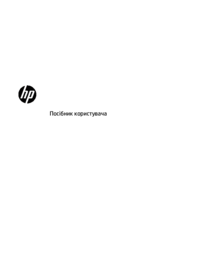









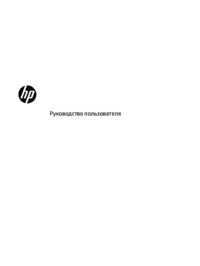
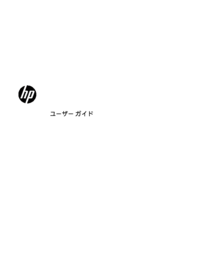




 (55 Seiten)
(55 Seiten) (26 Seiten)
(26 Seiten) (74 Seiten)
(74 Seiten) (16 Seiten)
(16 Seiten)

 (2 Seiten)
(2 Seiten) (80 Seiten)
(80 Seiten) (76 Seiten)
(76 Seiten)
 (47 Seiten)
(47 Seiten) (120 Seiten)
(120 Seiten)







Kommentare zu diesen Handbüchern