HP ZBook x2 G4 Detachable Workstation Bedienungsanleitung
Stöbern Sie online oder laden Sie Bedienungsanleitung nach Nein HP ZBook x2 G4 Detachable Workstation herunter. HP ZBook x2 G4 Base Model Detachable Workstation Guía del usuario Benutzerhandbuch
- Seite / 97
- Inhaltsverzeichnis
- LESEZEICHEN
- Guía del usuario 1
- Advertencias de seguridad 3
- Tabla de contenido 5
- 1 Bienvenido 11
- Búsqueda de información 12
- Búsqueda de información 3 13
- 2 Componentes 14
- Parte lateral derecha 5 15
- Parte lateral izquierda 16
- Parte frontal 17
- 8 Capítulo 2 Componentes 18
- Parte frontal 9 19
- 10 Capítulo 2 Componentes 20
- TouchPad 21
- Indicadores luminosos 22
- Teclas especiales 24
- Teclas de acción 25
- Teclas de acceso rápido 26
- Parte superior 30
- Parte inferior 30
- Parte trasera 30
- Etiquetas 31
- 22 Capítulo 2 Componentes 32
- Componente 33
- (3) Número de producto 33
- (4) Período de garantía 33
- Lápiz HP ZBook x2 opcional 34
- (1) Número de serie 35
- (2) Número de referencia 35
- (3) Número de repuesto 35
- (4) Número de lote 35
- 3 Conexiones de red 36
- Conexión a una WLAN 37
- Compartir 38
- 4 Navegación en la pantalla 40
- Personalización del borrador 46
- Funciones de los botones 46
- Calibración del lápiz 48
- Adición de aplicaciones 49
- Añadir dispositivos 50
- Añadir herramientas 51
- Solución de problemas 54
- 6 Recursos de entretenimiento 55
- Uso de video 56
- Congurar audio HDMI 58
- Apagado del equipo 61
- Batería sellada de fábrica 64
- 8 Seguridad 67
- Uso de contraseñas 68
- Uso de software antivirus 71
- Uso de software de rewall 71
- 9 Mantenimiento 74
- Limpieza de su equipo 75
- Procedimientos de limpieza 76
- Manager 83
- Sure Start 84
- Actualización del BIOS 86
- Cambio del orden de inicio 87
- 13 Especicaciones 91
- 14 Descarga electrostática 92
- 15 Accesibilidad 93
Inhaltsverzeichnis
Guía del usuario
x
1 BienvenidoDespués de congurar y registrar el equipo, le recomendamos los siguientes pasos para aprovechar al máximo su inversión inteligente:●SUGER
Búsqueda de informaciónPara encontrar los recursos que brindan detalles del producto, instrucciones y mucho más, utilice esta tabla.Recurso ContenidoI
Recurso ContenidoIMPORTANTE: Debe estar conectado a Internet para acceder a la versión más reciente de la guía del usuario.*Puede encontrar la Garantí
2 ComponentesSu equipo cuenta con componentes de las mejores características. Este capítulo proporciona detalles sobre sus los componentes, dónde se e
Componente Descripcióncrítico, el indicador luminoso de la batería comienza a parpadear rápidamente.●Apagado: no se está cargando la batería.(2) Conec
Componente Descripción(9) Base de apoyo Proporciona estabilidad y una variedad de ángulos de visualización.(10) Pestaña de acceso a base de apoyo
Componente DescripciónPRECAUCIÓN: Si mantiene presionado el botón de inicio/apagado se perderá la información que no haya guardado.Si el equipo ha dej
NOTA: Este equipo tiene HP Quick Keys. Estas teclas proporcionan un acceso rápido a los accesos directos de la aplicación y se pueden personalizar par
Componente DescripciónPara personalizar la conguración del botón, consulte Software HP Create Control Panel en la página 34.(7) Indicadores luminosos
© Copyright 2017 HP Development Company, L.P.Adobe Photoshop e Illustrator son marcas comerciales o marcas comerciales registradas de Adobe Systems In
Componente DescripciónPara obtener información sobre los avisos normativos de conexiones inalámbricas, consulte la sección de Avisos normativos, de se
Componentes de la base del tecladoSu tablet admite un teclado. Esta sección proporciona información sobre las características del teclado.TouchPadComp
Indicadores luminososComponente Descripción(1) Indicador luminoso de bloq mayús Encendido: La función bloq mayús, que cambia las teclas a mayúscula,
Conectores de teclado, botón e indicador luminoso de estadoComponente Descripción(1) Puestos de alineación (2) Conéctelos a los conectores de alinea
Teclas especialesComponente Descripción(1) Tecla esc Muestra información del sistema cuando se presiona en combinación con la tecla fn.(2) Tecla f
Teclas de acciónUna tecla de acción realiza la función indicada por el icono en la tecla. Para determinar qué teclas incluye producto, consulte Teclas
Teclas de acceso rápidoUna tecla de acceso rápido es una combinación de la tecla fn y otra tecla.Para usar una tecla de acceso rápido:▲Mantenga pulsad
Conexión del tablet a la base del tecladoPara conectar el tablet a la base del teclado, siga estos pasos:1. Baje el tablet (1) sobre los postes de ali
Extracción del tablet de la base del tecladoTire del tablet para extraerlo del teclado.Uso del teclado de forma inalámbricaIMPORTANTE: Durante el arra
1. Conecte el teclado al tablet.Aparecerá la pantalla de solicitud de emparejamiento del teclado.2. Siga las instrucciones en pantalla para emparejar
Advertencias de seguridad¡ADVERTENCIA! Para reducir la posibilidad de lesiones por calor o sobrecalentamiento del equipo, no coloque el equipo directa
Parte superiorComponente DescripciónAltavoces Producen sonido.Parte inferiorComponente Descripción(1) Conectores del puesto de alineación (2) Se con
Componente DescripciónNOTA: El ventilador del equipo se enciende automáticamente para enfriar los componentes internos y prevenir el sobrecalentamient
Componente (1) Nombre de modelo (solo en algunos productos)(2) Número de serie(3) Número de producto(4) Período de garantíaComponente (1) Nombre de
Componente (3) Número de producto (4) Período de garantía ●Etiqueta(s) reglamentaria(s): proporciona(n) información normativa sobre el equipo.●Etiq
Lápiz HP ZBook x2 opcionalComponente Descripción(1) Punta/plumín extraíble Dibuja sobre la pantalla. Al aumentar la presión aplicada a la punta se o
Componente (1) Número de serie (2) Número de referencia (3) Número de repuesto (4) Número de lote Sostenga el lápiz como lo haría con un lápiz n
3 Conexiones de redSu equipo puede viajar con usted dondequiera que vaya. Pero incluso en casa, puede explorar el mundo y acceder a información de mil
Conexión a una WLANNOTA: Al congurar el acceso a Internet en su hogar, debe establecer una cuenta con un proveedor de servicios de Internet (ISP). Pa
●Mouse●Teclado externoConexión de dispositivos BluetoothPara poder utilizar un dispositivo Bluetooth, debe establecer una conexión Bluetooth:1. Escrib
estación de acoplamiento o un adaptador inalámbrico externo. Esta dirección está desactivada de forma predeterminada.Activación y personalización de l
iv Advertencias de seguridad
4 Navegación en la pantallaPuede navegar por la pantalla del equipo mediante una o más de las siguientes maneras:●Use gestos táctiles directamente en
Ampliar o reducir mediante el gesto de pinza con dos dedosUse el gesto de ampliación o reducción con dos dedos para ampliar o reducir imágenes o texto
Pulsar con cuatro dedos (solo en el TouchPad)Pulse con cuatro dedos para abrir el centro de actividades.●Pulse con cuatro dedos en el TouchPad para ab
Deslizamiento con un dedo (solo en la pantalla táctil)Utilice el deslizamiento con un dedo para lograr un movimiento panorámico o desplazarse por list
5 Software HP Create Control PanelUse el software HP Create Control Panel para personalizar su tablet o las herramientas. Cuando abra el software, los
NOTA: Si se selecciona la casilla de vericación Reejar los botones del lado izquierdo/derecho, las HP Quick Keys se reejan en el otro lado. El lado
●Umbral de clic determina la cantidad de fuerza necesaria para registrar presión o generar un clic del lápiz.●Sensibilidad cambia la pendiente de la c
–Introduzca su combinación de pulsación de teclas en el cuadro Teclas. Las combinaciones pueden incluir letras, números, teclas de función y teclas mo
–Modo de precisión: Utilice el control deslizante para cambiar las asignaciones en torno a la posición actual de la punta del lápiz. Presione el botón
6. Seleccione la echa hacia abajo junto a Monitor para elegir su monitor.NOTA: Si no ha agregado otros dispositivos, utilice el valor predeterminado
Tabla de contenido1 Bienvenido ...
Personalización de la visualización de los controles en pantalla en el menú radial.Utilice el software para personalizar la visualización de un menú j
NOTA: Si no se muestra un icono para el dispositivo, el dispositivo no es compatible.2. Haga clic en ese icono para personalizar la conguración.NOTA:
NOTA: Algunas aplicaciones pueden anular y controlar las funciones de la HP Quick Key.Conguración de copia de seguridad y restauraciónLa aplicación H
Determinación de la versión del softwarePara decidir si necesita actualizar el software, primero determine la versión del software de su equipo.1. Abr
4. Haga doble clic en el archivo con la extensión .exe (por ejemplo, nombre_de_archivo.exe).Comienza la instalación del software HP Create Control Pan
6 Recursos de entretenimientoUtilice su equipo HP en el trabajo o el ocio para hablar con otras personas a través de la cámara web, mezclar audio y vi
Conexión de un set de auriculares y micrófono ¡ADVERTENCIA! Para reducir el riesgo de lesiones personales, disminuya el volumen antes de utilizar auri
IMPORTANTE: Asegúrese de que el cable del dispositivo externo esté conectado al conector correcto del equipo, mediante el cable correcto. Siga las ins
Conexión de dispositivos de video mediante un cable HDMI (solo en algunos productos)NOTA: Para conectar un dispositivo HDMI a su equipo, necesita un c
Para devolver el audio a los altavoces del equipo:1. Haga clic con el botón derecho del mouse en el icono Altavoces del área de noticación, en el ext
Conexión de dispositivos Bluetooth ... 28Uso de NFC para compartir inform
7 Administración de la energíaSu equipo puede funcionar tanto con alimentación de la batería como con alimentación externa. Cuando el equipo está func
Iniciar y salir de la hibernación (solo en algunos productos)Puede activar la hibernación iniciada por el usuario y cambiar las conguraciones de ener
Si el equipo ha dejado de responder y no puede utilizar los procedimientos de apagado anteriores, intente los siguientes procedimientos de emergencia
Para usar HP Fast Charge, apague su equipo y luego conecte el adaptador de CA a su equipo y a la alimentación externa.Visualización de la carga de la
NOTA: Para obtener información adicional sobre el icono de energía, visite Uso del icono de energía y opciones de energía en la página 52.El equipo re
Funcionamiento con la alimentación externaPara obtener información sobre cómo conectarse a la alimentación externa, consulte el póster de Instruccione
NOTA: El botón del teclado también ofrece información sobre el estado de la batería. Consulte Conectores de teclado, botón e indicador luminoso de est
8 SeguridadProtección del equipoLos recursos de seguridad estándar suministrados por el sistema operativo Windows y por la utilidad de conguración de
Uso de contraseñasUna contraseña es un grupo de caracteres que usted elige para asegurar la información de su equipo. Es posible establecer varios tip
Denición de contraseñas en la utilidad de conguración del equipoContraseñas FunciónBIOS Administrator password (Contraseña de administrador del BIOS
6 Recursos de entretenimiento ...
6. Cuando se le indique, escriba su contraseña nueva otra vez para conrmar.7. Para guardar sus cambios y salir de la utilidad de conguración, selecc
NOTA: El PIN no tiene límite de longitud, pero solo debe tener números. No se permiten caracteres especiales o alfabéticos.Uso de software antivirusCu
Para ver o cambiar la conguración:1. Seleccione el botón de Inicio, seleccione Conguraciones y luego seleccione Actualización y seguridad.2. Selecci
●En el lado izquierdo de la pantalla●En la parte posterior de la pantalla.Según su producto, el lector puede estar orientado en sentido horizontal o v
9 MantenimientoEs importante realizar mantenimiento de manera periódica para mantener su equipo en condiciones óptimas. Este capítulo explica cómo usa
NOTA: Solo las unidades de disco duro internas están protegidas por HP 3D DriveGuard. Una unidad de disco duro instalada en un dispositivo de acoplami
PRECAUCIÓN: Evite los solventes de limpieza fuertes que pueden dañar permanentemente su equipo. Si no tiene la certeza de que un producto de limpieza
●Prepare el equipo para un viaje o para su envío:–Haga copias de su información en una unidad externa.–Extraiga todos los discos y todas las tarjetas
10 Copias de seguridad, restauración y recuperaciónEste capítulo proporciona información sobre los siguientes procesos. La información de este capítul
Creación de medios de HP Recovery (solo en algunos productos)Si es posible, verique la presencia de la partición de HP Recovery y de la partición de
Uso de contraseñas ...
1. Escriba recovery en el cuadro de búsqueda de la barra de tareas y luego seleccione HP Recovery Manager.2. Seleccione Creación de medios de recupera
Para obtener más información, consulte Eliminación de la partición de HP Recovery (solo en algunos productos) en la página 72.Recuperación mediante HP
1. Escriba recovery en el cuadro de búsqueda de la barra de tareas, seleccione HP Recovery Manager y luego seleccione Entorno de recuperación de Windo
1. Escriba recovery en el cuadro de búsqueda de la barra de tareas y luego seleccione HP Recovery Manager.2. Seleccione Eliminar la partición de recup
11 Utilidad de conguración (BIOS), TPM y HP Sure StartUso de la utilidad de conguraciónLa conguración del equipo, o el sistema de entrada/salida bá
Restauración de la conguración de fábrica en la conguración del equipoNOTA: La restauración de la conguración predeterminada no cambiará el modo de
Actualización del BIOSEs posible que haya disponibles versiones actualizadas del BIOS en el sitio web de HP.La mayoría de actualizaciones del BIOS que
a. Identique la actualización del BIOS que sea más reciente y compárela con la versión del BIOS instalada actualmente en el equipo. Anote la fecha, e
Para acceder a la conguración del TPM en la utilidad de conguración:1. Inicie la utilidad de conguración del equipo. Consulte Inicio de la congura
12 Uso de HP PC Hardware Diagnostics (UEFI)HP PC Hardware Diagnostics es una interfaz de rmware extensible unicada (UEFI) que le permite ejecutar pr
11 Utilidad de conguración (BIOS), TPM y HP Sure Start ... 74Uso de
3. Ingrese el nombre o el número del producto.4. Seleccione su equipo y, a continuación, seleccione su sistema operativo.5. En la sección Diagnóstico,
13 EspecicacionesAlimentación de entradaLa información sobre la alimentación provista en esta sección puede ser útil si planea viajar a otro país con
14 Descarga electrostáticaLa descarga electrostática es la liberación de electricidad estática que se origina cuando dos objetos entran en contacto; e
15 AccesibilidadHP diseña, produce y comercializa productos y servicios que puede utilizar cualquier persona, incluidas las personas con discapacidade
ÍndiceAaccesibilidad 83actualización de programas y controladores 65actualizaciones de software, instalación 61administración de la energía 50alimenta
discos compatibles, recuperación69dispositivo Bluetooth 27Dispositivo Bluetooth 26dispositivos de alta denición, conexión 48, 49dispositivo WLAN 23Ee
Menú radialpersonalización 40uso 40micrófonos internos, identicación9Miracast 49NNFC 28nivel de batería bajo 53nivel de batería crítico 54nombre y nú
esc 14fn 14Tecla de Windows 14teclas de acceso rápidomicrófono en silencio 15teclas de acceso rápido, uso 16teclas de acciónuso 15Thunderboltconexión


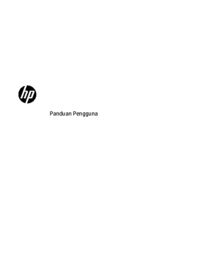


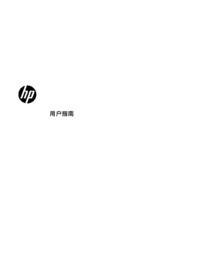









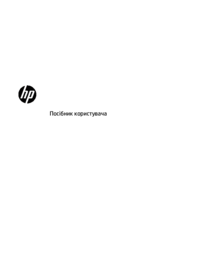









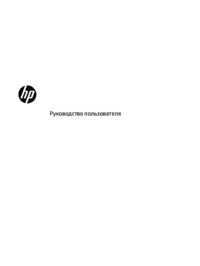
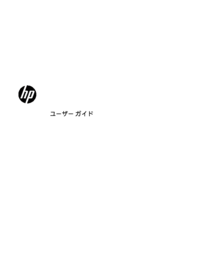




 (12 Seiten)
(12 Seiten) (25 Seiten)
(25 Seiten) (36 Seiten)
(36 Seiten) (14 Seiten)
(14 Seiten) (92 Seiten)
(92 Seiten) (48 Seiten)
(48 Seiten) (59 Seiten)
(59 Seiten) (79 Seiten)
(79 Seiten)
 (13 Seiten)
(13 Seiten)
 (25 Seiten)
(25 Seiten) (25 Seiten)
(25 Seiten) (2 Seiten)
(2 Seiten)







Kommentare zu diesen Handbüchern