HP ZBook 17 G3 Mobile Workstation (ENERGY STAR) Bedienungsanleitung Seite 1
Stöbern Sie online oder laden Sie Bedienungsanleitung nach Nein HP ZBook 17 G3 Mobile Workstation (ENERGY STAR) herunter. HP ZBook 17 G3 Mobile Workstation Benutzerhandbuch
- Seite / 89
- Inhaltsverzeichnis
- LESEZEICHEN
- Ръководство за потребителя 1
- Предупреждение за безопасност 3
- Съдържание 5
- 1 Добре дошли 11
- Търсене на информация 12
- Търсене на информация 3 13
- 2 Компоненти 14
- Отдясно 5 15
- 6 Глава 2 Компоненти 16
- Дисплей 7 17
- 8 Глава 2 Компоненти 18
- Индикатори 19
- 10 Глава 2 Компоненти 20
- Отгоре 11 21
- Използване на бързите клавиши 22
- Отдолу 13 23
- 14 Глава 2 Компоненти 24
- Отпред 15 25
- Компонент 27
- (3) Сериен номер 27
- (4) Гаранционен срок 27
- 3 Мрежови връзки 28
- Свързване към WLAN мрежа 29
- Свързване към кабелна мрежа 30
- Свързване на кабел за модем 31
- 4 Придвижване на екрана 33
- Превъртане с два пръста 34
- (само за тъчпад) 34
- 5 Функции за развлечение 37
- Използване на видео 39
- Transport 43
- 6 Управление на захранването 45
- Захранване от батерията 47
- Изваждане на батерията 50
- Съхранение на батерия 51
- Изхвърляне на батерия 52
- Смяна на батерия 52
- 7 Защита 54
- Използване на пароли 55
- Задаване на DriveLock парола 58
- 8 Поддръжка 65
- Почистване на компютъра 67
- 9 Архивиране и възстановяване 70
- Възстановяване 72
- Използване на Computer Setup 76
- Актуализиране на BIOS 78
- 12 Технически данни 83
- 13 Електростатично разреждане 84
- 14 Достъпност 85
- Азбучен указател 86
Inhaltsverzeichnis
Ръководство за потребителя
x
1 Добре дошлиСлед като настроите и регистрирате компютъра, препоръчваме следните стъпки, за да извлечете максимума от своята интелигентна инвестиция:●
Търсене на информацияЗа да намерите източници на информация, предоставящи подробности за продукта, помощна информация и т.н., използвайте тази таблица
Източник на информация Съдържание– или –Щракнете върху иконата с въпросителен знак в лентата на задачите.2. Изберете Моят компютър, след което изберет
2 КомпонентиОткриване на хардуераЗа да разберете какъв хардуер е инсталиран на компютъра ви:▲Въведете диспечер на устройствата в полето за търсене на
Компонент ОписаниеПРЕДУПРЕЖДЕНИЕ! За да намалите опасността от увреждане, регулирайте силата на звука, преди да слагате слушалки, слушалки „тапи“ или
ОтлявоКомпонент Описание(1) Гнездо за защитен кабел Свързва допълнителен защитен кабел към компютъра.ЗАБЕЛЕЖКА: Защитният кабел има възпиращо действие
ДисплейКомпонент Описание(1) Антени за WLAN* Изпращат и получават безжични сигнали за комуникиране с безжични локални мрежи (WLAN). Антените за вашия
ОтгореТъчпадКомпонент Описание(1) Посочващ джойстик Премества показалеца и избира или активира елементи на екрана.(2) Ляв бутон на посочващия джо
ИндикаториКомпонент Описание(1) Индикатор на захранването ●Вкл.: Компютърът е включен.●Примигва: Компютърът е в състояние на заспиване, което е енерго
© Copyright 2016 HP Development Company, L.P.Bluetooth е търговска марка, собственост на своя притежател и използвана от HP Inc. с лиценз. Intel и Thu
Бутони и четец на пръстови отпечатъциКомпонент Описание(1) Бутон на захранването●Когато компютърът е изключен, натиснете бутона, за да включите компют
Компонент Описание(2) Бутон за безжична връзка Включва или изключва функцията за безжична връзка, но без да установява безжична връзка.Преди да имате
Използване на бързите клавишиЗа да използвате клавишна комбинация:▲Натиснете клавиша fn, след което натиснете подходящия функционален клавиш, обозначе
ОтдолуКомпонент Описание(1) Сервизна вратичка Предоставя достъп до отделението за твърдия диск, както и до слота за WLAN модул, слота за WWAN модул
Компонент ОписаниеЗАБЕЛЕЖКА: Вентилаторът в компютъра се включва автоматично, за да охлажда вътрешните части и да предотвратява прегряване. Нормално е
ОтпредКомпонент Описание(1) Индикатор на безжична връзка Вкл.: Вградено безжично устройство, като например устройство за безжична локална мрежа (WLAN
ЕтикетиЗалепените на компютъра етикети съдържат информация, която може да ви е необходима при отстраняване на проблеми със системата или при пътуване
Компонент (3) Сериен номер (4) Гаранционен срок ●Нормативен(ни) етикет(и) – предоставя(т) нормативна информация за компютъра.●Етикет(и) със сертифи
3 Мрежови връзкиМожете да носите компютъра си навсякъде, където пътувате. Но дори у дома можете да разглеждате глобалната мрежа и да виждате информаци
За да използвате управлението на операционната система:1. Въведете контролен панел в полето за търсене на лентата на задачите, след което изберете Кон
Предупреждение за безопасностПРЕДУПРЕЖДЕНИЕ! За да избегнете опасността от изгаряния или прегряване на компютъра, не поставяйте компютъра направо в ск
Можете да намерите номера, като следвате тези стъпки:1. От лентата на задачите изберете иконата за състояние на мрежата.2. Изберете Преглед на настрой
ПРЕДУПРЕЖДЕНИЕ! За да намалите риска от електрически удар, пожар или повреда на оборудването, не включвайте кабел на модем или телефонен кабел в RJ-45
2. Включете кабела за модема в телефонната розетка RJ-11 (2).ЗАБЕЛЕЖКА: Ако кабелът за модема съдържа шумопотискащ елемент (3), който предотвратява см
4 Придвижване на екранаМожете да се придвижвате на екрана на компютъра по следните начини:●Като използвате жестове с пръсти директно върху екрана на к
Щипване с два пръста за мащабиранеИзползвайте щипването с два пръста за мащабиране, за да увеличавате или намалявате мащаба на изображения или текст.●
Натискане с четири пръста (само за тъчпад)Използвайте натискането с четири пръста, за да отворите работния център.●Натиснете с четири пръста върху тъч
Плъзгане с три пръста (само за тъчпад)Използвайте плъзгането с три пръста, за да видите отворени прозорци и да превключвате между отворени прозорци и
5 Функции за развлечениеИзползвайте своя компютър на HP за работа или удоволствие, за срещи от разстояние чрез уеб камерата, за да смесвате аудио и ви
Можете да свържете кабелни слушалки към комбинирания куплунг за аудиоизход (за слушалки)/аудиовход (за микрофон) на компютъра.За да свържете безжични
Използване на видеоВашият компютър е мощно видеоустройство, което ви позволява да гледате предавано видео от любимите ви уеб сайтове и да изтегляте ви
iv Предупреждение за безопасност
ЗАБЕЛЕЖКА: За най-добри резултати, особено ако сте избрали опцията „Разширение“, увеличете разделителната способност на екрана на външното устройство,
Конфигуриране на аудио за HDMIHDMI е единственият видеоинтерфейс, който поддържа високодетайлно видео и аудио. След като свържете HDMI телевизор към к
Свързване на USB Type-C порт (с разрешен Thunderbolt-3)USB Type-C портът (с разрешен Thunderbolt-3) свързва допълнително устройство с дисплей с висока
Откриване и свързване на дисплеи с кабелна връзка с помощта на MultiStream TransportMultiStream Transport (MST) ви позволява да свързвате множество ка
Откриване и свързване към сертифицирани дисплеи Intel WiDi (само при някои продукти) Използвайте Intel WiDi, за да проектирате безжично отделни файлов
6 Управление на захранванетоЗАБЕЛЕЖКА: Даден компютър може да има бутон на захранването или ключ за захранване. Терминът бутон на захранването се изпо
Използване на режимите за икономия на енергияРежимът на заспиване е разрешен по подразбиране. Когато компютърът влезе в режим на заспиване, индикатори
ЗАБЕЛЕЖКА: Ако сте избрали компютърът да иска парола при събуждане, трябва да въведете своята парола за Windows, преди да се върнете към работния екра
компютъра, яркостта на дисплея, свързаните към компютъра външни устройства и други фактори. Когато държите батерията в компютъра, докато той е включен
Показване на оставащия заряд на батерията▲Придвижете показалеца над иконата на Индикатора за заряд на батерията .Максимално увеличаване на времето за
Съдържание1 Добре дошли ...
Отстраняване на проблем с ниско ниво на батерията, когато няма наличен източник на захранванеЗа да решите проблем с ниско ниво на батерията, когато ня
6. Издърпайте палеца на батерията (3), за да извадите батерията от компютъра.Съхраняване на заряда на батерията●Въведете опции на захранването в полет
ЗАБЕЛЕЖКА: Батерия, оставена на съхранение, трябва да се проверява на всеки 6 месеца. Ако капацитетът е по-малко от 50%, заредете отново батерията, пр
Когато включите компютъра във външно променливотоково захранване, ще се случат следните неща:●Батерията ще започне да се зарежда.●Ако компютърът е вкл
7 ЗащитаЗащита на компютъраСтандартните функции за защита, предоставени от операционната система Windows и помощната програма Computer Setup (BIOS) из
Използване на паролиПаролата представлява група от символи, които сте избрали за защита на информацията на компютъра. Могат да бъдат зададени няколко
Задаване на пароли в Computer SetupПарола ФункцияАдминистраторска парола за BIOS* Защитава достъпа до Computer Setup.ЗАБЕЛЕЖКА: Ако са активирани функ
Промените ще влязат в сила, когато рестартирате компютъра.Промяна на администраторска парола за BIOS1. Стартирайте Computer Setup.●Компютри или таблет
5. Когато получите искане да въведете отново новата парола, оставете полето празно и след това натиснете enter.6. За да запишете промените и да излезе
1. Изключете компютъра.2. Натиснете бутона на захранването и когато се появи емблемата на HP, натиснете f10, за да влезете в Computer Setup.●Таблети б
4 Придвижване на екрана ...
4. Следвайте инструкциите на екрана, за да направите селекциите за разрешаване на DriveLock и да въведете пароли, когато получите подкана.ЗАБЕЛЕЖКА:
3. При подканата DriveLock Password (DriveLock парола) въведете текущата главна парола или потребителска парола за DriveLock, която променяте, натисне
Изберете Main (Главни), изберете Save Changes and Exit (Записване на промените и изход), след което натиснете enter.Премахване на автоматична DriveLoc
Когато на дадена система е инсталирана защитна стена, всички данни, изпращани към и от системата, се следят и сравняват с набор определени от потребит
1. Увийте защитния кабел около здраво закрепен предмет.2. Поставете ключа (1) във фиксатора на кабела (2).3. Поставете фиксатора на кабела в гнездото
8 ПоддръжкаМного е важно да извършвате редовна поддръжка, за да запазите компютъра си в оптимално състояние. Тази глава предоставя информация за изпол
Използване на HP 3D DriveGuard (само при някои продукти)HP 3D DriveGuard защитава твърдия диск, като паркира дисковото устройство и прекратява заявкит
Почистване на компютъраИзползвайте продуктите по-долу за безопасно почистване на компютъра:●Диметил бензил амониев хлорид 0,3 процента максимална конц
Почистване на тъчпада, клавиатурата или мишката (само при някои продукти)ПРЕДУПРЕЖДЕНИЕ! За да намалите опасността от електрически удар или повреда на
◦Проверете митническите разпоредби по отношение на компютърната техника за всяка отделна държава от вашия маршрут.◦Проверете изискванията за захранващ
Откриване на допълнителна информация за батерията ... 38Използване на „Проверка на батерията на HP“ ...
9 Архивиране и възстановяванеВ тази глава се съдържа информация за процесите по-долу. Информацията в главата е стандартна процедура за повечето продук
информация за контакт и на уеб сайта на HP. Отидете на http://www.hp.com/support, изберете вашата държава или регион и следвайте указанията на екрана.
1. Въведете recovery в полето за търсене на лентата на задачите, след което изберете HP Recovery Manager.2. Изберете Създаване на носител за възстанов
За повече информация вижте Премахване на дела на HP Recovery (само при някои продукти) на страница 65.Възстановяване чрез HP Recovery ManagerСофтуерът
Използване на дeлa на HP Recovery (само при някои продукти)Делът на HP Recovery ви позволява да извършвате възстановяване на системата, без да е необх
1. Поставете носителя на HP Recovery.2. Достъп до BIOS:За компютри или таблети с прикачени клавиатури:▲Включете или рестартирайте компютъра или таблет
10 Computer Setup (BIOS), TPM и HP Sure StartИзползване на Computer SetupComputer Setup, или Basic Input/Output System (BIOS), управлява комуникацията
За да излезете от менютата на Computer Setup, изберете един от следните начини:●За да излезете от менютата на Computer Setup, без да записвате промени
Актуализиране на BIOSНа уеб сайта на HP може да има актуализирани версии на BIOS.Повечето актуализации на BIOS на уеб сайта на HP са пакетирани в комп
а. Открийте най-новата актуализация за BIOS и я сравнете с версията на BIOS, която е инсталирана в момента на компютъра. Отбележете си датата, името и
8 Поддръжка ...
Настройки на BIOS на TPM (само при някои продукти) ВАЖНО: Преди да разрешите TPM (Модул за надеждна платформа) функционалността на тази система, трябв
11 Използване на HP PC Hardware Diagnostics (UEFI)HP PC Hardware Diagnostics е унифициран интерфейс за разширяем фърмуер (Unied Extensible Firmware I
Изтегляне на последната версия на UEFI1. Отидете на http://www.hp.com/go/techcenter/pcdiags. Показва се началната страница на HP PC Diagnostics. 2. В
12 Технически данниВходящо захранванеИнформацията за захранването в този раздел може да бъде полезна, ако планирате да пътувате в чужбина с този компю
13 Електростатично разрежданеРазреждането на статично електричество е освобождаване на статично електричество, когато два обекта влязат в контакт – на
14 ДостъпностHP проектира, произвежда и пуска на пазара продукти и услуги, които могат да се използват от всеки, включително хора в неравностойно поло
Азбучен указателАавтоматична DriveLock защита 51автоматична DriveLock паролавъвеждане 51премахване 52администраторска парола 45актуализиране на програ
задаване на опциите на захранването 35заспиваневлизане 36излизане 36захранванебатерия 38опции 35съхраняване 41захранване, извод 5захранване, ключ 35за
оригинална система, възстановяване 63отдолу 17откриване на информациясофтуер 4хардуер 4ПпаролиDriveLock 48администратор 45администраторска за BIOS 46п
DDriveLock забраняване 50разрешаване 49DriveLock паролавъвеждане 50задаване 48описание 48промяна 50GGPS 20HHDMI, конфигуриране на аудио 31HDMI портсвъ
11 Използване на HP PC Hardware Diagnostics (UEFI) ...................... 71Изтеглян

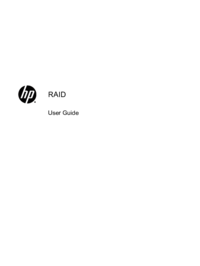

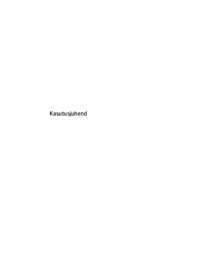





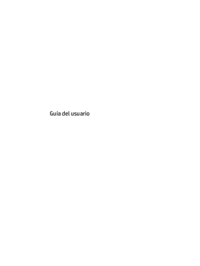












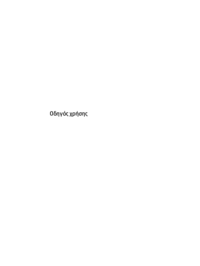






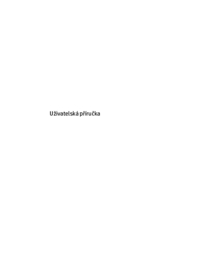


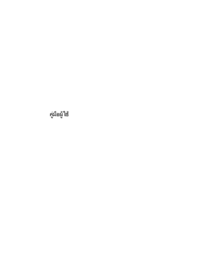




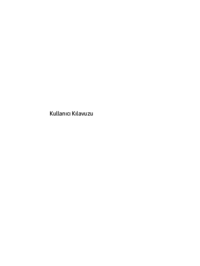









 (25 Seiten)
(25 Seiten) (84 Seiten)
(84 Seiten) (96 Seiten)
(96 Seiten) (4 Seiten)
(4 Seiten) (61 Seiten)
(61 Seiten) (30 Seiten)
(30 Seiten) (28 Seiten)
(28 Seiten) (58 Seiten)
(58 Seiten) (143 Seiten)
(143 Seiten) (84 Seiten)
(84 Seiten)







Kommentare zu diesen Handbüchern