HP ZBook 17 G3 Mobile Workstation (ENERGY STAR) Bedienungsanleitung
Stöbern Sie online oder laden Sie Bedienungsanleitung nach Nein HP ZBook 17 G3 Mobile Workstation (ENERGY STAR) herunter. HP ZBook 17 G3 Mobile Workstation Руководство пользователя Benutzerhandbuch
- Seite / 90
- Inhaltsverzeichnis
- LESEZEICHEN
- Руководство пользователя 1
- Уведомление о безопасности 3
- Содержание 5
- 1 Добро пожаловать 11
- Поиск сведений 12
- Поиск сведений 3 13
- 2 Компоненты 14
- Правая панель 5 15
- Левая панель 16
- Вид сверху 18
- Индикаторы 19
- 10 Глава 2 Компоненты 20
- Вид сверху 11 21
- Использование горячих клавиш 22
- Нижняя панель 23
- Вид спереди 24
- Наклейки 25
- Компонент 26
- (3) Серийный номер 26
- (4) Гарантийный период 26
- 3 Сетевые подключения 27
- Подключение к проводной сети 30
- 4 Навигация по экрану 32
- Прокручивание двумя пальцами 33
- (только на сенсорной панели) 33
- 5 Развлекательные функции 36
- Подключение наушников 37
- Использование настроек звука 37
- Использование видео 38
- Настройка звука через HDMI 41
- MultiStream Transport 43
- 6 Управление питанием 45
- Питание от батареи 47
- Извлечение батареи 50
- Экономия энергии батареи 51
- Хранение батареи 51
- Утилизация батарей 52
- Замена батареи 52
- 7 Безопасность 54
- Использование паролей 55
- Установка паролей в Windows 56
- Установка пароля DriveLock 59
- Использование брандмауэра 63
- (только в некоторых моделях) 65
- 8 Обслуживание 67
- Очистка компьютера 68
- Процедуры очистки 69
- Использование средств Windows 73
- Восстановление 73
- Sure Start 77
- Обновление системы BIOS 79
- Diagnostics (UEFI) 82
- 12 Технические характеристики 84
- 13 Электростатический разряд 85
- 14 Доступ к устройству 86
- Указатель 87
Inhaltsverzeichnis
Руководство пользователя
x
1 Добро пожаловатьПосле настройки и регистрации компьютера рекомендуем выполнить описанные ниже действия, чтобы воспользоваться всеми преимуществами с
Поиск сведенийИнформацию о ресурсах, содержащих инструкции, подробные сведения о продукте и т. д. см. в данной таблице.Ресурс СодержаниеИнструкции по
Ресурс Содержание1. Введите support в поле поиска на панели задач, а затем выберите приложение HP Support Assistant.– или –Нажмите на значок вопроса н
2 КомпонентыОбнаружение оборудованияДля просмотра списка оборудования, установленного на компьютере, выполните указанные ниже действия:▲Введите в поле
Компонент ОписаниеВНИМАНИЕ! Прежде чем надеть обычные или вставные наушники либо гарнитуру, во избежание повреждения слуха уменьшите громкость. Дополн
Компонент Описание●мигает желтым: низкий уровень заряда батареи. При достижении критически низкого уровня заряда индикатор батареи начинает часто мига
ЭкранКомпонент Описание(1) Антенны беспроводной локальной сети (WLAN)* Отправка и получение радиосигналов для связи с другими беспроводными локальными
Компонент Описание2. Выберите My PC, перейдите на вкладку Технические характеристики, а затем выберите Руководства пользователяВид сверхуСенсорная пан
ИндикаторыКомпонент Описание(1) Индикатор питания ●Светится: компьютер включен.●Мигает: компьютер находится в спящем режиме, который позволяет сократи
© HP Development Company, L.P., 2016.Bluetooth — товарный знак соответствующего владельца, используемый HP Inc. по лицензии. Intel и Thunderbolt являю
Кнопки и считыватель отпечатков пальцевКомпонент Описание(1) Кнопка питания●Если компьютер выключен, нажмите эту кнопку, чтобы включить его.●Если комп
Компонент Описание(3) Кнопка отключения звука Используется для выключения и повторного включения звука динамиков.(4) Считыватель отпечатков пальцев
Использование горячих клавишЧтобы использовать сочетание клавиш, выполните указанные ниже действия.▲Нажмите клавишу fn и нажмите соответствующую функц
Нижняя панельКомпонент Описание(1) Служебная дверца Обеспечивает доступ к жесткому диску, гнездам для модуля WLAN, модуля WWAN и модулей памяти.ПРЕД
Вид спередиКомпонент Описание(1) Индикатор беспроводной связи Светится: включено встроенное устройство беспроводной связи, например устройство беспро
НаклейкиНаклейки на компьютере содержат сведения, которые могут потребоваться при устранении неполадок или поездках с компьютером в другие страны.ВАЖН
Компонент (3) Серийный номер (4) Гарантийный период ●Наклейка со сведениями о соответствии нормам содержит информацию о соответствии компьютера раз
3 Сетевые подключенияВы можете брать компьютер во все поездки. Но даже дома, подключив компьютер к проводной или беспроводной сети, вы можете путешест
Чтобы использовать элементы управления операционной системы, выполните указанные ниже действия.1. Введите панель управления в поле поиска на панели за
– или –Номер можно определить, выполнив действия, указанные ниже.1. Выберите значок состояния сети на панели задач.2. Выберите Показать настройки подк
Уведомление о безопасностиВНИМАНИЕ! Во избежание возможных ожогов или перегрева компьютера при работе не держите компьютер на коленях и не закрывайте
Подключение к проводной сетиВ некоторых моделях могут быть доступны проводные подключения: локальная сеть (LAN) и модемное подключение. Подключение по
2. Вставьте кабель модема в телефонную розетку RJ-11 (2).ПРИМЕЧАНИЕ. Если кабель модема снабжен устройством подавления помех (3), защищающим от воздей
4 Навигация по экрануСуществует несколько способов навигации по экрану.●Используйте жесты касания непосредственно на экране компьютера (только для нек
Масштабирование двумя пальцамиПри помощи сжатия/масштабирования двумя пальцами можно изменять масштаб изображений и текста.●Для уменьшения изображения
Жест касания четырьмя пальцами (только на сенсорной панели)Использование касания четырьмя пальцами для открытия центра управления.●Коснитесь сенсорной
Жест проведения тремя пальцами (только на сенсорной панели)Проведите тремя пальцами по панели, чтобы отобразить открытые окна и переключаться между ни
5 Развлекательные функцииИспользуйте компьютер HP для работы или досуга, для общения с другими людьми через веб-камеру, используйте аудио и видео, под
Подключение наушниковВНИМАНИЕ! Перед тем как надеть обычные наушники, вставные наушники или гарнитуру, во избежание повреждения слуха уменьшите громко
Щелкните правой кнопкой мыши кнопку Пуск, выберите Панель управления, затем Оборудование и звук, а затем Звук.На компьютере может иметься улучшенная з
Подключение видеоустройств с помощью кабеля VGA (только на некоторых моделях)ПРИМЕЧАНИЕ. Для подключения видеоустройства VGA к компьютеру требуется ка
iv Уведомление о безопасности
Подключение видеоустройств с помощью кабеля HDMI (только для некоторых моделей)ПРИМЕЧАНИЕ. Для подключения устройства HDMI требуется кабель HDMI, кото
Настройка звука через HDMIHDMI – это единственный видеоинтерфейс, поддерживающий видео и звук высокой четкости. После подключения телевизора HDMI к ко
Порт USB-Type C (с поддержкой разъемов типа Thunderbolt-3)Подключите к порту USB Type-C (с поддержкой разъемов типа Thunderbolt-3) дополнительное устр
ПРИМЕЧАНИЕ. Для получения наилучших результатов (особенно если выбран режим расширенного экрана) настройте разрешение экрана внешнего устройства, выпо
Чтобы открыть Miracast, выполните указанные ниже действия:▲Введите в поле поиска на панели задач вывод и нажмите Вывод изображения на второй экран. На
6 Управление питаниемПРИМЕЧАНИЕ. Компьютер может быть оборудован кнопкой или переключателем питания. В данном руководстве термин кнопка питания исполь
Использование режимов энергосбереженияСпящий режим включен по умолчанию. При переходе компьютера в спящий режим индикаторы питания начинают мигать и э
Использование индикатора и параметров электропитанияИндикатор питания находится на рабочем столе Windows. Индикатор батарей позволяет быстро получать
аккумуляторная батарея и он работает от внешнего источника питания, то при отключении адаптера или источника питания переменного тока компьютер перекл
Отображение уровня оставшегося заряда батареи▲Переместите указатель на значок Индикатора батарей .Увеличение времени разрядки батареиВремя разрядки б
Содержание1 Добро пожаловать ...
Действия пользователя в условиях низкого уровня заряда батареи при отсутствии источника питанияДля разрешения проблемы низкого уровня заряда батареи п
6. Потяните батарею за ленту (3), чтобы извлечь батарею из компьютера.Экономия энергии батареи●Введите параметры электропитания в поле поиска на панел
ПРИМЕЧАНИЕ. При хранении батарею следует проверять каждые 6 месяцев. Если ее емкость составляет менее 50 процентов, зарядите батарею перед тем, как хр
При отключении внешнего источника переменного тока происходит указанное ниже:●Компьютер переходит на питание от батареи.●Яркость дисплея автоматически
7 БезопасностьЗащита компьютераСтандартные средства обеспечения безопасности, доступные в операционной системе Windows и программе Setup Utility (Прог
Угроза для компьютера Средство обеспечения безопасностиКража компьютера Гнездо замка с тросиком (используется с дополнительным защитным тросиком, толь
Установка паролей в WindowsПароль ФункцияПароль администратора* Ограничение доступа к учетным записям уровня администратора в Windows.ПРИМЕЧАНИЕ. Паро
●Для планшетов без клавиатуры.▲Выключите планшет. Нажмите и удерживайте кнопку питания и кнопку уменьшения громкости, пока не отобразится меню загрузк
▲Включите или перезагрузите компьютер и при появлении логотипа HP, нажмите клавишу f10, чтобы войти в программу настройки компьютера Computer Setup (Н
Чтобы использовать функцию DriveLock для защиты внутреннего жесткого диска, необходимо установить главный и пользовательский пароли в утилите Computer
4 Навигация по экрану ...
Включение DriveLock (только в некоторых моделях)Вам может потребоваться следовать этим инструкциям, чтобы включить DriveLock (только для некоторых мод
1. Выключите планшет. 2. Нажмите и удерживайте кнопку питания и кнопку уменьшения громкости, пока не отобразится меню загрузки, а затем коснитесь F10,
ПРИМЕЧАНИЕ. Опция Change DriveLock Master Password (Изменить главный пароль DriveLock) отображается только если главный пароль был введен при появлени
4. Введите пароль администратора BIOS и нажмите клавишу enter.5. Выберите внутренний жесткий диск и нажмите enter.6. Выберите Отключить защиту.7. Чтоб
Установка критических обновлений безопасностиПРЕДУПРЕЖДЕНИЕ. Компания Microsoft® уведомляет пользователей о выпуске критических обновлений. Чтобы защи
Установка дополнительного защитного тросика (только для некоторых моделей)ПРИМЕЧАНИЕ. Защитный тросик является сдерживающим фактором, но он может не п
Расположение устройства считывания отпечатков пальцевУстройство считывания отпечатков пальцев — это маленький металлический датчик, расположенный в од
8 ОбслуживаниеОчень важно выполнять регулярное техобслуживание для обеспечения оптимального состояния компьютера. В этой главе описано, как использова
ПРИМЕЧАНИЕ. Программа HP 3D DriveGuard защищает только внутренние жесткие диски. На жесткие диски, установленные в дополнительных стыковочных устройст
ПРЕДУПРЕЖДЕНИЕ. Не используйте сильные растворители: они могут необратимо повредить компьютер. Если вы не уверены в том, что чистящее средство безопас
Установка защиты с помощью пароля при выходе из энергосберегающего режима ...
●Подготовьте компьютер к транспортировке следующим образом.◦Сохраните резервную копию информацию на внешнем диске.◦Извлеките все диски и внешние цифро
9 Резервное копирование и восстановлениеЭта глава содержит сведения по указанным ниже процессам. Информация, приведенная в главе, стандартна для больш
информацию также можно найти на веб-сайте компании HP. Перейдите на сайт http://www.hp.com/support и выберите страну или регион, после чего следуйте и
1. Введите recovery в поле поиска на панели задач, а затем выберите HP Recovery Manager.2. Выберите Создание носителей для восстановления и следуйте и
Дополнительную информацию см. в разделе Удаление раздела HP Recovery (только в некоторых моделях) на стр. 66.Восстановление с помощью HP Recovery Mana
Использование раздела HP Recovery (только в некоторых моделях)Раздел HP Recovery позволяет восстанавливать систему без дисков или флэш-накопителя восс
1. Вставьте носитель для восстановления НР.2. Доступ к BIOS.Для компьютеров и планшетов с присоединенной клавиатурой.▲Включите или перезагрузите компь
10 Утилиты Computer Setup (BIOS), TPM и HP Sure StartИспользование утилиты Computer SetupУтилита Computer Setup (BIOS) контролирует взаимодействие меж
Для выхода из меню утилиты Computer Setup используйте один из указанных ниже способов.●Чтобы выйти из меню утилиты Computer Setup без сохранения внесе
Обновление системы BIOSОбновленные версии BIOS могут быть доступны на веб-сайте HP.Большая часть обновлений BIOS на веб-сайте HP упакована в сжатые фа
Установка дополнительного защитного тросика (только для некоторых моделей) ... 55Использование устройства считывания отп
а. Найдите последнее обновление BIOS и сравните с текущей версией, установленной на компьютере. Запишите дату, название или другой идентификатор. Эта
Параметры TPM BIOS (только в некоторых моделях) ВАЖНО! Перед включением функции Trusted Platform Module (TPM) в этой системе вам необходимо убедиться,
11 Использование HP PC Hardware Diagnostics (UEFI)Средство HP PC Hardware Diagnostics — это унифицированный расширяемый интерфейс встроенного ПО (UEFI
Загрузите последнюю версию UEFI1. Перейдите по адресу http://www.hp.com/go/techcenter/pcdiags. Отображается начальная страница HP PC Diagnostics. 2. Щ
12 Технические характеристикиВходное питаниеСведения о питании в этом разделе могут быть полезны, если вы планируете взять с собой компьютер при поезд
13 Электростатический разрядЭлектростатический разряд — это высвобождение статического электричества при соприкосновении двух объектов, например, небо
14 Доступ к устройствуHP разрабатывает, производит и реализует продукты и услуги, которыми может пользоваться каждый, в том числе люди с ограниченными
УказательАадаптер переменного тока, проверка 43антенны беспроводной локальной сети (WLAN), определение 7антенны беспроводной локальной сети (WWAN), оп
индикатор отключения микрофона, определение 9индикатор сенсорной панели, определение 9индикатор caps lock, определение 9индикатор num lock 9индикаторы
пароль Automatic DriveLockввод 52удаление 52пароль DriveLockввод 51изменение 51описание 48установка 49переключатель питания 35переключатель, питание 3
Параметры TPM BIOS (только в некоторых моделях) ...... 71Использование п
уход за компьютером 58Ххранение батареи 41Ццифровая панель клавиатурывстроенная цифровая 11Ээкономия, питание 41электростатический разряд 75элементы у

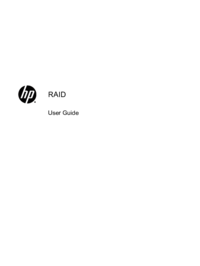

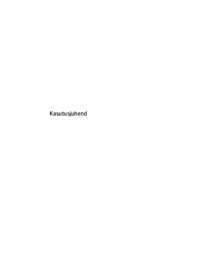





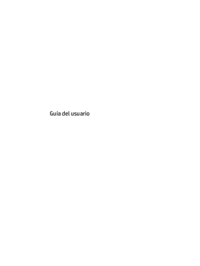












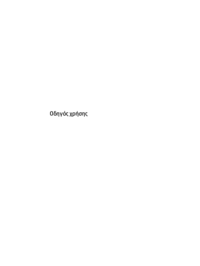







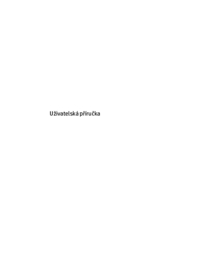


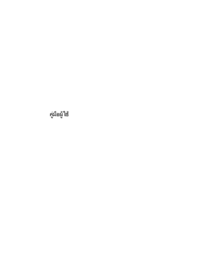



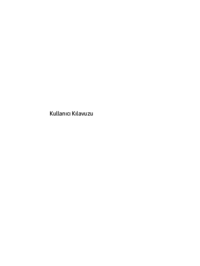









 (156 Seiten)
(156 Seiten) (35 Seiten)
(35 Seiten) (19 Seiten)
(19 Seiten) (11 Seiten)
(11 Seiten) (43 Seiten)
(43 Seiten) (77 Seiten)
(77 Seiten) (49 Seiten)
(49 Seiten) (123 Seiten)
(123 Seiten) (71 Seiten)
(71 Seiten)
 (2 Seiten)
(2 Seiten) (11 Seiten)
(11 Seiten) (24 Seiten)
(24 Seiten)







Kommentare zu diesen Handbüchern