HP ZBook 15u G3 Mobile Workstation (ENERGY STAR) Bedienungsanleitung Seite 1
Stöbern Sie online oder laden Sie Bedienungsanleitung nach Nein HP ZBook 15u G3 Mobile Workstation (ENERGY STAR) herunter. HP ZBook 15u G3 Mobile Workstation Používateľská príručka [es] Benutzerhandbuch
- Seite / 102
- Inhaltsverzeichnis
- LESEZEICHEN
- Používateľská príručka 1
- Bezpečnostné varovanie 3
- 1 Uvítanie 11
- Vyhľadanie informácií 12
- Vyhľadanie informácií 3 13
- 2 Oboznámenie sa s počítačom 14
- Ľavá strana 15
- Obrazovka 16
- Vrchná strana 17
- Indikátory 18
- Vrchná strana 9 19
- Vrchná strana 11 21
- Súčasť Popis 22
- Spodná strana 25
- Predná strana 25
- 3 Pripojenie k sieti 27
- Používanie siete WLAN 28
- Nastavenie siete WLAN 29
- Ochrana siete WLAN 29
- Pripojenie k sieti WLAN 30
- Pripojenie ku káblovej sieti 32
- Používanie polohovacej páčky 34
- Ťuknutie 35
- Posúvanie 35
- Kliknutie dvoma prstami 36
- Otáčanie (len vybrané modely) 37
- Používanie klávesnice 40
- Používanie klávesnice 31 41
- 5 Multimédiá 44
- Pripojenie slúchadiel 45
- Pripojenie mikrofónu 45
- Spustiť zdieľanie 46
- Port VGA 48
- Port Dual-Mode DisplayPort 48
- Miracast (len vybrané modely) 51
- 6 Správa napájania 52
- Napájanie z batérie 54
- Úspora energie batérie 56
- 7 Externé karty a zariadenia 59
- Používanie kariet Smart Card 60
- Používanie zariadenia USB 61
- Pripojenie zariadenia USB 62
- Odstránenie zariadenia USB 62
- 8 Jednotky 64
- 9 Zabezpečenie 67
- Používanie hesiel 68
- Zmena hesla funkcie DriveLock 73
- 10 Údržba 78
- 11 Zálohovanie a obnovenie 80
- Aktualizácia systému BIOS 84
- Zistenie verzie systému BIOS 85
- 14 Technická podpora 90
- (1) Sériové číslo 91
- (2) Číslo produktu 91
- (3) Záručná lehota 91
- 16 Zjednodušenie ovládania 93
- A Cestovanie s počítačom 94
- B Riešenie problémov 95
- Obrazovka počítača je prázdna 96
- Softvér nepracuje správne 96
- Počítač je nezvyčajne horúci 96
- Externé zariadenie nefunguje 97
- C Elektrostatický výboj 98
- Register 99
Inhaltsverzeichnis
Používateľská príručka
Kontakt na oddelenie technickej podpory ... 83
indikátory, jednotka 56indikátory napájania 8, 9, 16indikátor zariadenia TouchPad, identikácia 7, 9, 10informácie o batérii, vyhľadanie 45integrovaná
Ppamäťová karta 43podporované formáty 49vloženie 49vybratie 49pevný diskexterné 53HP 3D DriveGuard 56počítač, cestovanie 84podpora starších zariadení,
Vvetracie otvory, identikácia 5, 15voliteľné externé zariadenia, používanie 53vypínač, napájanie 42vypínač napájania 42vypnutie 42vypnutie počítača 4
1 UvítaniePo inštalácii a registrácii počítača odporúčame vykonať nasledujúce kroky s cieľom využiť vaše inteligentné investície čo najúčinnejšie:●TIP
Vyhľadanie informáciíNa zapnutie počítača a vyhľadanie tejto príručky ste už použili Inštalačné pokyny. Zdroje poskytujúce podrobné informácie o produ
Zdroje Obsahujú tieto informáciePrejdite na stránku http://www.hp.com/go/orderdocuments.*Obmedzenú záruku spoločnosti HP nájdete v používateľských prí
2 Oboznámenie sa s počítačomPravá stranaSúčasť Popis(1) Port USB (nabíjací) Type-C Slúži na pripojenie zariadenia USB s konektorom Type-C.POZNÁMKA: Ni
Súčasť Popis(5) Port USB 3.0 Slúži na pripojenie voliteľného zariadenia USB, napríklad klávesnice, myši, externej jednotky, tlačiarne, skenera alebo r
Súčasť PopisPOZNÁMKA: Nabíjacie porty USB umožňujú tiež nabíjať vybrané modely mobilných telefónov a prehrávačov MP3, a to aj vtedy, keď je počítač vy
Súčasť Popisbezpečnostné a environmentálne upozornenia platnej pre vašu krajinu/región. Ak chcete otvoriť túto príručku, na domovskej obrazovke napíšt
Súčasť Popis(6) Pravé tlačidlo polohovacej páčky (len vybrané modely)Plní rovnakú funkciu ako pravé tlačidlo externej myši.(7) Pravé tlačidlo zari
Súčasť PopisPOZNÁMKA: V prípade niektorých modelov indikátor bezdrôtového rozhrania po vypnutí všetkých bezdrôtových zariadení svieti na jantárovo.(5)
© Copyright 2015 Hewlett-Packard Development Company, L.P.AMD je ochranná známka spoločnosti Advanced Micro Devices, Inc. Bluetooth je ochranná známka
Súčasť Popis(4) Indikátor bezdrôtového rozhrania Svieti: je zapnuté integrované bezdrôtové zariadenie, napríklad zariadenie bezdrôtovej lokálnej siet
Tlačidlá, reproduktory a snímač odtlačkov prstovSúčasť Popis(1) Tlačidlo napájania●Keď je počítač vypnutý, stlačením tohto tlačidla ho zapnete.●Keď je
Súčasť Popis(4) Tlačidlo stlmenia hlasitosti Slúži na stlmenie a obnovenie zvuku reproduktorov.(5) Snímač odtlačkov prstov (len vybrané modely) Umož
KlávesyPOZNÁMKA: Riaďte sa obrázkom, ktorý sa najviac zhoduje s vaším počítačom.Súčasť Popis(1) Kláves esc Po stlačení v kombinácii s klávesom fn zo
Súčasť Popis(1) Kláves esc Po stlačení v kombinácii s klávesom fn zobrazuje systémové informácie.(2) Kláves fn Po stlačení v kombinácii s funkčným
Spodná stranaSúčasť Popis(1) Konektory na pripojenie k rozširujúcej základni (2)Slúžia na pripojenie k voliteľnej rozširujúcej základni.(2) Vetrac
Súčasť Popis(2) Indikátor napájania ●Svieti: počítač je zapnutý.●Bliká: počítač je v režime spánku, ktorý je režimom úspory energie. V počítači sa vyp
3 Pripojenie k sietiPočítač môže s vami cestovať všade tam, kam sa vyberiete. No dokonca i doma môžete objavovať svet a nachádzať informácie na milión
POZNÁMKA: V prípade niektorých modelov indikátor bezdrôtového rozhrania po vypnutí všetkých bezdrôtových zariadení svieti na jantárovo.Keďže bezdrôtov
Nastavenie siete WLANSkôr než budete môcť nastaviť sieť WLAN a pripájať sa na internet, potrebujete nasledujúce vybavenie:●širokopásmový modem (DSL al
Bezpečnostné varovanieVAROVANIE! Ak chcete znížiť riziko zranenia spôsobeného teplom alebo prehriatia počítača, nedávajte si počítač priamo na stehná
Šifrovanie bezdrôtovej komunikácie používa nastavenie zabezpečenia na šifrovanie a dešifrovanie údajov, ktoré sa prenášajú cez sieť. Ďalšie informácie
SIM nie je predinštalovaná, môže sa dodávať v príručke k modulu HP Mobile Broadband dodanej s počítačom alebo ju môže poskytovať operátor mobilnej sie
Používanie systému GPS (len vybrané modely)Váš počítač môže byť vybavený zariadením s navigačným systémom GPS. Satelity navigačného systému GPS odosie
2. Druhý koniec sieťového kábla zapojte do sieťového konektora v stene (2) alebo do smerovača.POZNÁMKA: Ak sieťový kábel obsahuje obvod na potlačenie
4 Navigácia pomocou klávesnice, dotykových gest a polohovacích zariadeníVáš počítač ponúka okrem klávesnice a myši aj navigáciu pomocou dotykových ges
Vypnutie a zapnutie zariadenia TouchPadZariadenie TouchPad vypnete a zapnete rýchlym dvojitým ťuknutím na tlačidlo zapnutia/vypnutia zariadenia TouchP
Stiahnutie/zväčšenie dvoma prstamiFunkcia Stiahnutie/zväčšenie dvoma prstami umožňuje priblížiť alebo oddialiť obrázky alebo text.●Ak chcete objekt pr
Otáčanie (len vybrané modely)Otáčanie umožňuje otáčať položky, napríklad fotograe.●Ukazovák ľavej ruky ukotvite v zóne zariadenia TouchPad. Ukazovák
Potiahnutie prstom z okraja (len vybrané modely)Potiahnutie prstom z okraja umožňuje získať prístup k panelom s nástrojmi v počítači na vykonávanie ta
●Medzi aplikáciami môžete prepínať potiahnutím prstom z ľavého okraja zariadenia TouchPad.Potiahnutie prstom z horného okrajaPotiahnutím prstom z horn
iv Bezpečnostné varovanie
Používanie klávesniceKlávesnica a myš umožňujú písanie, výber položiek, posúvanie a vykonávanie rovnakých funkcií ako pri používaní dotykových gest. K
Kombinácia klávesov klávesovej skratkyPopisfn+f3 Slúži na zapnutie a vypnutie podsvietenia klávesnice.POZNÁMKA: Podsvietenie klávesnice je zapnuté od
Používanie integrovanej numerickej klávesniceSúčasť Popis(2) Kláves fn Po stlačení v kombinácii s klávesom num lock slúži na zapnutie alebo vypnutie i
◦Stlačte a podržte kláves fn, aby ste mohli písať malými písmenami.◦Stlačte a podržte klávesy fn+shift, aby ste mohli písať veľkými písmenami.Používan
5 MultimédiáV počítači sa môžu nachádzať tieto súčasti:●Integrované reproduktory●Integrované mikrofóny●Integrovaná webová kamera●Predinštalovaný multi
VAROVANIE! Pred nasadením slúchadiel, slúchadiel do uší alebo slúchadiel s mikrofónom upravte hlasitosť, aby ste znížili riziko poranenia. Ďalšie bezp
Ak chcete skontrolovať funkcie nahrávania v počítači, postupujte podľa týchto krokov:1. Na domovskej obrazovke napíšte výraz zvuk a vyberte položku Na
2. Dotknite sa dvoma anténami NFC. Keď sa antény navzájom spoznali, budete počuť zvukové znamenie.POZNÁMKA: NFC anténa na vašom počítači sa nachádza p
Port VGAPort pre externý monitor alebo port VGA je analógové zobrazovacie rozhranie, ktoré slúži na pripojenie externého zobrazovacieho zariadenia VGA
Pripojenie obrazového alebo zvukového zariadenia k portu Dual-Mode DisplayPort:1. Zapojte koniec kábla Dual-Mode DisplayPort do portu Dual-Mode Displa
Obsah1 Uvítanie ...
Pripojenie obrazoviek k počítači s radičmi grackej karty AMD alebo Nvidia (pomocou voliteľného rozbočovača)POZNÁMKA: S radičom grackej karty AMD a v
Pripojenie obrazoviek k počítačom s grackou kartou Intel (so zabudovaným rozbočovačom)S interným rozbočovačom a radičom grackej karty Intel môžete p
6 Správa napájaniaPOZNÁMKA: Počítač môže mať tlačidlo napájania alebo vypínač napájania. Výraz tlačidlo napájania v tejto príručke označuje oba typy o
UPOZORNENIE: Ak chcete znížiť riziko zhoršenia kvality zvuku a obrazu, straty funkčnosti prehrávania zvuku alebo obrazu, prípadne straty údajov, neakt
Nastavenie ochrany heslom pri prebudeníAk chcete nastaviť počítač, aby vyžadoval heslo pri ukončení režimu spánku alebo režimu dlhodobého spánku, post
Vyhľadanie ďalších informácií o batériiAplikácia HP Support Assistant obsahuje uvedené nástroje a informácie o batérii. Ak chcete získať prístup k inf
Na domovskej obrazovke napíšte výraz napájanie, vyberte položku Nastavenie a potom položku Možnosti napájania.Identikácia nízkej úrovne nabitia batér
Používanie externého sieťového napájaniaVAROVANIE! Batériu počítača nenabíjajte na palube lietadla.VAROVANIE! Ak chcete znížiť možné problémy s bezpeč
Testovanie sieťového napájacieho adaptéraOtestujte sieťový napájací adaptér v prípade, keď sa počas pripojenia k sieťovému napájaniu objaví v počítači
7 Externé karty a zariadeniaPoužívanie čítačov pamäťových karietVoliteľné pamäťové karty umožňujú bezpečné ukladanie a pohodlné zdieľanie údajov. Tiet
Nastavenie predvolieb polohovacieho zariadenia ... 24Používanie polohovacej p
3. Zatlačte na kartu (1) a potom ju vyberte zo zásuvky (2).POZNÁMKA: Ak sa karta nevysunie, vytiahnite ju zo zásuvky. Používanie kariet Smart CardPOZN
Používanie zariadenia USBUSB (Universal Serial Bus – univerzálna sériová zbernica) je hardvérové rozhranie, ktoré možno používať na pripojenie voliteľ
Pripojenie zariadenia USBUPOZORNENIE: Ak chcete znížiť riziko poškodenia konektora USB, pri pripájaní zariadenia používajte minimálnu silu.▲Pripojte k
Používanie voliteľných externých zariadeníPOZNÁMKA: Ďalšie informácie o vyžadovanom softvéri, ovládačoch alebo použiteľných portoch počítača nájdete v
8 JednotkyManipulácia s jednotkamiUPOZORNENIE: Jednotky sú krehké súčasti počítača, s ktorými je nutné zaobchádzať opatrne. Pred manipuláciou s jednot
umožňuje, aby sa počítače s modulmi SSD mSATA mohli použiť ako vyrovnávacia pamäť medzi systémovou pamäťou a jednotkou pevného disku. Poskytuje to mož
Spustenie programu Čistenie disku:1. Na domovskej obrazovke napíšte výraz disk a potom vyberte položku Odinštalovanie aplikácií a uvoľnenie miesta na
9 ZabezpečenieOchrana počítačaŠtandardné bezpečnostné funkcie poskytované v operačnom systéme Windows a v pomôcke Computer Setup (BIOS), ktorá pracuje
Používanie hesielHeslo je skupina znakov, ktoré si zvolíte na ochranu údajov v počítači. Nastaviť môžete viacero typov hesiel v závislosti od toho, ak
Heslo FunkciaPOZNÁMKA: Ak sa funkcie povolili, aby sa zabránilo odstráneniu hesla správcu systému BIOS, pravdepodobne ho nebudete môcť odstrániť, kým
Pripojenie obrazoviek k počítači s radičmi grackej karty AMD alebo Nvidia (pomocou voliteľného rozbočovača) ...
5. Po zobrazení výzvy zadajte nové heslo na potvrdenie.6. Ak chcete uložiť vykonané zmeny a ukončiť pomôcku Computer Setup, kliknite na ikonu Save (Ul
Zadanie hesla správcu systému BIOSPo zobrazení výzvy BIOS administrator password (Heslo správcu systému BIOS) zadajte heslo (pomocou rovnakých kláves,
Nastavenie hesla funkcie DriveLockAk chcete nastaviť heslo funkcie DriveLock v pomôcke Computer Setup, postupujte podľa nasledujúcich krokov:1. Zapnit
Zmena hesla funkcie DriveLockAk chcete zmeniť heslo ochrany funkciou DriveLock v pomôcke Computer Setup, postupujte podľa nasledujúcich krokov:1. Zapn
Odstránenie ochrany funkciou DriveLockAk chcete v pomôcke Computer Setup odstrániť ochranu funkciou DriveLock, postupujte podľa týchto krokov:1. Zapni
5. Pomocou polohovacieho zariadenia alebo klávesov so šípkami vyberte interný pevný disk a potom stlačte kláves enter.6. Prečítajte si výstrahu. Ak ch
Používanie softvéru brány rewallBrány rewall slúžia na ochranu pred neoprávneným prístupom k systému alebo sieti. Brána rewall môže byť softvérový
Inštalácia voliteľného bezpečnostného lankaPOZNÁMKA: Bezpečnostné lanko má odradiť, ale nemusí zabrániť zneužitiu alebo krádeži počítača.POZNÁMKA: Otv
10 ÚdržbaČistenie počítačaNa bezpečné čistenie počítača používajte nasledujúce produkty:●Dimetyl benzyl amónium chlorid v maximálnej koncentrácii 0,3
Čistenie zariadenia TouchPad, klávesnice alebo myšiVAROVANIE! Klávesnicu nečistite pomocou vysávača, aby nedošlo k úrazu elektrickým prúdom ani k pošk
Používanie voliteľných externých jednotiek ... 538 Jednotky ...
11 Zálohovanie a obnovenieAk chcete ochrániť svoje údaje, použite pomôcky Zálohovanie a obnovenie systému Windows. Program umožňuje zálohovať jednotli
Použitie nástrojov na obnovenie systému WindowsAk chcete obnoviť zálohované údaje, v aplikácii Pomoc a technická podpora v systéme Windows si pozrite
3. Ak je oblasť s obrazom na obnovenie uvedená v zozname, reštartujte počítač a po zobrazení hlásenia „Press the ESC key for Startup Menu“ (Stlačením
12 Pomôcka Computer Setup (systém BIOS), funkcia TPM a program HP Sure StartPoužívanie pomôcky Computer SetupPomôcka Computer Setup alebo systém BIOS
Na zatvorenie ponúk pomôcky Computer Setup použite niektorý z týchto spôsobov:●Zatvorenie ponúk pomôcky Computer Setup bez uloženia zmien:V pravom dol
Zistenie verzie systému BIOSAk chcete určiť, či je potrebné aktualizovať pomôcku Computer Setup (BIOS), najprv zistite verziu systému BIOS v počítači.
Postupy inštalácie systému BIOS sa môžu líšiť. Postupujte podľa pokynov, ktoré sa zobrazia na obrazovke po dokončení preberania. Ak sa nezobrazia žiad
Používanie programu HP Sure Start (len vybrané produkty)Vybrané modely počítačov sú nakongurované s programom HP Sure Start, čo je technológia, ktorá
13 nástroj HP PC Hardware Diagnostics (UEFI)HP PC Hardware Diagnostics je rozhranie UEFI, ktoré umožňuje spúšťať diagnostické testy na určenie, či har
Prevzatie najnovšej verzie UEFI: 1. Prejdite na lokalitu http://www.hp.com/go/techcenter/pcdiags. Zobrazí sa Domovská stránka HP PC Diagnostics.2. Kli
Čistenie obrazovky (počítače typu All-in-One alebo prenosné počítače) ... 68Čistenie bočných strán alebo krytu ...
14 Technická podporaKontakt na oddelenie technickej podporyAk informácie v tejto používateľskej príručke alebo v aplikácii HP Support Assistant neposk
ŠtítkyNa štítkoch prilepených na počítači sú uvedené informácie, ktoré môžete potrebovať pri riešení problémov s počítačom alebo keď používate počítač
15 Špecikácie●Príkon●Prevádzkové prostrediePríkonInformácie o napájaní uvedené v tejto časti môžu byť užitočné, ak plánujete so svojím počítačom cest
16 Zjednodušenie ovládaniaSpoločnosť HP navrhuje, vyrába a poskytuje na trh výrobky a služby, ktoré môže používať ktokoľvek vrátane ľudí s postihnutím
A Cestovanie s počítačomRiaďte sa týmito radami pri cestovaní a preprave:●Pripravte počítač na cestovanie a prepravu:◦Zálohujte si údaje.◦Vyberte všet
B Riešenie problémovZdroje informácií na riešenie problémov●Prepojenia na webové lokality a ďalšie informácie o počítači nájdete v aplikácii HP Suppor
Obrazovka počítača je prázdnaAk je obrazovka prázdna, ale počítač ste nevypli, príčinou tohto stavu môže byť niektoré z nasledujúcich nastavení:●Počít
Externé zariadenie nefungujeAk externé zariadenie nefunguje tak, ako by malo, postupujte takto:●Zapnite zariadenie podľa pokynov jeho výrobcu.●Skontro
C Elektrostatický výbojElektrostatický výboj je uvoľnenie statickej elektriny pri kontakte dvoch objektov, napríklad elektrický šok, ktorý vás zasiahn
RegisterAantény siete WLAN, identikácia 6antény siete WWAN, identikácia 6antivírusový softvér 65Bbatérianízke úrovne nabitia batérie 45úspora energi










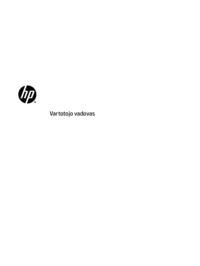







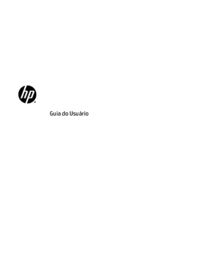















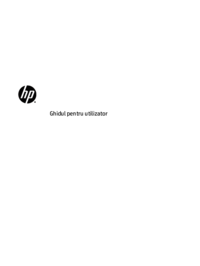









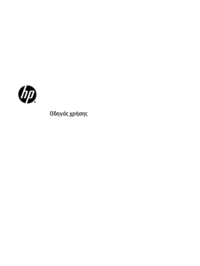






 (29 Seiten)
(29 Seiten) (62 Seiten)
(62 Seiten) (88 Seiten)
(88 Seiten) (75 Seiten)
(75 Seiten) (128 Seiten)
(128 Seiten) (44 Seiten)
(44 Seiten) (111 Seiten)
(111 Seiten) (29 Seiten)
(29 Seiten) (108 Seiten)
(108 Seiten)
 (73 Seiten)
(73 Seiten)







Kommentare zu diesen Handbüchern