HP ZBook 15u G3 Mobile Workstation (ENERGY STAR) Bedienungsanleitung
Stöbern Sie online oder laden Sie Bedienungsanleitung nach Nein HP ZBook 15u G3 Mobile Workstation (ENERGY STAR) herunter. HP ZBook 15u G3 Mobile Workstation Guida per l'utente [bs] [hr] [esk] Benutzerhandbuch
- Seite / 104
- Inhaltsverzeichnis
- LESEZEICHEN
- Guida per l'utente 1
- Avviso di sicurezza 3
- Sommario 5
- 1 Introduzione 11
- Ricerca di informazioni 12
- Ricerca di informazioni 3 13
- 2 Informazioni sul computer 14
- Parte sinistra 15
- Parte superiore 17
- Parte superiore 9 19
- Parte superiore 11 21
- Parte superiore 13 23
- Parte inferiore 25
- Parte anteriore 25
- 3 Connessione alla rete 27
- Utilizzo di una rete WLAN 28
- Congurazione di una WLAN 29
- Protezione della rete WLAN 29
- Collegamento a una WLAN 30
- Scorrimento 35
- Zoom con pizzico a due dita 36
- Clic con due dita 36
- Utilizzo della tastiera 39
- Utilizzo dei tastierini 41
- 5 Funzionalità multimediali 44
- Collegamento di cuie 45
- Collegamento di un microfono 45
- Avvio della condivisione 46
- MultiStream 49
- 6 Risparmio energia 52
- Batteria sigillata 54
- Risparmio della batteria 57
- Test dell'adattatore CA 59
- Uso delle smart card 61
- Manipolazione delle unità 65
- Utilizzo di unità esterne 65
- Uso di Pulizia disco 67
- 9 Protezione 68
- Uso di software antivirus 76
- Utilizzo di software rewall 76
- 10 Manutenzione 79
- 11 Backup e ripristino 81
- Utilizzo di HP Software Setup 84
- (BIOS), TPM e HP Sure Start 85
- Aggiornamento del BIOS 86
- 14 Assistenza 92
- Etichette 93
- 15 Speciche tecniche 94
- 16 Accessibilità 95
- A Trasporto del computer 96
- B Risoluzione dei problemi 97
- C Scarica elettrostatica 100
- Indice analitico 101
Inhaltsverzeichnis
Guida per l'utente
Appendice A Trasporto del computer ... 8
C Scarica elettrostaticaLa scarica elettrostatica è il rilascio di elettricità statica quando due oggetti entrano in contatto, ad esempio la scossa ch
Indice analiticoAAccessibilità 85Aeroporti, dispositivi di sicurezza55Aggancio, identicazione connettore 5, 15Aggiorna 73Aggiornamenti importanti, so
Funzione, identicazione tasti 13, 14GGPS 22HHP 3D DriveGuard 57HP Client Security 67HP Mobile Broadband, disabilitato21HP Mobile Connect 21HP PC Hard
Scheda di memoria, identicazione lettore 4scheda SIMinserimento 21Scheda SIM, identicazione slot 5Schermo, commutazione immagine31Schermo, tasti lum
Video 37Visualizzazione, commutazione dell'immagine 31Volumeregolazione 34tasti 34volumePulsanti 34Volume, identicazione tasti 31WWebcam 6, 36We
1 IntroduzioneDopo aver congurato e registrato il computer, si consiglia di attenersi alla seguente procedura per ottenere il massimo dal proprio inv
Ricerca di informazioniDopo aver letto le Istruzioni di installazione per accendere il computer e dopo aver individuato la presente guida, utilizzare
Risorse Per informazioni suorderdocuments. Per i prodotti acquistati nella regione Asia Pacico, è possibile scrivere ad HP, all'indirizzo Hewlet
2 Informazioni sul computerParte destraComponente Descrizione(1) Porta USB Type-C (per ricarica) Consente di collegare un dispositivo USB a un connett
Componente DescrizionePer informazioni sui diversi tipi di porte USB, consultare Utilizzo di un dispositivo USB a pagina 52.(6) Jack RJ-45 (rete) Cons
Componente DescrizionePer informazioni sui diversi tipi di porte USB, consultare Utilizzo di un dispositivo USB a pagina 52.(5) Lettore di smart car
Parte superioreTouchPadComponente Descrizione(1) Stick di puntamento (solo in determinati modelli)Consente di spostare il puntatore e di selezionare
SpieNOTA: Fare riferimento all'illustrazione che più corrisponde al computer utilizzato.Componente Descrizione(1) Spia di alimentazione ●Accesa:
Componente Descrizione(6) Spia bloc maiusc Accesa: bloc maiusc è attivato, pertanto tutti i caratteri saranno in maiuscolo.(7) Spia del TouchPad ●
© Copyright 2015 Hewlett-Packard Development Company, L.P.AMD è un marchio di Advanced Micro Devices, Inc. Bluetooth è un marchio del rispettivo propr
Componente Descrizione(5) Spia di disattivazione dell'audio●Arancione: l'audio del computer è disattivato.●Spenta: l'audio del computer
Pulsanti, altoparlanti e lettore di impronte digitaliComponente Descrizione(1) Pulsante di alimentazione●Se il computer è spento, premere il pulsante
Componente Descrizione(4) Pulsante di disattivazione dell'audio Consente di disattivare e ripristinare l'audio dell'altoparlante.(5)
TastiNOTA: Fare riferimento all'illustrazione che più corrisponde al computer utilizzato.Componente Descrizione(1) Tasto esc Quando premuto in
Componente Descrizione(1) Tasto esc Quando premuto in combinazione con il tasto fn, visualizza le informazioni di sistema.(2) Tasto fn Quando prem
Parte inferioreComponente Descrizione(1) Connettori di aggancio (2) Consentono di collegare un dispositivo di aggancio opzionale.(2) Prese d'
Componente Descrizione(2) Spia di alimentazione ●Accesa: il computer è acceso.●Lampeggiante: il computer si trova nella modalità di sospensione, che c
3 Connessione alla reteIl computer può essere portato con sé in qualsiasi località, ma anche da casa, è possibile esplorare il mondo e accedere alle i
Utilizzo dei controlli del sistema operativoIl Centro connessioni di rete e condivisione consente di congurare una connessione o una rete, eseguire l
Congurazione di una WLANPer congurare una WLAN e collegarsi a Internet, è necessario disporre delle seguenti apparecchiature:●Un modem a banda larga
Avviso di sicurezzaAVVERTENZA! Per ridurre il rischio di ustioni per l'utente o il surriscaldamento per il computer, non utilizzare quest'ul
La crittograa wireless utilizza impostazioni di protezione per la crittograa e decrittograa dei dati trasmessi sulla rete. Per ulteriori informazio
integrata con il materiale informativo HP Mobile Broadband fornito in dotazione con il computer, oppure dal gestore di rete mobile separatamente dal c
Uso del GPS (solo in determinati modelli)Il computer potrebbe essere dotato di dispositivo GPS (Global Positioning System). I satelliti GPS forniscono
2. Collegare l'altra estremità del cavo a un jack di rete a muro (2) o a un router.NOTA: Se il cavo di rete dispone di un circuito di soppression
4 Spostamento con la tastiera, movimenti tattili e dispositivi di puntamentoIl computer consente di eettuare spostamenti sullo schermo grazie ai movi
Attivazione e disattivazione del TouchPadPer attivare e disattivare il TouchPad, toccare rapidamente due volte il pulsante di attivazione/disattivazio
Zoom con pizzico a due ditaLo zoom con pizzico a due dita consente di aumentare o ridurre la visualizzazione di un'immagine o testo.●Aumentare lo
Rotazione (solo in determinati modelli)La rotazione consente di ruotare elementi come le foto.●Puntare l'indice della mano sinistra nella zona de
Soramenti dai bordi (solo in determinati modelli)Gli soramenti dai bordi consentono di accedere alle barre degli strumenti del computer per attività
Soramento dal bordo superioreCon lo soramento dal bordo superiore vengono visualizzate le opzioni di comando app che consentono di personalizzare le
iv Avviso di sicurezza
SUGGERIMENTO: Il tasto Windows sulla tastiera consente di ritornare rapidamente alla schermata Start da un'app aperta o dal desktop di Windows.
Combinazione di scelta rapidaDescrizionefn+f4 Commutazione dell'immagine su schermo tra i dispositivi di visualizzazione collegati al sistema. Ad
Uso del tastierino numerico incorporatoComponente Descrizione(2) Tasto fn Consente di abilitare/disabilitare il tastierino numerico incorporato se pre
◦Tenere premuto il tasto fn per digitare le minuscole.◦Tenere premuto fn+maiusc per digitare le maiuscole.Utilizzo del tastierino numerico integrato (
5 Funzionalità multimedialiIl computer può includere i seguenti componenti:●Altoparlanti integrati●Microfoni integrati●Webcam integrata●Software multi
NOTA: È inoltre possibile controllare il volume tramite il sistema operativo e alcuni programmi.NOTA: Per informazioni sul tipo di controlli del volum
Per confermare o modicare le impostazioni audio sul computer:1. Nella schermata Start, digitare pannello di controllo, quindi selezionare Pannello di
2. Avvicinare il più possibile le due antenne NFC. Un segnale acustico avverte che il riconoscimento tra le antenne è avvenuto.NOTA: L'antenna NF
VGALa porta per monitor esterno, o porta VGA, è un'interfaccia di visualizzazione analogica che consente di collegare un display esterno VGA come
Per collegare un dispositivo audio o video alla porta Dual-Mode DisplayPort, seguire le istruzioni riportate di seguito:1. Collegare una delle estremi
Sommario1 Introduzione ...
1. Nella schermata Start, digitare pannello di controllo, quindi selezionare Pannello di controllo.2. Selezionare Sistema e sicurezza, Sistema, quindi
Collegare i display ai computer con graca Intel (con un hub integrato)Con l'hub interno e il controller graco Intel, è possibile collegare no
6 Risparmio energiaNOTA: Il computer può disporre di un pulsante o di un interruttore di alimentazione. Il termine pulsante di alimentazione viene uti
Quando è avviata la modalità di sospensione, le spie di alimentazione lampeggiano e lo schermo viene oscurato. Il lavoro viene salvato in memoria. ATT
inoltre possibile digitare opzioni risparmio energia, quindi selezionare Opzioni risparmio energia.Le diverse icone dell'indicatore di carica ind
Ulteriori informazioni sulla batteriaHP Support Assistant fornisce i seguenti strumenti e informazioni sulla batteria: Per accedere alle informazioni
Utilizzo di Controllo batteriaHP Support Assistant fornisce informazioni sullo stato della batteria installata nel computer.Per eseguire Controllo bat
Se il computer è acceso o in modalità di sospensione, il computer rimane in questa modalità per un breve periodo, quindi si arresta e i dati non salva
Utilizzo dell'alimentazione CA esternaAVVERTENZA! Non caricare la batteria del computer quando ci si trova a bordo di un aeroplano.AVVERTENZA! Pe
Test dell'adattatore CAEseguire il test dell'adattatore CA se il computer mostra uno dei seguenti sintomi quando è collegato all'alimen
Impostazione delle preferenze del dispositivo di puntamento ... 24Utilizzo dello stick di puntame
7 Schede e dispositivi esterniUso dei lettori di schede di memoriaLe schede di memoria opzionali permettono un'archiviazione sicura e una facile
3. Premere sulla scheda (1), quindi rimuoverla dallo slot (2).NOTA: Se la scheda non viene espulsa, estrarla dallo slot. Uso delle smart cardNOTA: In
Utilizzo di un dispositivo USBUSB (Universal Serial Bus) è un'interfaccia hardware che consente di collegare un dispositivo esterno opzionale, co
Collegamento di un dispositivo USBATTENZIONE: Per ridurre il rischio di danni a un connettore USB, esercitare una forza minima quando si collega un di
Utilizzo dei dispositivi esterni opzionaliNOTA: Per ulteriori informazioni su software e driver richiesti o per informazioni sulla porta del computer
8 UnitàManipolazione delle unitàATTENZIONE: Le unità sono componenti delicati del computer e devono essere trattate con cura. Prima di maneggiare un&a
Intel Smart Response Technology (solo in determinati modelli)Intel® Smart Response Technology (SRT) è una funzionalità di memorizzazione nella cache d
Per ulteriori informazioni, accedere alla Guida dell’Utilità di deframmentazione dischi.Uso di Pulizia discoPulizia disco ricerca sul disco rigido le
9 ProtezioneProtezione del computerLe funzioni di sicurezza standard disponibili nel sistema operativo Microsoft e nell'utility Computer Setup no
informazioni. Le password possono essere denite in Windows o nell'utility Computer Setup (Congurazione computer) preinstallata nel computer.●Le
Collegare i display ai computer dotati di graca AMD o Nvidia (con un hub opzionale) ...
Password FunzioneDriveLock master password (Password principale DriveLock)* Protegge l'accesso all'unità disco rigido interna protetta da Dr
5. Quando richiesto, digitare la nuova password un'altra volta per confermare.6. Per salvare le modiche e uscire da Computer Setup, fare clic su
Immissione di una password amministratore BIOSAlla richiesta di immissione della password amministratore BIOS, immettere questa password (utilizzando
Impostazione di una password DriveLockPer congurare una password DriveLock in Computer Setup, seguire la procedura indicata:1. Accendere il computer
Immissione di una password DriveLockAssicurarsi che l'unità disco rigido sia inserita nel computer (non in un dispositivo di aggancio opzionale o
Rimozione della protezione DriveLockPer rimuovere la protezione DriveLock in Computer Setup, attenersi alla procedura indicata:1. Accendere il compute
6. Leggere il messaggio di avvertimento. Per continuare, selezionare YES (Sì).7. Per salvare le modiche e uscire da Computer Setup, fare clic sull&ap
Esistono due tipi di rewall:●Firewall basati su host: il software che protegge solo il computer su cui è installato.●Firewall basati su rete: install
1. Avvolgere il cavo attorno a un oggetto sso.2. Inserire la chiave (1) nel lucchetto (2).3. Inserire il cavo con lucchetto nell’apposito attacco sul
10 ManutenzionePulizia del computerPer pulire il computer in sicurezza, utilizzare i seguenti prodotti:●Dimetil benzil cloruro di ammonio con una conc
8 Unità ...
Pulizia di TouchPad, tastiera o mouseAVVERTENZA! Per ridurre il rischio di scosse elettriche o danni ai componenti interni, non utilizzare un aspirapo
11 Backup e ripristinoPer proteggere le informazioni, utilizzare Backup e ripristino di Windows per eettuare il backup di singoli le e cartelle o de
Utilizzo degli strumenti di ripristino di WindowsPer ripristinare i dati di cui è stato eseguito precedentemente il backup, vedere Guida e supporto te
3. Se la partizione dell'immagine di ripristino è elencata, riavviare il computer, premere esc quando nella parte inferiore dello schermo viene v
Utilizzo di HP Software SetupÈ possibile utilizzare HP Software Setup per reinstallare i driver o selezionare software danneggiato o eliminato dal sis
12 Computer Setup (Congurazione computer) (BIOS), TPM e HP Sure StartUtilizzo di Computer Setup (Congurazione computer)Computer Setup (Congurazione
Per uscire dai menu di Computer Setup (Congurazione computer), attenersi a una delle seguenti procedure:●Per uscire dai menu di Computer Setup (Cong
Alcuni pacchetti da scaricare contengono un le denominato Readme.txt, che contiene informazioni sull’installazione e la risoluzione dei problemi asso
NOTA: Se si collega il computer a una rete, rivolgersi all’amministratore di rete prima di installare gli aggiornamenti del software, in particolare q
Per accedere alle impostazioni TPM in Computer Setup (Congurazione computer):1. Avviare Computer Setup (Congurazione computer). Vedere Avvio di Comp
Pulizia di TouchPad, tastiera o mouse ... 70Aggiornamento di programmi e driv
13 HP PC Hardware Diagnostics (UEFI)HP PC Hardware Diagnostics è una interfaccia UEFI (Unied Extensible Firmware Interface) che consente di eseguire
Scaricare la versione più recente di UEFI: 1. Visitare la pagina http://www.hp.com/go/techcenter/pcdiags. Viene visualizzata la pagina Home di HP PC D
14 AssistenzaCome contattare l'assistenzaSe le informazioni fornite in questa guida per l'utente o in HP Support Assistant non risolvono il
EtichetteLe etichette apposte sul computer forniscono le informazioni necessarie per la risoluzione dei problemi relativi al sistema o per l'uso
15 Speciche tecniche●Alimentazione●Ambiente operativoAlimentazioneLe informazioni contenute in questa sezione possono rivelarsi utili se si intende v
16 AccessibilitàHP progetta, produce e mette in commercio prodotti e servizi che possono essere utilizzati da chiunque, incluse persone con disabilità
A Trasporto del computerPer ottenere i migliori risultati, tenere presente i seguenti suggerimenti relativi a trasporto e spedizione:●Preparare il com
B Risoluzione dei problemiRisorse per la risoluzione dei problemi●Accedere ai collegamenti al sito Web e a ulteriori informazioni sul computer tramite
Il display del computer non visualizza alcuna immagineSe il computer è acceso e lo schermo non visualizza alcuna immagine, la causa del problema è una
Un dispositivo esterno non funzionaSe un dispositivo esterno non funziona come previsto, seguire le istruzioni riportate di seguito:●Accendere il disp










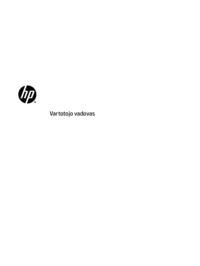






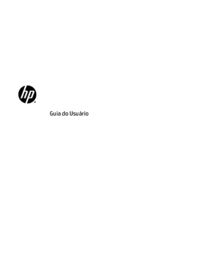
















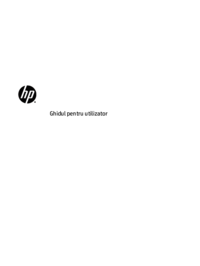









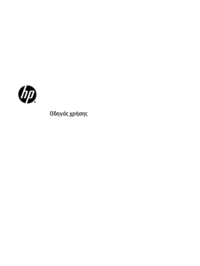






 (85 Seiten)
(85 Seiten) (42 Seiten)
(42 Seiten) (22 Seiten)
(22 Seiten) (30 Seiten)
(30 Seiten) (94 Seiten)
(94 Seiten) (56 Seiten)
(56 Seiten) (51 Seiten)
(51 Seiten) (55 Seiten)
(55 Seiten) (74 Seiten)
(74 Seiten) (85 Seiten)
(85 Seiten) (24 Seiten)
(24 Seiten)







Kommentare zu diesen Handbüchern