HP ZBook 15u G3 Mobile Workstation (ENERGY STAR) Bedienungsanleitung
Stöbern Sie online oder laden Sie Bedienungsanleitung nach Nein HP ZBook 15u G3 Mobile Workstation (ENERGY STAR) herunter. HP ZBook 15u G3 Mobile Workstation Uživatelská příručka [kk] [ru] [ua] Benutzerhandbuch
- Seite / 85
- Inhaltsverzeichnis
- LESEZEICHEN
- Uživatelská příručka 1
- Bezpečnostní upozornění 3
- 1 Vítejte 11
- Hledání informací 12
- Hledání informací 3 13
- 2 Součásti 14
- Pravá strana 15
- Levá strana 16
- Displej 7 17
- Horní strana 18
- Horní strana 9 19
- 10 Kapitola 2 Součásti 20
- Horní strana 11 21
- 12 Kapitola 2 Součásti 22
- Horní strana 13 23
- Používání klávesových zkratek 24
- Horní strana 15 25
- Spodní strana 26
- Přední strana 26
- 3 Síťová připojení 30
- Připojení k síti WLAN 31
- Připojení ke kabelové síti 32
- Připojení kabelu modemu 33
- 4 Navigace na obrazovce 35
- 5 Funkce zábavy 38
- Využití zvukového zařízení 39
- Připojení sluchátek 40
- Připojení mikrofonu 40
- Připojení náhlavní soupravy 40
- Používání nastavení zvuku 40
- Funkce videa 41
- 6 Řízení spotřeby 45
- Použití napájení z baterie 47
- Úspora energie baterií 49
- Likvidace baterie 49
- Výměna baterie 49
- 7 Zabezpečení 51
- Používání hesel 52
- Správa hesla správce BIOS 53
- Umístění čtečky otisků prstů 62
- 8 Údržba 63
- Čištění počítače 64
- Čištění displeje 65
- Čištění boků nebo krytu 65
- 9 Zálohování a obnovení 67
- Obnovení 69
- Aktualizace systému BIOS 74
- Určení verze systému BIOS 75
- 12 Technické údaje 80
- 13 Výboj statické elektřiny 81
- 14 Přístupnost 82
- Rejstřík 83
Inhaltsverzeichnis
Uživatelská příručka
x
1 VítejteAbyste ze své investice vytěžili co nejvíce, doporučujeme po nastavení a registraci počítače provést následující kroky:●TIP: Pro rychlý návra
Hledání informacíPodrobnější informace o produktu, užitečné návody a mnoho dalších informací naleznete pomocí této tabulky.Zdroj ObsahPokyny k instala
Zdroj Obsah2. Vyberte položku Tento počítač a poté položku Záruka a služby.– nebo –Přejděte na stránky http://www.hp.com/go/orderdocuments.*Omezenou z
2 SoučástiZjištění hardwaruZobrazení seznamu hardwaru nainstalovaného v počítači:▲Do pole pro vyhledávání na hlavním panelu zadejte text správce zaříz
Pravá stranaSoučást Popis(1) Port USB typ C (nabíjecí) Slouží k připojení zařízení USB s konektorem typu C.POZNÁMKA: Některé porty USB typ C mohou tak
Součást Popis●Oranžová (vpravo): Připojení k síti je aktivní.(7) Dokovací konektor Slouží k připojení doplňkového dokovacího zařízení.(8) Zásuvka pr
DisplejSoučást Popis(1) Antény sítě WLAN* Odesílají a přijímají signál bezdrátového připojení na bezdrátových místních sítích (WLAN).(2) Antény sítě W
Horní stranaZařízení TouchPadSoučást Popis(1) Ukazovátko (pouze vybrané produkty) Slouží k přesunutí ukazatele, výběru nebo aktivaci položek na obra
Součást Popis(1) Kontrolka napájení ●Svítí: Počítač je zapnutý.●Bliká: Počítač se nachází v režimu spánku, což je režim úspory energie. Počítač vypne
© Copyright 2015 HP Development Company, L.P.AMD je ochranná známka společnosti Advanced Micro Devices, Inc. Bluetooth je ochranná známka příslušného
Součást Popis(1) Kontrolka napájení ●Svítí: Počítač je zapnutý.●Bliká: Počítač se nachází v režimu spánku, což je režim úspory energie. Počítač vypne
Tlačítka, reproduktory a čtečka otisků prstůSoučást Popis(1) Tlačítko napájení●Pokud je počítač vypnutý, stisknutím tlačítka počítač zapnete.●Pokud je
Součást Popis(3) Tlačítko bezdrátového připojení Zapíná a vypíná funkci bezdrátového připojení, vlastní bezdrátové připojení však nevytváří.Aby bylo m
KlávesyPOZNÁMKA: Postupujte podle ilustrace, která nejpřesněji odpovídá vašemu počítači.Součást Popis(1) Klávesa esc Při stisknutí v kombinaci s klá
Součást Popis(1) Klávesa esc Při stisknutí v kombinaci s klávesou fn zobrazí informace o systému.(2) Klávesa fn Stisknutím v kombinaci s funkční k
Stiskněte klávesu fn+funkční klávesu.PopisPřepne zobrazení mezi zobrazovacími zařízeními připojenými k systému. Pokud je například k počítači připojen
Spodní stranaSoučást Popis(1) Dokovací konektor Slouží k připojení doplňkového dokovacího zařízení.(2) Ventilační otvory (2) Umožňují proudění vzd
Součást Popis(2) Kontrolka napájení ●Svítí: Počítač je zapnutý.●Bliká: Počítač se nachází v režimu spánku, což je režim úspory energie. Počítač vypne
Součást (1) Sériové číslo(2) Číslo produktu(3) Záruční lhůta(4) Číslo modelu (pouze vybrané produkty)Součást (1) Název modelu (pouze vybrané produkt
5. Vsuňte SIM kartu do zásuvky pro kartu SIM a tlačte na ni, dokud zcela nezapadne.POZNÁMKA: SIM karta ve vašem počítači se může od obrázku v této kap
Bezpečnostní upozorněníVAROVÁNÍ! Abyste snížili riziko úrazů způsobených teplem nebo přehřátí počítače, nepokládejte si počítač na klín a neblokujte v
3 Síťová připojeníPočítač si můžete vzít s sebou kamkoliv na cesty. I doma si však můžete díky připojení ke kabelové nebo bezdrátové síti prohlížet in
Připojení k síti WLANPOZNÁMKA: Chcete-li se doma připojit k Internetu, je třeba mít založen účet u poskytovatele služeb sítě Internet (ISP). Pokud si
Informace o službě širokopásmového mobilního připojení HP a o postupu aktivace služby u vámi preferovaného operátora mobilní sítě naleznete v dokument
2. Zapojte opačný konec síťového kabelu do zásuvky rozvodu sítě LAN (2) nebo směrovači.POZNÁMKA: Pokud je síťový kabel vybaven obvodem pro potlačení r
Připojení adaptéru kabelu modemu pro určitou zemi nebo oblastTelefonní zásuvky se mohou v jednotlivých zemích nebo oblastech lišit. Pokud chcete použí
4 Navigace na obrazovceObrazovkou můžete navigovat následujícími způsoby:●Použití dotykových gest na obrazovce počítače (pouze vybrané produkty)●Použí
Posunování pomocí dvou prstů (pouze na zařízení TouchPad)Použijte posunování pomocí dvou prstů pro přecházení nahoru, dolů nebo do strany na stránce n
Posunutí jedním prstem (pouze dotyková obrazovka)Pomocí posunutí jedním prstem se posunujte v seznamu nebo stránce, nebo přejděte na objekt.●Obsah obr
5 Funkce zábavyPoužívejte počítač HP pro práci i zábavu a setkávejte se s ostatními pomocí webové kamery, kombinujte zvuk a video nebo připojte extern
2. Dotkněte se oběma NFC anténami navzájem. Možná uslyšíte zvuk na znamení, že se antény navzájem poznaly.POZNÁMKA: Anténa technologie NFC na vašem po
iv Bezpečnostní upozornění
Připojení sluchátekVAROVÁNÍ! V rámci prevence poškození sluchu před nasazením sluchátek, špuntů (sluchátek) nebo náhlavní soupravy snižte hlasitost. D
Pro zobrazení nebo změnu nastavení zvuku:▲Zadejte text ovládací panel do pole pro vyhledávání na hlavním panelu, vyberte položku Ovládací panely, dále
2. Stisknutím klávesové zkratky fn+f4 lze přepínat mezi 4 typy zobrazení:●Jenom obrazovka počítače: zobrazení obrazu pouze na počítači.●Režim Duplikac
Konguraci více displejů provedete následovně:1. Připojte externí rozbočovač (prodávaný samostatně) k portu DisplayPort na vašem počítači pomocí kabel
POZNÁMKA: Pokud se toto dialogové okno nezobrazuje, ujistěte se, že je každé externí zařízení připojeno ke správnému portu na rozbočovači. Pro další i
6 Řízení spotřebyPOZNÁMKA: Počítač může být vybaven tlačítkem nebo vypínačem napájení. V této příručce je pro všechny tyto ovladače napájení použito p
Aktivace a ukončení režimu spánkuJe-li počítač zapnutý, můžete režim spánku aktivovat kterýmkoli z následujících způsobů:●Stiskněte krátce tlačítko na
Různé ikony měřiče napájení ukazují, zda je počítač napájen z baterií nebo z externího zdroje. V případě, že je baterie ve stavu nízkého nebo velmi ní
Klikněte na ikonu otazníku na hlavním panelu.2. Vyberte položku Tento počítač, vyberte kartu Diagnostika a nástroje a poté vyberte položku Kontrola ba
Identikace stavů nízkého nabití bateriePokud je počítač napájen pouze z baterie a ta dosáhne stavu nízkého nebo velmi nízkého nabití, nastane následu
Obsah1 Vítejte ...
Použití externího zdroje napájeníVAROVÁNÍ! Ke snížení možných bezpečnostních rizik používejte pouze adaptér střídavého proudu dodaný s počítačem, náhr
7 ZabezpečeníOchrana počítačeStandardní bezpečnostní funkce poskytované operačním systémem Windows a nástrojem Computer Setup (BIOS), který není součá
Používání heselHeslo je skupina znaků, které zvolíte k zabezpečení dat v počítači. Podle toho, jak chcete řídit přístup k vašim datům, si můžete nasta
Heslo FunkcePOZNÁMKA: Dříve než nastavíte heslo funkce DriveLock, musíte nastavit heslo správce systému BIOS.Uživatelské heslo funkce DriveLock* Omezu
▲Vypněte tablet. Nástroj Computer Setup spustíte tak, že stisknete tlačítko napájení v kombinaci s tlačítkem snížení hlasitosti, dokud se nezobrazí na
Zadání hesla správce systému BIOSDo pole BIOS Administrator password (Heslo správce systému BIOS) zadejte heslo (pomocí stejného typu kláves jako při
Nastavení hesla funkce DriveLockPro nastavení hesla funkce DriveLock v nástroji Computer Setup postupujte následovně:1. Spusťte nástroj Computer Setup
1. Vypněte tablet.2. Nástroj Computer Setup spustíte tak, že stisknete tlačítko napájení v kombinaci s tlačítkem snížení hlasitosti, dokud se nezobraz
Zadání hesla DriveLock (pouze vybrané produkty)Ujistěte se, že je pevný disk vložen v počítači (ne v doplňkovém dokovacím zařízení nebo v externím zař
Změna hesla DriveLock (pouze vybrané produkty)Pro změnu hesla funkce DriveLock v nástroji Computer Setup postupujte následovně:1. Vypněte počítač.2. S
4 Navigace na obrazovce ...
6. Přečtěte si varování. Pro pokračování vyberte možnost YES (Ano).7. Chcete-li změny uložit a ukončit nástroj Computer Setup, vyberte položku Save (U
Vybrat si můžete ze dvou typů brány rewall:●Hostitelská brána rewall – software, který chrání pouze počítač, v němž je nainstalován.●Síťová brána r
POZNÁMKA: Zásuvka pro bezpečnostní kabel na vašem počítači může vypadat mírně odlišně od ilustrace v této části.1. Obtočte bezpečnostní kabel okolo pe
8 ÚdržbaAby počítač zůstal v optimálním stavu, je nutné pravidelně provádět jeho údržbu. Tato kapitola popisuje, jak se používat nástroje, jako je Def
POZNÁMKA: Disky SSD neobsahují pohyblivé součásti, proto není systém ochrany pevného disku HP 3D DriveGuard pro tyto jednotky zapotřebí.Další informac
VAROVÁNÍ! Úrazům elektrickým proudem nebo poškození součástí předejdete tak, že nebudete počítač čistit zapnutý.1. Vypněte počítač.2. Odpojte napájení
UPOZORNĚNÍ: Nevystavujte jednotku účinkům magnetického pole. Magnetická pole vyzařují také některá bezpečnostní zařízení, například zařízení pro kontr
9 Zálohování a obnoveníTato kapitola obsahuje informace o následujících postupech: Informace v kapitole představují standardní postup pro většinu prod
Body obnovení systému a zálohy osobních informací můžete vytvořit pomocí nástrojů operačního systému Windows. Další informace naleznete v části Použit
POZNÁMKA: Pokud je kapacita paměti 32 GB nebo méně, je obnovení systému Microsoft ve výchozím nastavení zakázáno.Další informace a postup naleznete v
Použití nástroje Kontrola baterie HP ... 38Zobrazení zbývající úrovně nabit
DŮLEŽITÉ: Obnovení prostřednictvím nástroje HP Recovery Manager by mělo být použito až jako poslední možnost řešení potíží s počítačem.●Média pro obno
Zapněte nebo restartujte tablet a poté rychle stiskněte a podržte tlačítko s logem Windows; poté vyberte tlačítko f11.2. V nabídce možností spuštění v
DŮLEŽITÉ: Po odstranění oddílu HP Recovery nebudete moci provést obnovení systému nebo vytvořit média HP pro obnovení z oddílu HP Recovery. Proto si p
10 Computer Setup (BIOS), TPM a HP Sure StartPoužití nástroje Computer SetupNástroj Computer Setup neboli BIOS (Basic Input/Output System) ovládá komu
Chcete-li nástroj Computer Setup ukončit, zvolte jeden z následujících způsobů:●Ukončení nástroje Computer Setup bez uložení provedených změn:Vyberte
Určení verze systému BIOSPro rozhodnutí, zda je třeba aktualizovat Computer Setup (BIOS), nejprve určete verzi systému BIOS v počítači.Informace o ver
Postupy instalace systému BIOS jsou různé. Po stažení postupujte podle pokynů, které jsou zobrazeny na obrazovce. Pokud se nezobrazí žádné pokyny, pos
Používání nástroje HP Sure Start (pouze vybrané produkty)Vybrané modely počítače jsou kongurovány s technologií HP Sure Start, která průběžně monitor
11 HP PC Hardware Diagnostics (UEFI)HP PC Hardware Diagnostics je rozhraní Unied Extensible Firmware Interface (UEFI), které umožňuje spouštění diagn
Stáhněte si nejnovější verzi UEFI: 1. Přejděte na stránky http://www.hp.com/go/techcenter/pcdiags. Zobrazí se domovská stránka nástroje HP PC Diagnost
Používání nástroje HP 3D DriveGuard (pouze vybrané produkty) ... 53Identikace stavu nástroje HP 3D D
12 Technické údajeVstupní napájeníInformace o napájení uvedené v této části mohou být užitečné při plánování cest s počítačem do zahraničí.Počítač je
13 Výboj statické elektřinyVýboj statické elektřiny je uvolnění náboje statické elektřiny, ke kterému dochází při kontaktu dvou objektů. Například, po
14 PřístupnostSpolečnost HP navrhuje, vydává a prodává produkty a služby, které může používat kdokoli, včetně lidí s hendikepem, a to samostatně nebo
RejstříkAaktualizace programů a ovladačů54antény pro bezdrátové připojení, identikace 7antény sítě WLAN, identikace 7antény sítě WWAN, identikace 7
klávesové zkratkypoužití 14přepínání obrazu displeje 15režim spánku 14ztlumení mikrofonu 15klávesyaplikace systému Windows 13esc 13, 14fn 13, 14Kláves
posunování pomocí dvou prstů gesto zařízení TouchPad 26posunutí jedním prstem, gesto dotykové obrazovky 27použitíexterní zdroj napájení 40úsporné reži
13 Výboj statické elektřiny ..............................










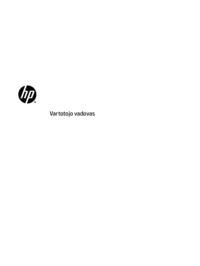







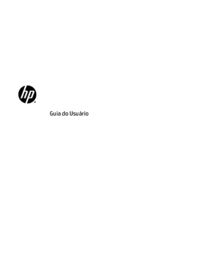















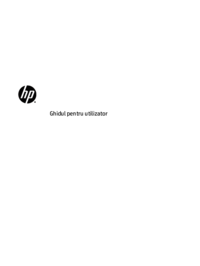









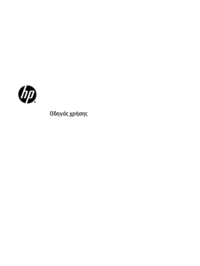






 (59 Seiten)
(59 Seiten) (24 Seiten)
(24 Seiten) (26 Seiten)
(26 Seiten)
 (60 Seiten)
(60 Seiten) (44 Seiten)
(44 Seiten) (73 Seiten)
(73 Seiten) (53 Seiten)
(53 Seiten)







Kommentare zu diesen Handbüchern