HP ZBook 15u G3 Mobile Workstation (ENERGY STAR) Bedienungsanleitung
Stöbern Sie online oder laden Sie Bedienungsanleitung nach Nein HP ZBook 15u G3 Mobile Workstation (ENERGY STAR) herunter. HP ZBook 15u G3 Mobile Workstation Ghid pentru utilizator Benutzerhandbuch
- Seite / 103
- Inhaltsverzeichnis
- LESEZEICHEN
- Ghid pentru utilizator 1
- 1 Bun venit 11
- Găsirea informaţiilor 12
- Găsirea informaţiilor 3 13
- Partea dreaptă 14
- Partea stângă 15
- Partea superioară 17
- Indicatoare luminoase 18
- Partea superioară 9 19
- Partea superioară 11 21
- Componentă Descriere 22
- Partea inferioară 25
- Partea frontală 25
- 3 Conectarea la o reţea 27
- Utilizarea unei reţele WLAN 28
- Configurarea unei reţele WLAN 29
- Protejarea reţelei WLAN 29
- Conectarea la o reţea WLAN 30
- Atingerea 35
- Derularea 35
- Zoom-ul cu două degete 36
- Clicul cu 2 degete 36
- Utilizarea tastaturii 40
- Utilizarea tastaturii 31 41
- 5 Multimedia 44
- Conectarea căştilor 45
- Conectarea unui microfon 45
- Începeţi să partajaţi 46
- DisplayPort Dual-Mode 48
- 6 Managementul energiei 52
- Testarea unui adaptor de c.a 58
- Utilizarea smart cardurilor 60
- Scoaterea unui dispozitiv USB 62
- 8 Unităţi 64
- 9 Securitate 67
- Utilizarea parolelor 68
- Setarea unei parole DriveLock 72
- 10 Întreţinere 79
- Actualizarea BIOS-ului 85
- 14 Asistenţă 91
- Etichete 92
- 15 Specificaţii 93
- 16 Accesibilitatea 94
- A Călătoria cu computerul 95
- B Depanare 96
- Ecranul computerului este gol 97
- C Descărcare electrostatică 99
Inhaltsverzeichnis
Ghid pentru utilizator
Anexa A Călătoria cu computerul ...
IndexAaccesibilitatea 84actualizări critice, software 66acumulatorafişare nivel încărcare 45descărcare 45economisire energie 46niveluri reduse de încă
Eenergie, economisire 46energie acumulator 44etichetă Bluetooth 82etichetă certificat de autenticitate Microsoft 82etichetă de certificare wireless 82
USB 3.0 de încărcare (alimentate) 5USB Type-C (încărcare) 4VGA 38porturi USB, identificare 4port USB 3.0 4port USB Type-C (încărcare), identificare 4p
Zzonă de atingerebutoane 7utilizare 24zoom cu două degete, gest pe zona de atingere 26Index 93
1 Bun venitDupă ce configuraţi şi înregistraţi computerul, vă recomandăm să efectuaţi următorii paşi pentru a beneficia la maximum de investiţia dvs.
Găsirea informaţiilorAţi utilizat deja Instrucţiunile de configurare pentru a porni computerul şi a localiza acest ghid. Pentru a localiza resursele c
Resurse Pentru informaţii despreAsia Pacific, puteţi scrie companiei HP la adresa Hewlett Packard, POD, P.O. Box 200, Alexandra Post Oice, Singapore
2 Familiarizaţi-vă cu computerulPartea dreaptăComponentă Descriere(1) Port USB Type-C (încărcare) Conectează orice dispozitiv USB cu un conector de ti
Componentă Descriere(6) Mufă RJ-45 (pentru reţea) Conectează un cablu de reţea.(7) Conector de andocare Conectează un dispozitiv opţional de andocar
AfişajComponentă Descriere(1) Antene WLAN* Emit şi recepţionează semnale wireless pentru comunicarea cu reţelele WLAN (Wireless Local Area Network – r
Partea superioarăZona de atingereComponentă Descriere(1) Pârghie indicatoare (numai la anumite modele) Deplasează indicatorul şi selectează sau acti
Indicatoare luminoaseNOTĂ: Consultaţi ilustraţia care se potriveşte cel mai bine cu computerul dvs.Componentă Descriere(1) Led de alimentare ●Aprins:
Componentă Descriere(6) Led Caps Lock Aprins: Funcţia Caps lock este activă, toate tastele funcţionând ca majuscule.(7) Led pentru zona de atinger
© Copyright 2015 Hewlett-Packard Development Company, L.P.AMD este o marcă comercială a Advanced Micro Devices, Inc. Bluetooth este o marcă comercială
Componentă Descriere(5) Led anulare volum●Chihlimbariu: Sunetul de la computer este dezactivat.●Stins: Sunetul de la computer este activat.(6) Led C
Butoane, difuzoare şi cititor de amprenteComponentă Descriere(1) Buton de alimentare●Când computerul este oprit, apăsaţi butonul pentru a-l porni.●Cân
Componentă Descriere(4) Buton anulare volum Închide sau restabileşte sunetul difuzorului.(5) Cititor de amprente (numai la anumite modele) Permite c
TasteNOTĂ: Consultaţi ilustraţia care se potriveşte cel mai bine cu computerul dvs.Componentă Descriere(1) Tasta esc Afişează informaţii despre sist
Componentă Descriere(1) Tasta esc Afişează informaţii despre sistem când este apăsată împreună cu tasta fn.(2) Tasta fn Execută funcţii de sistem
Partea inferioarăComponentă Descriere(1) Conectoare de andocare (2) Conectează un dispozitiv opţional de andocare.(2) Orificii de ventilaţie (2) P
Componentă Descriere(2) Led de alimentare ●Aprins: Computerul este pornit.●Clipitor: Computerul este în starea Repaus, un mod de economisire a energie
3 Conectarea la o reţeaPuteţi să luaţi computerul cu dvs. oriunde mergeţi. Dar chiar şi acasă, puteţi să exploraţi globul şi să accesaţi informaţii de
Deoarece dispozitivele wireless sunt activate din fabrică, puteţi utiliza butonul wireless pentru a porni sau a opri simultan dispozitivele wireless.U
Configurarea unei reţele WLANPentru a configura o reţea WLAN şi a vă conecta la Internet, aveţi nevoie de următorul echipament:●Un modem de bandă larg
Notificare de avertizare privind siguranţaAVERTISMENT! Pentru a reduce posibilitatea de vătămare prin arsuri sau de supraîncălzire a computerului, nu
Criptarea wireless utilizează setările de securitate pentru a cripta şi decripta datele care sunt transmise în reţea. Pentru mai multe informaţii, acc
informaţii despre reţea. Unele computere includ o cartelă SIM care este preinstalată. În cazul în care cartela SIM nu este preinstalată, aceasta poate
computerul trebuie să aibă o cartelă SIM şi aplicaţia HP Mobile Connect. Pentru mai multe informaţii despre serviciul HP Mobile Connect şi unde este d
2. Conectaţi celălalt capăt al cablului de reţea la priza de reţea de perete (2) sau la un ruter.NOTĂ: În cazul în care cablul de reţea conţine un cir
4 Navigarea utilizând tastatura, gesturile de atingere şi dispozitivele de indicareComputerul permite navigarea utilizând gesturi de atingere (numai l
Dezactivarea şi activarea zonei de atingerePentru a activa sau dezactiva zona de atingere, atingeţi rapid de două ori butonul de activare/dezactivare
Zoom-ul cu două degeteUtilizând zoom-ul cu două degete, puteţi să măriţi sau să micşoraţi imaginile sau textul.●Măriţi punând două degete apropiate pe
Rotirea (numai la unele modele)Rotirea vă permite să rotiţi elemente precum fotografiile.●Ancoraţi degetul arătător al mâinii stângi în zona de atinge
Tragerile cu degetul dinspre margini (numai la anumite modele)Tragerile cu degetul dinspre margini vă permit să accesaţi bare de instrumente pe comput
●Trageţi cu degetul dinspre marginea din stânga a zonei de atingere pentru a comuta între aplicaţii.Tragerea cu degetul dinspre marginea de susTragere
iv Notificare de avertizare privind siguranţa
Utilizarea tastaturiiTastatura şi mouse-ul vă permit să tastaţi, să selectaţi elemente, să derulaţi şi să efectuaţi aceleaşi funcţii realizate la util
Combinaţie de taste pentru comanda rapidăDescrierefn+f3 Aprinde şi stinge lumina de fundal a tastaturii.NOTĂ: Lumina de fundal a tastaturii este activ
Utilizarea tastaturii numerice încorporateComponentă Descriere(2) Tasta fn Activează şi dezactivează tastatura numerică încorporată când este apăsată
◦Ţineţi apăsată tasta fn pentru a tasta cu litere mici.◦Ţineţi apăsate tastele fn+shift pentru a tasta cu litere mari.Utilizarea tastaturii numerice i
5 MultimediaComputerul dvs. poate include următoarele:●Difuzoare integrate●Microfoane integrate●Cameră Web integrată●Software multimedia preinstalat●B
NOTĂ: De asemenea, volumul poate fi controlat prin sistemul de operare şi prin unele programe.NOTĂ: Consultaţi Familiarizaţi-vă cu computerul, la pagi
Pentru a confirma sau a modifica setările audio de la computer:1. Din ecranul Start, tastaţi panou de control, apoi selectaţi Panou de control.2. Sele
2. Atingeţi una de cealaltă cele două antene NFC. Este posibil să auziţi un sunet atunci când antenele s-au recunoscut reciproc.NOTĂ: Antena NFC de pe
VGAPortul de monitor extern sau portul VGA este o interfaţă de afişaj analogic care conectează un dispozitiv de afişare VGA, precum un monitor VGA ext
Pentru a conecta un dispozitiv video sau audio la portul DisplayPort Dual-Mode:1. Conectaţi un capăt al cablului DisplayPort Dual-Mode la portul Displ
Cuprins1 Bun venit ...
Conectarea afişajelor la computere cu grafică AMD sau Nvidia (cu un hub opţional)NOTĂ: Cu un controler de grafică AMD şi un hub opţional, puteţi să co
Pentru a configura mai multe dispozitive de afişare, urmaţi aceşti paşi:1. Conectaţi dispozitivele de afişare externe la porturile VGA sau la porturil
6 Managementul energieiNOTĂ: Un computer poate să aibă un buton sau un comutator de alimentare. Pe parcursul acestui ghid este utilizat termenul buton
Când este iniţiată starea Repaus, ledurile de alimentare luminează intermitent şi ecranul se goleşte. Lucrarea dvs. este salvată în memorie. ATENŢIE:
Diferite pictograme ale indicatorului de încărcare a acumulatorului indică dacă computerul este alimentat de la acumulator sau de la o sursă de alimen
Găsirea de informaţii suplimentare despre acumulatorHP Support Assistant oferă instrumente şi informaţii despre acumulator. Pentru a accesa secţiunea
Din ecranul Start, tastaţi alimentare, selectaţi Setări, apoi selectaţi Opţiuni de alimentare.Identificarea nivelurilor reduse de încărcare a acumulat
Utilizarea sursei de alimentare externă de c.a.AVERTISMENT! Nu încărcaţi acumulatorul computerului în timp ce sunteţi la bordul avionului.AVERTISMENT!
Testarea unui adaptor de c.a.Testaţi adaptorul de c.a. în cazul în care computerul prezintă unul din următoarele simptome când este conectat la sursa
7 Carduri şi dispozitive externeUtilizarea cititoarelor de carduri de memorieCardurile de memorie opţionale asigură o stocare sigură şi o partajare co
Setarea preferinţelor pentru dispozitivele de indicare ... 24Utilizarea pârghiei ind
3. Apăsaţi cardul (1), apoi scoateţi-l din slot (2).NOTĂ: În cazul în care cardul nu iese, trageţi cardul afară din slot. Utilizarea smart cardurilorN
Utilizarea unui dispozitiv USBUniversal Serial Bus (USB) este o interfaţă hardware care poate fi utilizată pentru a conecta un dispozitiv extern opţio
Conectarea unui dispozitiv USBATENŢIE: Pentru a reduce riscul deteriorării unui conector USB, utilizaţi o forţă minimă pentru a conecta dispozitivul.▲
Utilizarea dispozitivelor externe opţionaleNOTĂ: Pentru mai multe informaţii despre software-ul şi driverele necesare sau pentru a aa ce port să util
8 UnităţiManevrarea unităţilorATENŢIE: Unităţile de disc sunt componente fragile ale computerului, care trebuie manevrate cu grijă. Înainte de a manev
Intel Smart Response Technology (numai la anumite modele)Intel® Smart Response Technology (SRT) este o caracteristică de memorare în cache a tehnologi
Pentru informaţii suplimentare, accesaţi Ajutorul pentru software-ul Program Defragmentare disc.Utilizarea programului Curăţare discProgramul Curăţare
9 SecuritateProtejarea computeruluiCaracteristicile de securitate standard furnizate de sistemul de operare Windows şi de utilitarul Computer Setup (B
Utilizarea parolelorO parolă este un grup de caractere pe care le alegeţi pentru a securiza informaţiile din computerul dvs. Pot fi setate mai multe t
Parolă FuncţieNOTĂ: În cazul în care au fost activate caracteristici pentru a preveni eliminarea parolei de administrator BIOS, aceasta nu poate fi el
Conectarea afişajelor la computere cu grafică Intel (cu un hub opţional) ... 40Conectarea afişajelor la computere cu grafică Intel (
5. Când vi se solicită, introduceţi din nou parola nouă pentru confirmare.6. Pentru a salva modificările şi a ieşi din Computer Setup, faceţi clic pe
Introducerea unei parole de administrator pentru BIOSLa solicitarea BIOS administrator password (Parolă de administrator pentru BIOS), introduceţi par
Setarea unei parole DriveLockPentru a seta o parolă DriveLock în Computer Setup, urmaţi aceşti paşi:1. Porniţi computerul, apoi apăsaţi esc în timp ce
Modificarea unei parole DriveLockPentru a modifica o parolă DriveLock în Computer Setup, urmaţi aceşti paşi:1. Porniţi computerul, apoi apăsaţi esc în
Eliminarea protecţiei DriveLockPentru a elimina protecţia DriveLock în Computer Setup, urmaţi aceşti paşi:1. Porniţi computerul, apoi apăsaţi esc în t
6. Citiţi avertismentul. Pentru a continua, selectaţi YES (DA).7. Pentru a salva modificările şi a ieşi din Computer Setup, faceţi clic pe Save (Salva
Există două tipuri de paravane de protecţie de luat în consideraţie:●Paravane de protecţie bazate pe gazdă – Software care protejează numai computerul
Instalarea unui cablu de siguranţă opţionalNOTĂ: Un cablu de siguranţă este conceput ca factor de intimidare, dar nu poate împiedica manevrarea incore
Localizarea cititorului de amprenteCititorul de amprente este un senzor metalic mic care este situat în una din următoarele zone ale computerului:●Lân
10 ÎntreţinereCurăţarea computeruluiPentru a curăţa în siguranţă computerul, utilizaţi următoarele produse:●Clorură de dimetil benzil amoniu, concentr
8 Unităţi ...
Curăţarea zonei de atingere, a tastaturii şi a mouse-uluiAVERTISMENT! Pentru a reduce riscul de electrocutare sau de deteriorare a componentelor inter
11 Copiere de rezervă şi recuperarePentru a vă proteja informaţiile, utilizaţi programele utilitare de copiere de rezervă şi restaurare din Windows pe
Utilizarea instrumentelor de recuperare din WindowsPentru a recupera informaţiile pe care le-aţi copiat de rezervă anterior, consultaţi Ajutor şi Asis
4. Apăsaţi f11 în timp ce mesajul „Press <F11> for recovery” (Apăsaţi <F11> pentru recuperare) este afişat pe ecran.5. Urmaţi instrucţiuni
12 Computer Setup (BIOS), TPM şi HP Sure StartUtilizarea utilitarului Computer SetupComputer Setup sau Basic Input/Output System (BIOS) controlează co
Pentru a ieşi din meniurile din Computer Setup, alegeţi una din următoarele metode:●Pentru a ieşi din meniurile Computer Setup fără salvarea modificăr
Determinarea versiunii de BIOSPentru a decide dacă este necesar să actualizaţi Computer Setup (BIOS), mai întâi determinaţi versiunea de BIOS de pe co
Procedurile de instalare a BIOS-ului variază. După finalizarea descărcării, urmaţi toate instrucţiunile care sunt afişate pe ecran. Dacă nu sunt afişa
Utilizarea tehnologiei HP Sure Start (numai la anumite produse)Anumite modele de computere sunt configurate cu HP Sure Start, o tehnologie care monito
13 HP PC Hardware Diagnostics (UEFI)HP PC Hardware Diagnostics este o interfaţă UEFI (Unified Extensible Firmware Interface) care vă permite să rulaţi
Curăţarea zonei de atingere, a tastaturii şi a mouse-ului ... 70Actualizarea programelor şi a driverelor ..
Descărcaţi cea mai recentă versiune UEFI: 1. Accesaţi http://www.hp.com/go/techcenter/pcdiags. Se afişează pagina principală HP PC Diagnostics.2. În s
14 AsistenţăContactarea asistenţeiDacă informaţiile furnizate în acest ghid pentru utilizator sau în HP Support Assistant nu vă răspund întrebărilor,
EticheteEtichetele ataşate la computer furnizează informaţii de care s-ar putea să aveţi nevoie când depanaţi sistemul sau când călătoriţi în străinăt
15 Specificaţii●Putere de intrare●Mediul de funcţionarePutere de intrareInformaţiile despre alimentare din această secţiune pot fi utile atunci când i
16 AccesibilitateaCompania HP proiectează, produce şi comercializează produse şi servicii care pot fi utilizate de către oricine, inclusiv de către pe
A Călătoria cu computerulPentru rezultate optime, urmaţi aceste sfaturi cu privire la călătorie şi transport:●Pregătiţi computerul pentru călătorie sa
B DepanareResurse de depanare●Accesaţi legăturile către site-uri Web şi informaţiile suplimentare despre computer utilizând HP Support Assistant. Pent
Ecranul computerului este golDacă ecranul este gol, dar nu aţi oprit computerul, cauza poate fi una sau mai multe dintre aceste setări:●Computerul poa
Un dispozitiv extern nu funcţioneazăDacă un dispozitiv extern nu funcţionează conform aşteptărilor, urmaţi aceste sugestii:●Porniţi dispozitivul confo
C Descărcare electrostaticăDescărcarea electrostatică este eliberarea electricităţii statice când două obiecte intră în contact – de exemplu, şocul pe










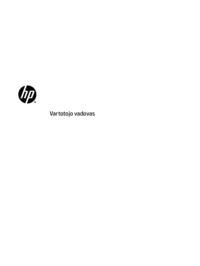







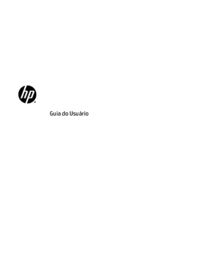















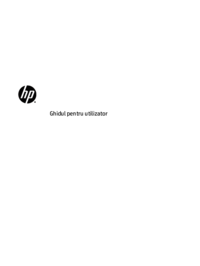









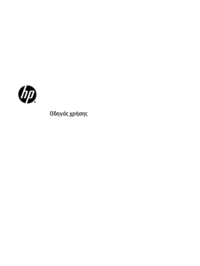






 (2 Seiten)
(2 Seiten) (91 Seiten)
(91 Seiten) (36 Seiten)
(36 Seiten) (17 Seiten)
(17 Seiten) (15 Seiten)
(15 Seiten) (45 Seiten)
(45 Seiten) (95 Seiten)
(95 Seiten)

 (22 Seiten)
(22 Seiten) (28 Seiten)
(28 Seiten) (25 Seiten)
(25 Seiten) (23 Seiten)
(23 Seiten)







Kommentare zu diesen Handbüchern