HP Ink Tank 116 Bedienungsanleitung Seite 1
Stöbern Sie online oder laden Sie Bedienungsanleitung nach Nein HP Ink Tank 116 herunter. HP Ink Tank 118 Návod k obsluze Benutzerhandbuch
- Seite / 83
- Inhaltsverzeichnis
- LESEZEICHEN
- HP Ink Tank 110 series 1
- 2 Začínáme 6
- Části tiskárny 7
- 4 Kapitola 2 Začínáme CSWW 8
- Funkce ovládacího panelu 10
- Stavové kontrolky 11
- 8 Kapitola 2 Začínáme CSWW 12
- Údržba inkoustového systému 14
- Vkládání médií 15
- Základní informace o papíru 19
- Objednávka papíru HP 21
- Režim spánku 23
- Tichý režim 24
- Služba Auto-O 25
- Tisk z počítače 26
- Tipy pro úspěšný tisk 26
- 22 Kapitola 3 Tisk CSWW 26
- Tisk fotograí 28
- Tisk obálek 29
- Hladiny inkoustu 36
- Výměna tiskových hlav (kazet) 41
- Tisk pouze černým inkoustem 45
- Přemístění tiskárny 47
- 5 Připojení tiskárny 48
- 6 Vyřešit problém 49
- Jak zabránit uvíznutí papíru 53
- Problémy s tiskovou hlavou 56
- Problémy s tiskem 60
- Problémy s hardwarem tiskárny 68
- Podpora společnosti HP 69
- Registrace tiskárny 70
- Další varianty záruky 70
- A Technické informace 71
- Technické údaje 72
- Zákonná upozornění 74
- Upozornění pro Evropskou unii 75
- Eko-Tipy 76
- Likvidace odpadu – Brazílie 78
- Chemické látky 78
- Rejstřík 82
Inhaltsverzeichnis
HP Ink Tank 110 seriesUživatelská příručka
Funkce ovládacího paneluPřehled tlačítek a kontrolekFunkce Popis1 Tlačítko Napájení : Umožňuje zapnout či vypnout tiskárnu.2 Kontrolka Barevná tisková
Stavové kontrolky●Kontrolka tlačítka Napájení ●Kontrolky Tisková hlava ●Indikátory naplnění tiskové hlavy●Kontrolka Chyba , kontrolka Varování a kontr
Příčina ŘešeníMohl se vyskytnout jeden z následujících problémů:– Příslušná tisková hlava chybí.– Příslušná tisková hlava je nainstalována nesprávně.–
Kontrolka Chyba , kontrolka Varování a kontrolka Pokračovat● Kontrolka Tisková hlava a kontrolka Chyba nesvítí.Kontrolka Varování a kontrolka Pokračov
Příčina ŘešeníTiskárna je v chybovém stavu. Resetujte tiskárnu provedením těchto kroků:1. Vypněte tiskárnu.2. Odpojte napájecí kabel.3. Chvíli počkejt
Vkládání médiíVyberte formát papíru a pokračujte.Vložení papíru plného formátu1. Zvedněte vstupní zásobník.2. Posuňte vodítko šířky papíru doleva.3. B
4. Posuňte vodítko šířky papíru směrem doprava, až se zastaví o okraj papíru.5. Vysuňte výstupní zásobník a nástavec zásobníku.Vložení papíru malého f
3. Balík papíru malého formátu (například fotogracký papír) vložte kratší stranou k pravé zadní straně vstupního zásobníku tiskovou stranou vzhůru a
2. Posuňte vodítko šířky papíru doleva.3. Vložte jednu nebo více obálek k pravé zadní straně vstupního zásobníku a zasunujte je, dokud se nezastaví.Ti
Základní informace o papíruTiskárna je navržena tak, aby dobře fungovala s většinou typů papíru. Před nakoupením většího množství papíru nejdříve vyzk
Upozornění společnosti HPINFORMACE OBSAŽENÉ V TOMTO DOKUMENTU PODLÉHAJÍ ZMĚNÁM BEZ PŘEDCHOZÍHO UPOZORNĚNÍ.VŠECHNA PRÁVA VYHRAZENA. KOPÍROVÁNÍ, ÚPRAVY
formátech: A4, 22 x 28 cm (8,5 x 11 palců), 13 x 18 cm (5 x 7 palců) a 10 x 15 cm (4 x 6 palců). Bez obsahu kyseliny pro větší stálost dokumentů.● Fot
Objednávka papíru HPTiskárna je navržena tak, aby dobře fungovala s většinou typů kancelářského papíru. K zajištění optimální kvality tisku používejte
Spusťte software tiskárny HP (Windows)Po nainstalování softwaru tiskárny HP klikněte dvakrát na ikonu tiskárny na ploše nebo některým z následujících
Režim spánkuZ důvodu úspory energie se tiskárna automaticky přepne do režimu spánku, když není používána. Mějte na paměti následující důležité informa
Tichý režimTichý režim zpomaluje tisk za účelem celkového omezení hlučnosti bez vlivu na kvalitu tisku. Tichý režim funguje pouze při tisku v kvalitě
Služba Auto-OTato funkce snižuje spotřebu energie tím, že tiskárnu vypne po 2 hodinách nečinnosti. Funkce Služba Auto-O slouží k úplnému vypnutí tis
3 Tisk●Tisk z počítače●Tipy pro úspěšný tisk22 Kapitola 3 Tisk CSWW
Tisk z počítače●Tisk dokumentů●Tisk fotograí●Tisk obálek●Tisk s použitím možnosti Maximální rozlišeníTisk dokumentůPřed tiskem dokumentů se ujistěte,
Tisk na obě strany listu (Windows)1. Vyberte v softwaru možnost Tisk.2. Ujistěte se, že je vybrána tiskárna.3. Klepněte na tlačítko, kterým se otevře
4. Vyberte příslušné možnosti na kartě Zástupci pro tisk nebo Zástupce pro tisk.Chcete-li změnit jiná nastavení tisku, klikněte na další karty.Další t
Obsah1 Nápověda HP Ink Tank 110 series ...
Tisk obálky (Windows)1. V aplikaci otevřete nabídku Soubor a klikněte na tlačítko Tisk.2. Ujistěte se, že je vybrána tiskárna.3. Klikněte na tlačítko,
Windows 10, Windows 8.1 a Windows 8● Klikněte na kartu Papír/Kvalita. V rozbalovací nabídce Formát papíru vyberte příslušný formát papíru. V rozbalova
Tipy pro úspěšný tiskK úspěšnému tisku potřebujete správně fungující tiskové hlavy HP, dostatečné množství vhodného tisku v inkoustových zásobnících,
Tipy ohledně nastavení tiskárnyTipy pro nastavení tiskárny (Windows)● Pokud chcete změnit výchozí nastavení tiskárny, otevřete software HP software ti
– Orientace: Vyberte Na výšku pro výtisky se svislou orientací nebo Na šířku s vodorovnou orientací.– Tisk na obě strany (ručně): Jakmile se vytiskne
4 Správa inkoustu a tiskové hlavyTato část obsahuje následující témata:●Hladiny inkoustu●Doplnění inkoustových zásobníků●Objednání tiskového spotřební
Hladiny inkoustuPomocí rysek na nádržce na inkoust zjistíte, kdy je třeba nádržky naplnit a kolik inkoustu je třeba přidat.1 Ryska maximální hladiny:
Doplnění inkoustových zásobníkůPostup při doplňování inkoustových zásobníků1. Nadzdvihněte víko nad nádržkami.2. Sejměte víčko z nádržky na inkoust, k
4. Přidržte láhev u trysky nádržky a naplňte nádržku po rysku maximální hladiny. Pokud inkoust hned nezačne téci, láhev odeberte a znovu ji nasaďte na
● Láhev s inkoustem nenaklánějte, netřepte s ní ani ji nemačkejte, když je otevřená – mohl by z ní vytéct inkoust.● Lahve uchovávejte na chladném a tm
Problémy s tiskovou hlavou ...
Objednání tiskového spotřebního materiáluNež si objednáte další lahve s inkoustem, na štítku lahve najděte její číslo.Chcete-li pro tiskárnu objednat
Výměna tiskových hlav (kazet)Postup při výměně tiskových hlav (kazet)1. Zkontrolujte, že je produkt napájen.2. Vytáhněte tiskovou hlavu.a. Otevřete př
d. Stiskněte pro uvolnění tiskové hlavy z vozíku.e. Vytáhněte tiskovou hlavu, kterou chcete nahradit, ze své pozice.3. Vložte novou tiskovou hlavu.a.
c. Zasuňte tiskovou hlavu do slotu, až zapadne na místo.d. Opakujte kroky 2d až 3c a vyměňte další tiskovou hlavu.e. Zavřete pojistku tiskové hlavy. Z
g. Zavřete přední dvířka tiskárny.POZNÁMKA: HP software tiskárny vás vyzve k zarovnání tiskových hlav, když budete tisknout dokument po instalaci nový
Tisk pouze černým inkoustemNež budete tisknout pouze černým inkoustem, zkontrolujte, že hladiny inkoustu ve všech nádržkách jsou nad ryskou minimální
Tipy pro práci s inkoustem a tiskovými hlavamiTipy pro tiskové hlavyPři práci s tiskovými hlavami můžete využít následující tipy:● Chcete-li tiskové h
Přemístění tiskárnyAby nedošlo k poškození tiskárny nebo úniku inkoustu, dodržujte následující pokyny.Pokud tiskárnu přemisťujete v rámci domu nebo ka
5 Připojení tiskárnyTiskárna je vybavena zadním vysokorychlostním portem USB 2.0 pro připojení k počítači.Pokud jste nainstalovali software tiskárny,
6 Vyřešit problémTato část obsahuje následující témata:●Problémy s uvíznutím nebo nesprávným podáním papíru●Problémy s tiskovou hlavou●Problémy s tisk
1 Nápověda HP Ink Tank 110 seriesJak používat tiskárnu.● Začínáme na stránce 2● Tisk na stránce 22● Správa inkoustu a tiskové hlavy na stránce 31● Při
Problémy s uvíznutím nebo nesprávným podáním papíruPožadovaná funkce●Odstranění uvíznutého papíru nebo vozíku tiskových hlav●Jak zabránit uvíznutí pap
Odstranění uvíznutého papíru z výstupního zásobníku1. Stiskněte tlačítko Zrušit ( ) pro zrušení tisku. Pokud toto řešení nepomůže, odstraňte uvíznutý
5. Ujistěte se, že vozík tiskových hlav není zablokovaný.Odstraňte uvíznutý papír nebo jiné předměty, které blokují vozík. Možná bude zapotřebí posuno
3. Opatrně převraťte tiskárnu zadní stranou dolů a najděte čisticí dvířka na spodní straně tiskárny. Stiskněte obě zarážky na čisticích dvířkách, abys
● Nezasouvejte papír do vstupního zásobníku příliš hluboko.● Nevkládejte papír v době, kdy tiskárna tiskne. Pokud tiskárně téměř došel papír, přidejte
5. Zvedněte vstupní zásobník.6. Zvedněte a podržte kryt vstupního zásobníku.POZNÁMKA: Kryt vstupního zásobníku neodstraňujte. Kryt vstupního zásobníku
Problémy s tiskovou hlavouZjišťování problémů s tiskovou hlavouChcete-li zjistit, zda došlo k problému s tiskovou hlavou, zkontrolujte stav kontrolek
b. Otevřete přístupová dvířka tiskové hlavy. Stiskněte a podržte tlačítko Pokračovat ( ) po dobu tří sekund. Počkejte, až se vozík tiskových hlav přes
f. Zkontrolujte, zda není horní část tiskové hlavy překryta zátkou nebo zda nejsou kontakty překryty ochrannou páskou. Odstraňte zátku a pásku z tisko
j. Zavřete přední dvířka tiskárny.4. Vysuňte výstupní zásobník a nástavec zásobníku.CSWW Problémy s tiskovou hlavou 55
2 Začínáme●Části tiskárny●Seznámení se systémem nádržek na inkoust●Funkce ovládacího panelu●Stavové kontrolky●Vkládání médií●Základní informace o papí
Problémy s tiskemPožadovaná funkceVyřešení problému, kdy se nevytiskne stránka (nelze tisknout)HP Print and Scan Doctor Nástroj HP Print and Scan Doct
Ověření nastavení tiskárny jako výchozí tiskárnya. V závislosti na operačním systému zvolte jeden z následujících postupů:● Windows 10: V nabídce Star
Windows 7i. V nabídce Start systému Windows klepněte na položku Ovládací panely a poté na položky Systém a zabezpečení a Nástroje pro správu.ii. Dvakr
Kontrola, zda tiskárna není pozastavena nebo oinea. V nabídce Předvolby systému klikněte na možnost Tiskárny a skenery.b. Klikněte na tlačítko Otevří
Postup zarovnání tiskových hlava. Vložte do vstupního zásobníku nepoužitý obyčejný bílý papír formátu A4 nebo Letter.b. Otevřete software tiskárny. Da
6. Zkontrolujte azurovou, purpurovou, žlutou a černou kazetu a další obsah na diagnostické stránce.7. Pokud stránka diagnostiky ukazuje rozpité barvy
c. Klepnutím na možnost Tisk v aplikaci software tiskárny a poté na položku Údržba tiskárny otevřete nabídku Nástroje tiskárny.d. Klikněte na možnost
c. V seznamu zařízení v levé části okna vyberte svou tiskárnu.d. Klikněte na tlačítko Zkušební stránka.e. Klikněte na tlačítko Tisk zkušební stránky a
Problémy s hardwarem tiskárnyZavřete přístupová dvířka tiskové hlavy● Chcete-li zahájit tisk, dvířka tiskových hlav je nutné zavřít.Tiskárna se nečeka
Podpora společnosti HPNejnovější zprávy o produktech a informace podpory najdete na webových stránkách podpory tiskárny na www.support. hp.com. Online
Části tiskárny1 Vodítko šířky papíru2 Vstupní zásobník3 Kryt vstupního zásobníku4 Nástavec výstupního zásobníku (také jen nástavec zásobníku)5 Výstupn
Registrace tiskárnyRegistrace zabere několik málo minut a získáte díky ní přístup k rychlejším službám, efektivnější podpoře a upozorněním na podporu
A Technické informaceV této části najdete technické údaje a informace o předpisech, které platí pro tiskárnu. Uvedené informace mohou být změněny i be
Technické údajeDalší informace naleznete na stránce podpory HP www.support.hp.com .Systémové požadavky● Softwarové a systémové požadavky naleznete v s
Specikace tisku● Rychlost tisku závisí na složitosti dokumentu.● Metoda: tepelný inkoustový tisk s dávkováním podle potřeby (drop-on-demand)● Jazyk:
Zákonná upozorněníTiskárna splňuje požadavky na výrobek stanovené regulačními orgány ve vaší zemi/oblasti.Tato část obsahuje následující témata:●Zákon
Upozornění pro Evropskou uniiProdukty s označením CE jsou v souladu s příslušnými směrnicemi EU a odpovídajícími evropskými harmonizovanými normami. Ú
Program pro kontrolu ochrany životního prostředíSpolečnost HP je oddána zásadě vyrábět kvalitní výrobky, které splňují nejvyšší nároky z hlediska ochr
Nařízení Evropské komise č. 1275/2008Informace o spotřebě energie produktem včetně příkonu produktu v pohotovostním režimu s připojením k síti, když j
Likvidace odpadního zařízení uživateliTento symbol značí, že je nevhodné produkt likvidovat spolu s dalším směsným odpadem. Namísto toho je vhodné chr
Prohlášení o současném stavu značení látek podléhajících omezení (Tchaj-wan)限用物質含有情況標示聲明書Declaration of the Presence Condition of the Restricted Subst
14 Připojení ke zdroji napájení15 Port USB4 Kapitola 2 Začínáme CSWW
根据中国《电器电子产品有害物质限制使用管理办法》部件名称有害物质铅(Pb)汞(Hg)镉(Cd)六价铬(Cr(VI))多溴联苯(PBB)多溴二苯醚(PBDE)外壳和托盘 0 0 0 0 0 0电线 0 0 0 0 0 0印刷电路板 X 0 0 0 0 0打印系统 X 0 0 0 0 0显示器 X 0
on HP's EPEAT registered products go to www.hp.com/hpinfo/globalcitizenship/environment/pdf/epeat_printers.pdf.Ekologické informace SEPA Ecolabel
RejstříkNnapájeníodstraňování problémů 64systémové požadavky 68Oodebrání více listů, řešení problémů 50odstraňování problémůje odebíráno více stránek
© Copyright 2018 HP Development Company, L.P.
Seznámení se systémem nádržek na inkoustTermín DeniceTiskové hlavy Tiskové hlavy jsou součásti v tiskovém mechanismu, které nanášejí inkoust na papír
Weitere Dokumente für Nein HP Ink Tank 116


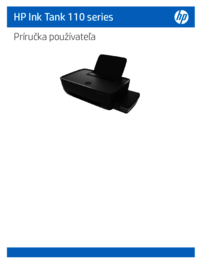









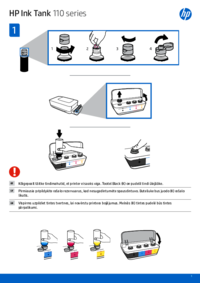

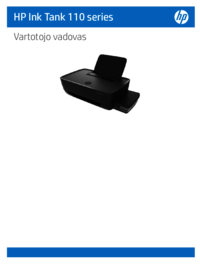


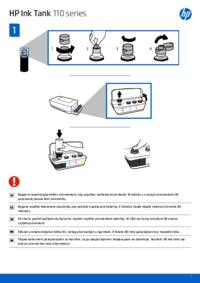

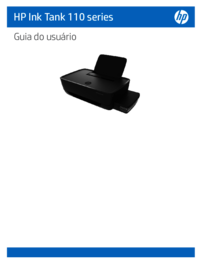






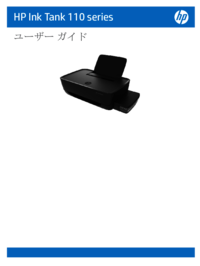







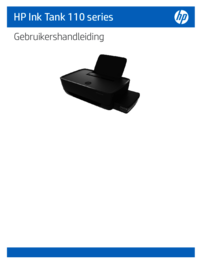
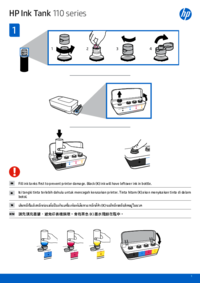


 (52 Seiten)
(52 Seiten) (2 Seiten)
(2 Seiten) (108 Seiten)
(108 Seiten) (86 Seiten)
(86 Seiten) (138 Seiten)
(138 Seiten) (52 Seiten)
(52 Seiten) (40 Seiten)
(40 Seiten)

 (2 Seiten)
(2 Seiten) (62 Seiten)
(62 Seiten)
 (41 Seiten)
(41 Seiten)







Kommentare zu diesen Handbüchern