HP DreamColor Z31x Studio Display Bedienungsanleitung Seite 1
Stöbern Sie online oder laden Sie Bedienungsanleitung nach Nein HP DreamColor Z31x Studio Display herunter. HP DreamColor Z31x Studio Display ユーザー ガイド [es] Benutzerhandbuch
- Seite / 121
- Inhaltsverzeichnis
- LESEZEICHEN
- ユーザー ガイド 1
- このガイドについて 3
- このガイドについて 4
- お使いになる前に 13
- 製品の特長および各部 14
- フロント パネルの各部 16
- 背面および側面の各部 17
- ディスプレイの設置 18
- ディスプレイの取り付け 19
- シリアル番号と製品番号の位置 20
- ディスプレイ背面への別売のデバイスの取り付け 21
- セキュリティ ロック ケーブルの取り付け 21
- ディスプレイの調整 25
- ディスプレイの電源投入 26
- しみおよび画像の焼き付きに関する HP のポリシー 27
- USB デバイスの接続 27
- ディスプレイ スタンドの取り外し 28
- ディスプレイの使用 29
- .INF および.ICM ファイルのインストール 30
- ファームウェアの更新 30
- 色空間プリセットの選択 31
- 画像調整オプションについて 33
- フレームのオーバースキャン 34
- 青のチャンネルのみの表示 34
- 縦横比管理オプションの使用 35
- デジタル シネマ縦横比マスキング 38
- デジタル シネマ縦横比マスキング オプションの使用 39
- 映画用縦横比のマーカー 41
- 16:9 の縦横比のマーカー 42
- 4:3 の縦横比のマーカー 43
- マーカー情報要素 45
- ビデオ入力の名前の変更 47
- カスタム ビデオ入力名 48
- ディスプレイへのコンピューターの接続方法 49
- USB 入力信号をビデオ接続に割り当てる方法 49
- ベゼル ボタンのカスタマイズ 50
- ベゼル機能ボタンのモードの変更 52
- ベゼル ボタンのランプの調整 52
- ユーザー プリセットの作成および保存 54
- ユーザー プリセットの有効化 54
- ディスプレイ間でのユーザー プリセットの移行 54
- 入力ベースの自動プリセット 55
- オンスクリーン ディスプレイ(OSD) メニュー内の移動 56
- [ビデオ入力]メニュー 58
- [画像の調整]メニュー 59
- 第 2 章 ディスプレイの使用 60
- [分割/PIP コントロール]メニュー 61
- ユーザー プリセットの読み込み/保存 62
- キャリブレーション 63
- [言語]メニュー 64
- [管理]メニュー 65
- [メニューおよびメッセージ制御]メニュー 70
- 自動 EDID 更新 72
- ディスプレイのキャリブレーション 73
- 内蔵プロセッサの有効化 74
- キャリブレーションおよび外部測色器の有効化 74
- キャリブレーション環境 75
- キャリブレーションの頻度 75
- 電源オン後のディスプレイのウォーム アップ 75
- ウォーム アップ モード 76
- ユーザー キャリブレーションの方法 77
- メニューを使用したユーザー キャリブレーション 77
- アクティブなプリセットの再調整 78
- プリセットの設定および調整 78
- StudioCal XML キャリブレーション 79
- キャリブレーションの自動化 80
- キャリブレーション スケジュールの表示 81
- 自動化のための StudioCal XML ファイルの使用 81
- 自動キャリブレーション検証情報へのアクセス 81
- 外部基準測色器に対する内部測色器の調整 82
- 1 日の開始時のディスプレイの自動ウォーム アップ 82
- 外部測色器の使用 83
- Photo Research 分光放射計 84
- Konica Minolta CA-310 測色器 85
- X-Rite i1Pro 2 分光光度計 86
- X-Rite i1Display Pro 測色器 86
- 使用時のガイドライン 87
- StudioCal XML スキーマの使用 88
- キャリブレーション要素 89
- キャリブレーション情報要素 89
- コア キャリブレーション タグ 89
- Target_primaries 90
- コア キャリブレーション タグの例 92
- オプションのキャリブレーション タグ 93
- 直線セグメントの設定 94
- Klein cal ファイルの選択 94
- コントラスト比の制限 94
- 検証のオン/オフ 94
- 検証パターンの親要素 95
- 検証パターンの子要素 95
- LUT のアーカイブ、ダウンロード、およびアップロード 96
- アーカイブ LUT 97
- ダウンロード LUT 97
- アップロード LUT 98
- LUT フォルダーの構造 99
- サポートされていない測色器の使用 101
- キャリブレーション以外の要素 102
- カスタム マーカー 103
- マーカー情報親要素 104
- マーカー位置要素 104
- マーカー スタイル要素 104
- カスタム マーカーの例 104
- ユーザー プリセット 105
- ディスプレイ設定のアップロードおよびダウンロード 106
- リモート管理の設定 107
- ディスプレイの IP アドレスの確認および設定 108
- ダッシュボードのセキュリティの設定 108
- Web ダッシュボードへの初回ログイン 109
- Web ダッシュボードへのログイン 110
- ダッシュボードの操作 110
- 異なるダッシュボード セクション間の移動 111
- ダッシュボードからのログアウト 111
- サポートおよびトラブルシューティング 112
- ボタンのロックアウト 113
- お問い合わせになる前に 114
- ディスプレイの保守 115
- ディスプレイの運搬 116
- プリセット ディスプレイ解像度 118
- ユーザー モードの使用 120
- ユーザー サポート 121
Inhaltsverzeichnis
ユーザー ガイド
カスタム ビデオ入力名の例 ... 91カスタム マーカー ...
# BT.709 ## PostLUT ## Begin Red #01…1634416383#Begin Green #01…1634416383#Begin Blue #01…1634416383# END #name-num-PresetValue.xml:この XML ファイルの情報は、色空
サポートされていない測色器の使用このディスプレイでは複数の測色器がネイティブにサポートされていますが、他の測色器を使用して既存のプリセットを調整したり、別のプリセットを作成したりすることもできます。サポートされていない測色器を使用できるように、StudioCal XML には<external
<gamma value="sRGB"/> <target_primaries rx="0.640" ry="0.330" gx="0.300" gy="0.6
input:カスタム名の割り当て対象となる入力。以下の値がサポートされています。● DisplayPort1● DisplayPort2● HDMI1● HDMI2● USBname:入力に割り当てられるカスタム名。最大 16 文字までの長さの名前がサポートされています。要素を以下のように構造化しま
マーカー情報親要素それぞれのマーカーの線の詳細情報は、2 つの要素に格納されます。したがって、マーカーの線ごとの詳細情報を囲むために、「marker_info」親要素が使用されます。この要素はタグを含まず、マーカー親要素で囲む必要があります。<marker_info></marke
<marker_info><marker_pos startx="624" endx="624" starty="0" endy="2160"/><marker_style width=&q
<?xml version="1.0" encoding="ISO-8859-1"?><studiocal> <user_presets operation="load"/></studiocal&
5リモート管理このディスプレイでは、3 種類のリモート管理の方法を使用できます。● Web ダッシュボード:ネットワーク ベースの 1 対 1 のコマンドおよび制御● WS-Management:SOAP プロトコルを使用した、IT 部門向けのネットワーク ベースの 1 対多の管理機能● USB A
ディスプレイの IP アドレスの確認および設定リモート管理サービスがオンになっていて、ディスプレイがネットワークに接続されているとき、ディスプレイはネットワークの DHCP サーバーに IP アドレスを要求します。[情報]メニューで、IP アドレスが割り当てられていることを確認できます。ボタン ラベ
ユーザーのデジタル証明書の使用を求めることもできます。正しく発行されたすべてのデジタル証明書がディスプレイで機能します。証明書を使用する場合は、ディスプレイに接続するユーザーがディスプレイのパスワードを知っていること、および正しい証明書がユーザーのコンピューターに保存されていることが必要です。証明書
付録 B ユーザー サポート ... 109サポートさ
3. DreamColor(初期設定のパスワード)を入力し、[次へ]をクリックします。証明書を使用するようにディスプレイを設定し、パスワードの埋め込まれた証明書を使用した場合、代わりにそのパスワードを入力します。ダッシュボードから新しいパスワードを作成するように求められます。4. [新規作成]および
[マーカー]タブでは、StudioCal XML ファイルをディスプレイにインポートできます。[マーカーのインポート]ボタンを使用して、ローカル ドライブ上の XML ファイルの場所に移動し、XML ファイルをディスプレイにインポートすることができます。また、キャリブレーションの自動化やユーザー プ
6サポートおよびトラブルシューティング一般的なトラブルの解決方法以下の表に、発生する可能性のあるトラブル、考えられる原因、および推奨する解決方法を示します。トラブル 原因 解決方法画面に何も表示されないか、画像が点滅する電源コードが外れている 電源コードを接続します電源ボタンがオフになっている電源ボ
ボタンのロックアウトオンスクリーン ディスプレイ(OSD)メニュー ウィンドウまたはボタンのラベルが表示されていないときに特定のボタンを 10 秒間押し続けると、ユーザーは OSD の機能のさまざまな部分をロックアウトできます。この機能は主に、意図しない調整を防ぐための一時的な措置として設計されたも
お問い合わせになる前にトラブルシューティングの項目やオンラインの技術サポートを参照しても問題が解決しない場合は、HP のサポート窓口も利用できます。HP のサポート窓口にお問い合わせになるときに、以下のような情報を事前にご準備いただくと、解決がより迅速になる場合があります。● ディスプレイのモデル番
7ディスプレイの保守保守に関するガイドラインディスプレイの性能を向上させ長く使用するために、以下のガイドラインを参考にしてください。● ディスプレイのキャビネットを開けたり自分で修理したりしないでください。このガイドに記載されている調整機能のみを使用してください。正常に動作しない場合や、ディスプレイ
ディスプレイの運搬ディスプレイを運搬する場合は、ディスプレイ出荷時の梱包箱および緩衝材、またはそれらと同等の部材を使用してしっかり梱包してください。104第 7 章 ディスプレイの保守
A技術仕様注記:以下の仕様はすべて、HP 製品の各コンポーネントの製造元から提供された標準的な仕様を表しています。このため、実際の動作時の数値とは異なる場合があります。この製品の最新の仕様またはその他の仕様について詳しくは、http://www.hp.com/go/quickspecs/ (英語サイ
相対湿度 動作時 非動作時20%~80%(結露なし)5%~95%、最高湿球温度 38.7°C動作保証高度: 動作時 保管時0~5,000 m0~12,192 m 電源 100~240 VAC、50/60 Hz 測定された消費電力: 最大電力 通常設定 スリープ時* このディスプレイではお客様による
プリセット ピクセル フォーマット 縦横比 垂直周波数(Hz)7 1280×720 16:950(p)8 1280×1024 16:960(p)9 1280×1024 5:460(p)10 1366×768 16:9 60.00011 1920×1080 16:923.976(p)12 1920×1
xii
ユーザー モードの使用以下のような場合、ビデオ コントローラーから送られてくる信号がプリセット モードと一致しないことがあります。● 標準グラフィックス アダプターを使用していない場合● 標準グラフィックス アダプターを使用しているがプリセット モードを使用していない場合このような場合、オンスクリー
Bユーザー サポートHP は、単体で、または適切な補助ツールや支援技術と組み合わせることにより、お身体の不自由な方にもお使いいただけるような製品やサービスを設計、製造、販売しています。サポートされている支援技術HP 製品は、さまざまなオペレーティング システム支援技術に対応しており、また、その他の支
1お使いになる前に安全に関する重要な情報お使いのディスプレイには電源コードが付属しています。この製品を日本国内で使用する場合は、製品に付属している電源コードのみをお使いください。また、付属している電源コードは他の製品には使用できません。ディスプレイに接続する適切な電源コードについて詳しくは、『Pro
製品の特長および各部特長液晶ディスプレイ(LCD)では、アクティブ マトリクス方式の薄膜トランジスタ(TFT)パネルを採用しています。このディスプレイの特長は以下のとおりです。● 4096×2160 以下の解像度をサポートする、31.1 インチ(対角長 78.9 cm)のディスプレイ● 広い色域によ
● USB Type-C ポート(USB 3.1 Gen1、5 Gbps)(USB Type-C ケーブル×1、USB Type-C-Type-A ケーブル×1 が付属)● USB 3.0 ハブ(コンピューターに接続するアップストリーム ポート(ケーブルが付属)×1、USBデバイスに接続するダウンス
フロント パネルの各部名称 機能1機能ボタン オンスクリーン ディスプレイ(OSD)メニューを操作するときに使用します。OSD メニューを開くと、それぞれのボタンの横に、操作に関するインジケーターが表示されます注記:機能ボタンを有効にするには、これらのボタンのどれかを押します。ボタンを押すと、ボタン
背面および側面の各部名称 機能1主電源スイッチ ディスプレイのすべての電源をオフにします注記:ディスプレイを使用していないときにこのスイッチをオフの位置にすると、ディスプレイの消費電力が最も低い状態になります2外部電源コネクタ 外部電源コードをディスプレイに接続します3 スタンド リリース ラッチ
名称 機能14USB 3.0 ダウンストリーム ポート別売の USB デバイスをディスプレイに接続します15USB 3.0 ダウンストリーム ポート(サイド パネル)別売の USB デバイスをディスプレイに接続しますディスプレイの設置ディスプレイを設置するときの注意注意:ディスプレイの損傷を防止する
ディスプレイの取り付けディスプレイ本体は、必要に応じて、壁、スイング アーム、またはその他の固定器具に取り付けることができます。注記:この装置は、UL または CSA 準拠の壁へのマウント キットで支えられるように設計されています。注意:このディスプレイは、VESA 準拠の 100 mm 間隔の取り
© Copyright 2017 HP Development Company, L.P.HDMI、HDMI ロゴ、および High-Denition Multimedia Interface は、HDMI Licensing LLC の商標または登録商標です。MicrosoftおよびWindow
3. ディスプレイ本体を固定器具に直接取り付ける場合は、ディスプレイ本体の背面にある VESA 基準の取り付け穴から取り外した 4 つのネジを使って、ディスプレイの背面に固定器具を装着します。シリアル番号と製品番号の位置シリアル番号および製品番号は、ディスプレイ本体のリア パネル上のラベルに記載され
ディスプレイ背面への別売のデバイスの取り付けVESA 基準の 40 mm×40 mm の 4 つの取り付け穴を持つブラケットを入手できます。このブラケットを使用すると、SDI コンバーターや Video over IP コンバーターなどのデバイスをディスプレイの背面に取り付けられます。▲ ブラケット
2. ケーブルを接続する前に、ケーブルをスタンド中央のケーブル配線穴に通しておきます。3. 構成に応じて、DisplayPort、HDMI、または USB Type-C ケーブルのどれかでコンピューターとディスプレイを接続します。注記:ビデオ モードは、使用するビデオ ケーブルの種類によって決まりま
● HDMI 接続の場合は、付属の HDMI ビデオ ケーブルの一方の端をディスプレイ背面の HDMI 入力端子に接続し、もう一方の端をコンピューターの HDMI 出力端子に接続します。注記:ディスプレイの背面にある 2 つの HDMI 入力端子を使用すると、2 台のビデオ デバイスをディスプレイに
4. 付属の USB ケーブルの一方の端をコンピューターのリア パネルの USB ダウンストリーム ポートに接続して、もう一方の端をディスプレイの USB アップストリーム ポートに接続します。注記:このディスプレイは USB 3.0 をサポートしています。最適なパフォーマンスを得るには、使用可能で
警告!感電や装置の損傷を防ぐため、必ず以下の注意事項を守ってください。● 電源コードは常に、装置の近くの手が届きやすい場所にある電源コンセントに接続してください。● ディスプレイへの外部電源の供給を完全に遮断して待機電力をカットするには、電源を切った後、電源コードをコンセントから抜いてください。●
3. ディスプレイの高さを、作業環境に合った見やすい位置に調整します。ディスプレイの上端は、目の高さを超えないようにしてください。眼鏡やコンタクト レンズなどを使用している場合は、ディスプレイの位置を低くし、傾ける方が作業しやすい場合があります。作業時の姿勢を調整した場合は、ディスプレイの位置も必ず
ディスプレイは入力信号をスキャンしてアクティブな入力を検出し、その入力を使用して画像を表示します。2 つ以上の入力がアクティブな場合は、初期設定の入力ソースが表示されます。初期設定のソースがアクティブな入力に含まれていない場合は、最も優先順位の高い入力が表示されます。入力ソースはオンスクリーン ディ
ディスプレイ スタンドの取り外しディスプレイからスタンドを取り外して、パネルを壁掛け式にしたり、またはスイング アームやその他の固定器具を取り付けたりすることができます。注意:ディスプレイの取り外し作業を始める前に、ディスプレイの電源が切られていること、および電源コード、ビデオ ケーブル、ネットワー
2ディスプレイの使用ソフトウェアおよびユーティリティディスプレイに付属のディスクには、コンピューターにインストール可能な以下のファイルが収録されています。● .INF(情報)ファイル● .ICM(Image Color Matching)ファイル(調整済みの色空間ごとに 1 つ)● Linux、Wi
このガイドについてこのガイドでは、ディスプレイの特長、ディスプレイの設置方法、ソフトウェアの使用方法、および技術仕様について説明します。警告!回避しなければ死亡または重傷に至る可能性のある危険な状況を示します。注意:回避しなければ軽度または中度の傷害に至る可能性のある危険な状況を示します。重要:重要
.INF および.ICM ファイルのインストール.INF および.ICM ファイルは、ディスクからインストールするか、ダウンロードできます。ディスクからのインストール.INF および.ICM ファイルをディスクからコンピューターにインストールするには、以下の操作を行います。1. ディスクをコンピュー
ヒント:ディスプレイの出荷時設定では、[ディスプレイ情報]ベゼル機能ボタン ショートカットが 4 番目のベゼル ボタンに設定されています。ベゼル ボタンが再割り当てされていなければ、このショートカットを使用してこの情報ページにアクセスできます。この情報ページには、内蔵プロセッサが有効または無効のどち
プリセット番号プリセット名 赤のプライマリ(u’v’)緑のプライマリ(u’v’)青のプライマリ(u’v’)白色点 初期設定のガンマ/EOTF初期設定の輝度0 DCI P3 D65 0.496, 0.526 0.099, 0.578 0.175, 0.158 D65 2.4 100 cd/m21 BT
1. フロント パネルにある機能ボタンのどれかを押します。2. メニュー表示ボタンを押して OSD メニューを開きます。3. [カラー設定]を選択して、色空間設定画面を表示します。4. [上]/[下]ボタンを使用して[輝度の調整]オプションに移動し、[選択]ボタンを押してそのオプションを有効にします
このオプションを有効にすると、黒は 10 ビット値の 64 で、白は 10 ビット値の 960 でクリッピングされます(8 ビットの場合、16 および 235 でクリッピングされます)。その後、信号が再マッピングされ、正しい視覚範囲で信号が表示されます。ヘッドルームおよびフットルームを持つソース素材
縦横比管理オプションの使用このディスプレイには、一般的なディスプレイをはるかに超える数の特別な縦横比管理オプションが用意されています。以下のセクションでは、これらのオプションを特定の作業で使用する方法について説明します。「合わせる」オプションこれらのオプションでは、ソース入力の解像度がディスプレイの
画面の幅に合わせる(均等)このオプションは、ディスプレイのネイティブの縦横比(17×9)より幅の狭いソース ビデオを扱う特別な作業で使用します。一部の映画では、アニメーションや視覚効果をアカデミー比または他の縦長の縦横比で表示し、ワイド スクリーン用に「中央部分の抽出」を実行する場合があります。この
以下の図は、4096×1716 のソース入力画像と、そのソース入力が[画面の高さに合わせる(均等)]オプションを有効にしてディスプレイに表示されたときの見え方を示しています。フレームの右端および左端が切り取られ、画像は 17:9 のフレームいっぱいになるようにサイズ変更されています。ドットバイドット
フル 2K ピクセル マッピングこのオプションは、2K のソース(2048×1080 または 1920×1080)の使用中に、表示の拡大による影響やソフト化を伴うことなくソースを全画面表示したい場合に使用します。このオプションを有効にすると、画像は最近傍補間を使用して拡大され、1 つのソース ピクセ
デジタル シネマ縦横比マスキング オプションの使用すべてのデジタル シネマ ディスプレイ オプションは、オンスクリーン ディスプレイ(OSD)メニューの[メイン メニュー]→[画像の調整]→[デジタル シネマ マスキング]ページにあります。アクティブなビデオ入力を使用して以下のどちらかの解像度で表示
iv このガイドについて
DCI 2.39:1 の縦横比にマスキングこのオプションは、幅が 4096 のフレームの上端および下端の 222 ピクセル(ソースの幅が 2048 の場合は上端および下端の 111 ピクセル)をマスキングします。結果として得られる画像は、前のセクションで説明した[イメージのスケーリング]オプションを
マーカーの使用ディスプレイには、フレームの特定の場所または領域を示すために使用できるマーカー オーバーレイが幅広く用意されています。複数の標準的なマーカーが含まれています。映画用縦横比のマーカー標準の映画館用縦横比 1.85:1 および 2.39:1 向けに、マーカーが用意されています。これらのマー
16:9 の縦横比のマーカー16:9 の縦横比向けに、マーカーが用意されています。これらのマーカーは、17:9(4096×2160 または2048×1080)および 16:9(3840×2160、1920×1080、または 1280×720)の両方のソース入力をサポートします。● 16:9 で抽出:
4:3 の縦横比のマーカー4:3 の縦横比向けに、マーカーが用意されています。これらのマーカーは、17:9(4096×2160 または2048×1080)および 16:9(3840×2160、1920×1080、または 1280×720)の両方のソース入力をサポートします。● 4:3 で抽出:17:
十字マーカー画面上に配置できる十字のマーカーが用意されています。これらのマーカーは、17:9(4096×2160 または 2048×1080)および 16:9(3840×2160、1920×1080、または 1280×720)の両方のソース入力をサポートします。● 中央に十字:画面の中央に十字を表示
マーカー要素StudioCal XML スキーマでは、カスタム マーカーあたり最大 16 本の線を定義できます。これをサポートするために、「marker」親要素で各マーカーの情報を囲みます。この要素には 2 つのタグが含まれ、「entries」タグはカスタム マーカー内の線の数を指定し、「produ
○ magenta○ yellowこの要素は以下のように構造化する必要があります。<marker_style width="INTEGER, 1–10" color="VALUE"/>カスタム マーカーの例以下は、マーカー タグの使用法を示す St
4. ディスプレイは 2 番目の入力をスキャンして有効な入力を検出し、その入力を使用して PIP 画像を表示します。PIP 入力を変更する場合は、OSD メニューで[入力の割り当て]を選択し、目的の入力ソース([DisplayPort 1]、[DisplayPort 2]、[HDMI 1]、[HDM
4. [上]/[下]ボタンを使用して変更する入力に移動し、[選択]ボタンを押してその入力を選択します。5. [上]/[下]ボタンを使用して目的の入力名に移動し、[選択]ボタンを押してその入力名を選択します。カスタム ビデオ入力名カスタムの入力名は、StudioCal XML スキーマの一部として X
<input_info input="DisplayPort1" name="HP Z840"/> <input_info input="HDMI1" name="AJA Kona"/> <
目次1 お使いになる前に ...
a. [上]/[下]ボタンを使用して USB-B 接続に移動し、[選択]ボタンを押して、USB-B 接続に割り当てる適切なビデオ入力信号を選択します。b. [上]/[下]ボタンを使用して USB-C 接続に移動し、[選択]ボタンを押して、USB-C 接続に割り当てる適切なビデオ入力信号を選択します。
● マーカー:マーカー メニューが開き、利用可能なマーカーのオン/オフを切り替えることができます。このメニューはメイン ソースのマーカーにのみ適用され、PIP マーカーには適用されません。● ビデオ レベル (64~960) のオン/オフ:フル レンジのビデオ表示と縮小レンジのビデオ表示の間をすばや
ベゼル機能ボタンのモードの変更初期設定では、ベゼル ボタンを押すと、ボタンの左側の画面上にメニューが表示され、各ボタンに割り当てられているコマンドが示されます。メニューが表示されたら、目的のボタンを押して、割り当てられているコマンドを実行できます。メニューの構成を覚えたら、機能ボタンのラベル表示を無
ユーザー プリセットこのディスプレイには、特定の制作中および制作後の作業に的を絞った機能が幅広く用意されているため、ディスプレイ構成を保存してすばやく呼び出すための手段が提供されています。ユーザー プリセットには、以下のディスプレイ設定の構成を保存できます。● カラー設定○ アクティブなカラー プリ
くこともできます。作業の種類が変わるたびにディスプレイを再設定する代わりに、各設定を個別のユーザー プリセットとして保存できます。ヒント:特別な作業用のユーザー プリセットを構築して保存する前に、お好みのディスプレイの初期設定をユーザー プリセットとして保存することもできます。ユーザー プリセットの
ユーザー プリセットの要素ユーザー プリセットの保存および読み込みを行うために 1 つの要素が用意されています。この要素には「operation」という 1 つのタグが含まれており、「save」および「load」という 2 つの値をサポートします。この要素は以下のように構造化する必要があります。&l
○ イメージのスケーリング○ デジタル シネマ マスキング○ マーカー○ ビデオ適正○ フレームのオーバースキャン○ 青のチャンネルのみ○ オーバードライブ○ インターレース解除○ ケーデンス検出これらの入力ベースの自動プリセットにより、ユーザーは 2 つの入力の間で繰り返し切り替えたり、必要に応じ
レベル 1 レベル 2 レベル 3 レベル 4低ブルー ライト モード 低ブルー ライト モードは、ディスプレイが発する青色スペクトル エネルギーの量を減らします。以下の低ブルー ライト モードは、sRGB 色域および sRGB ガンマを使用します。これらのモードでは色が正確に再現されないため、色が
[ビデオ入力]メニューレベル 1 レベル 2 レベル 3 レベル 4ビデオ入力DisplayPort 1DisplayPort 2HDMI 1HDMI 2USB Type-C ソース自動切り替え 有効にする無効にする戻る 入力名の変更DisplayPort 1DisplayPort 2HDMI
レベル 1 レベル 2 レベル 3 レベル 4戻る 戻る戻る [画像の調整]メニューレベル 1 レベル 2 レベル 3 レベル 4画像の調整 イメージのスケーリング 画面の縦横比に合わせる(均等)画面の幅に合わせる(均等)画面の高さに合わせる(均等)17:9 に合わせる(不均等)16:9 に合
青のチャンネルのみの表示 ... 22縦横比管理オプションの使用 ...
レベル 1 レベル 2 レベル 3 レベル 44:3 のアクション セーフ4:3 のタイトル セーフ中央に十字3 分割構図ユーザー(StudioCal)マーカーの色 マーカーの色白色赤色緑色青色水色マゼンタ黄色戻る戻る ビデオ適正フレームを 5%オーバースキャン青のチャンネルのみ表示 詳細設定
レベル 1 レベル 2 レベル 3 レベル 4フィルムケーデンスを読み取ります(例:2:3 プルダウン)。ソースのケーデンス エラーを検査する場合は無効にします。有効にする無効にする戻る戻る [分割/PIP コントロール]メニューレベル 1 レベル 2 レベル 3 レベル 4分割/PIP コン
レベル 1 レベル 2 レベル 3 レベル 4DCI 1.85:1 の縦横比に切り取るDCI 2.39:1 の縦横比に切り取る戻るPIP の位置およびサイズ 位置:左上右上左下右下 カスタム ボタンを使用して PIP の位置を微調整します。完了したら、[戻る]を押します。サイズ:最大初期設定最小 カ
レベル 1 レベル 2 レベル 3 レベル 4ユーザー 1ユーザー 2ユーザー 3ユーザー 4戻る キャリブレーションレベル 1 レベル 2 レベル 3 レベル 4キャリブレーション 再調整[アクティブなプリセット] プリセットの設定および調整次へ 戻る StudioCal XML フ
レベル 1 レベル 2 レベル 3 レベル 4作業開始時刻の設定 色が重要な作業に使用できるようにディスプレイの準備を完了させる時刻を設定してください。この時間までにディスプレイが自動的に起動し、作業開始時には色が正確に再現されるようになります[時刻]作業日日曜日月曜日火曜日水曜日木曜日金曜日土曜日
[管理]メニューレベル 1 レベル 2 レベル 3 レベル 4管理 自動スリープ モード アクティブなビデオ入力がない場合にディスプレイをスリープ モードにしますか?注:ディスプレイ全体がスリープ モードのとき、自動調整はできませんディスプレイをスリープにするパネルのみ電源を切る戻る 再開時に電源オ
レベル 1 レベル 2 レベル 3 レベル 4め、DisplayPort 接続をアクティブなままにしますか?省電力常にアクティブ戻るDisplayPort の互換性 すべてのディスプレイがDisplayPort 1.2 接続と同期できるわけではありません。接続されたディスプレイに対して、Displa
レベル 1 レベル 2 レベル 3 レベル 4い。スリープ モード時にUSB ハブを無効にすると電力を節約できますが、ディスプレイがスリープ モードになると、接続されたすべてのデバイスがホストから切断されます。ディスプレイがスリープ モードになったときにも USB デバイスの接続を維持するには、この
レベル 1 レベル 2 レベル 3 レベル 4内部測色器の位置を基準に合わせる 測色器の位置を合わせる 輝度のムラ補正 このディスプレイには、輝度ムラを抑えるムラ補正機能があります。ただし、この処理により、ディスプレイのコントラスト比が低下する可能性があります。必要に応じて、ムラ補正機能を無効にで
レベル 1 レベル 2 レベル 3 レベル 4戻るIP 設定モードDHCP手動IPv4 アドレス:xxx.xxx.xxx.xxxIPv4 サブネット マスク:xxx.xxx.xxx.xxxIPv4 ゲートウェイ:xxx.xxx.xxx.xxxMAC アドレス戻るWS-Management のセットア
KVM スイッチの使用 ...
[メニューおよびメッセージ制御]メニューレベル 1 レベル 2 レベル 3 レベル 4メニューおよびメッセージ制御メニューおよびメッセージ位置ボタンを使用してメニューの位置を調整します。完了したら、[戻る]を押します メニューおよびメッセージの不透明度不透明度の設定によって、温度計が調整されます メ
レベル 1 レベル 2 レベル 3 レベル 4空き(機能なし)機能ボタン モード ボタン ラベルを最初に開く最初に押したときにコマンドを実行する戻る ベゼル ボタンの色 常に白色常に赤色70 cd/m2で赤に自動切り替え戻る ベゼル ボタンの明るさ 明るさの設定によって、温度計が調整されます ベゼル
レベル 1 レベル 2 レベル 3 レベル 4ファームウェアのリビジョン:ファームウェアのリビジョン ID前回のキャリブレーション:xxxxx 時間バックライト動作時間:xxxxx 時間内蔵プロセッサ:オン/オフリモート管理サーバー:オン/オフIPv4 アドレス:xxx.xxx.xxx.xxx戻る
3ディスプレイのキャリブレーションこのディスプレイでは色が非常に重要であるため、制作上の要件に合うように調整したり、色の精度を維持するために再調整したりすることができます。ディスプレイはすべてのキャリブレーション アルゴリズムが内部で動作することによって自己調整されるため、ホストベースのソフトウェア
内蔵プロセッサの有効化工場出荷時には、ディスプレイの内蔵プロセッサが無効になっています。一部の国または地域のエネルギー消費要件を満たすために、ディスプレイの電力消費量を削減する目的で無効にしていますが、内蔵プロセッサをオンにするまではキャリブレーションを行えません。ヒント:プロセッサが無効になってい
キャリブレーション環境推奨されるキャリブレーション環境は、キャリブレーションに使用する測色器によって異なります。内蔵の測色器を使用するか、Klein K10-A、X-Rite i1Display、i1Pro などの直接接触式の測色器を使用する場合、画面に直射日光が当たらない薄暗い照明の場所で調整する
アーティストがデスクに座った時点で、ディスプレイが色の重要な作業に対応できるようにするために、その日の作業開始時刻よりも前に自動的にウォーム アップすることができます。このオプションはディスプレイを 30 分間ウォーム アップするため、ディスプレイの精度は 1.0 ΔE 2000 以内になります。デ
輝度の変更後のバックライトの安定化ディスプレイのバックライトは「アナログ スタイル」の DC モードで動作します。つまり、画面の前面の輝度が変化するときに LED の電圧が変化します。したがって、1 つの輝度の設定から別の設定に切り替えると、バックライトが安定するまでに時間がかかります。これはキャリ
アクティブなプリセットの再調整このオプションは、アクティブなカラー プリセットを再調整するようディスプレイに指示します。プリセットは、現在のキャリブレーション ターゲットを使用して再調整されます。プリセットの設定および調整標準的な色域および白色点に基づいて新しいキャリブレーション プリセットを定義す
● 2.2:べき関数のガンマ値 2.2。昼光レベルの照明環境で使用するための標準のガンマと考えられています● 2.4:べき関数のガンマ値 2.4。暗い照明環境向けの以前の標準のガンマです。ビデオ作業の場合、このガンマ関数の代わりに、BT.1886 EOTF(Electro-Optical Trans
ユーザー キャリブレーションの方法 ... 65メニューを使用したユーザー キャリブレー
キャリブレーション ターゲットのオプションをメニューから選択する代わりに、StudioCal XML ではXML オブジェクトおよびタグを使用してこれらのターゲットを定義します。XML コードはStudioCal.xml という名前のファイルとして保存され、USB フラッシュ ドライブのルートに保存
6. 適切なインターバル期間を選択し、[次へ]を選択します。7. キャリブレーションを実行する曜日を選択し、[次へ]を選択します。ヒント:あらゆる曜日と時刻を選択できますが、制作が中断されないようにするために、ディスプレイを使用しているユーザーがいない時間を選択することをおすすめします。8. キャリ
1. USB フラッシュ ドライブを DreamColor USB ポートのどちらかに挿入します。フラッシュ ドライブにファームウェアまたは StudioCal XML ファイルが保存されている場合、それらを使用するかどうかを尋ねるメッセージが画面上に表示されます。表示されるすべてのメニューをキャン
ウォーム アップ時間 白色点プライマリ/セカンダリ ColorChecker パターン15 分< 1.5 ΔE 2000 < 1.0 ΔE 2000 < 1.0 ΔE 200030 分< 1.0 ΔE 2000 < 0.5 ΔE 2000 < 0.5 ΔE 200
設定Klein K10 および K10-A 測色器は、ディスプレイ マトリクスが cal ファイル 15 として保管されて事前調整済みの状態で工場から出荷されます。既存の装置がある場合、お使いの測色器を再調整するために Klein Instruments 社に送ることを強くおすすめします。ただし、キ
PR 655 PR 670 PR 680 PR 680L PR 730 PR 740Minimum rmware version(最低ファームウェア バージョン)3.12 3.14 3.14 3.14 3.10 3.14-74XBandwidth(帯域幅)8 nm— — —2 nm 2 nmAp
使用時のガイドラインKonica Minolta CA-310 をディスプレイで使用するときは、以下のヒントおよびガイドラインに注意してください。● 測色器を接続した後、ディスプレイに最初のキャリブレーション メニューが表示されるまでに最大 10 秒間かかることがあります。この測色器ではこれは正常で
重要:付属の X-Rite ソフトウェアをディスプレイで使用しないことを強くおすすめします。付属のソフトウェアを使用すると、完全なディスプレイのキャリブレーションではなく、ホスト ベースのディスプレイのプロファイリングが実行されるためです。設定i1Display Pro 測色器の設定は必要ありません
4StudioCal XML スキーマの使用StudioCal XML は、ディスプレイのキャリブレーション処理を詳細に制御する、HP が設計した XML スキーマです。このスキーマには要素およびタグが含まれており、これらを使用して、最大 3 つのキャリブレーション プリセット用のキャリブレーション
<studiocal></studiocal>キャリブレーション要素StudioCal XML スキーマでは、最大 3 つの別々のキャリブレーション プリセットを指定できます。これをサポートするために、キャリブレーション要素で各プリセットの設定情報を囲みます。また、この要素に
宣言 ...
工場出荷時の初期設定のプリセット名 プリセット番号sRGB D60 4Adobe RGB D65 5Adobe RGB D50 6ネイティブ7プリセット番号は 0 から 7 までのみがサポートされています。その他の番号を指定すると、構文エラーが生成されます。ネイティブのプリセット(プリセット番号 7
gx:緑のプライマリの CIE x または u'の値。0.0 から 1.0 までの浮動小数点値をサポートします。カラー プライマリを CIE の軌跡の外部に位置付ける値を指定するとキャリブレーション エラーが生成されます。gy:緑のプライマリの CIE y または v’の値。0.0 から
コア キャリブレーション タグの例以下は、コア キャリブレーション タグの使用方法を示す StudioCal XML ファイルの例です。最初の例ではディスプレイに対し、BT.709 のプライマリ、D65 の白色点、および BT.1886 のガンマを使用して1 つのプリセットを調整するように指示してい
<target_primaries rx="0.680" ry="0.320" gx="0.265" gy="0.690" bx="0.150" by=&
use_below_RGB:この値よりも低い RGB グレースケール値の範囲で、複数の測定を実行して平均します。1 から 255 までの単一の 8 ビット値がサポートされています。直線セグメントの設定このタグによって、計算された曲線から、ゼロへの純粋な線形遷移にガンマが切り替わるグレースケール値を指
値が FALSE に設定された場合、XML フラグ内の他のすべての検証タグは無視されます。ただし、値がTRUE に設定された場合、2 つの異なる動作が発生することがあります。● 他の検証タグがある場合、ディスプレイはこれらのタグを読み取り、測定されるパターンを判別します。● 他の検証タグがない場合、
<calibration_info> <preset num="3" name="BT.709" store="user"/> <gamma value=&quo
アーカイブ LUTアーカイブ LUT タグは、キャリブレーションと一緒に使用するように設計されており、調整後の LUTおよびマトリクスを、studiocal.xml ファイルを格納している USB フラッシュ ドライブにダウンロードするようにディスプレイに指示します。ファイルはフォルダーに保存され、
● ユーザー ストア(user)は、すべてのメニューを使用したキャリブレーションが保存されるメモリの場所です。このメモリの場所は保護されておらず、何らかの種類のキャリブレーションが実行されたとき、および「工場出荷時の補正設定」または「工場出荷時設定のリセット」コマンドが発行されたときに書き換えられ
store:使用されるメモリ ストアです。「user」または「factory」の値を指定できます。このディスプレイには、工場出荷時ストア(factory)およびユーザー ストア(user)という 2 つの異なるメモリ ストアが含まれています。● 工場出荷時ストア(factory)は、工場出荷時のキャ






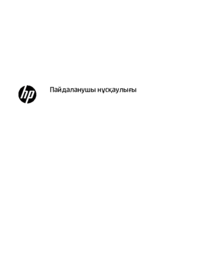




 (0 Seiten)
(0 Seiten) (11 Seiten)
(11 Seiten) (58 Seiten)
(58 Seiten) (58 Seiten)
(58 Seiten) (79 Seiten)
(79 Seiten) (142 Seiten)
(142 Seiten) (56 Seiten)
(56 Seiten) (26 Seiten)
(26 Seiten) (72 Seiten)
(72 Seiten) (41 Seiten)
(41 Seiten) (73 Seiten)
(73 Seiten) (41 Seiten)
(41 Seiten) (62 Seiten)
(62 Seiten) (132 Seiten)
(132 Seiten)







Kommentare zu diesen Handbüchern