HP ZBook 17 G2 Mobile Workstation Bedienungsanleitung Seite 1
Stöbern Sie online oder laden Sie Bedienungsanleitung nach Nein HP ZBook 17 G2 Mobile Workstation herunter. HP ZBook 17 G2 Mobile Workstation Ghid pentru utilizator Benutzerhandbuch
- Seite / 87
- Inhaltsverzeichnis
- LESEZEICHEN
- Ghid pentru utilizator 1
- 1 Bun venit 11
- Găsirea informaţiilor 12
- Găsirea informaţiilor 3 13
- 2 Componente 14
- Partea stângă 15
- 6 Capitolul 2 Componente 16
- Partea superioară 17
- Indicatoare luminoase 18
- Partea superioară 9 19
- 10 Capitolul 2 Componente 20
- Partea superioară 11 21
- Partea inferioară 22
- Partea frontală 23
- 14 Capitolul 2 Componente 24
- Partea din spate 25
- Etichete 25
- 3 Conexiuni de reţea 28
- Conectarea la o reţea WLAN 29
- 4 Navigarea pe ecran 33
- Utilizarea sistemului audio 36
- 6 Managementul energiei 42
- Scoaterea acumulatorului 46
- Depozitarea unui acumulator 48
- Dezafectarea unui acumulator 49
- Reinstalarea unui acumulator 49
- Testarea unui adaptor de c.a 51
- 7 Securitate 52
- Utilizarea parolelor 53
- Setarea unei parole DriveLock 57
- (numai la anumite produse) 60
- 8 Întreţinere 64
- Curăţarea computerului 65
- Proceduri de curăţare 66
- 58 Capitolul 8 Întreţinere 68
- Restaurare şi recuperare 71
- Actualizarea BIOS-ului 76
- 12 Specificaţii 82
- 13 Descărcarea electrostatică 83
- 14 Accesibilitatea 84
Inhaltsverzeichnis
Ghid pentru utilizator
x
1 Bun venitDupă ce configuraţi şi înregistraţi computerul, vă recomandăm să efectuaţi următorii paşi pentru a beneficia la maximum de investiţia dvs.
Găsirea informaţiilorPentru a localiza resursele care furnizează detalii despre produs, informaţii despre modul de utilizare şi altele, utilizaţi aces
Resurse CuprinsFaceţi clic pe pictograma semn de întrebare din bara de activităţi.2. Selectaţi My PC (PC-ul meu), apoi selectaţi Garanţie şi servicii.
2 ComponenteLocalizarea hardware-uluiPentru a afla ce hardware este instalat pe computer:▲Tastaţi manager dispozitive în caseta de căutare din bara de
Componentă DescrierePentru a accesa acest ghid, selectaţi butonul Start, selectaţi Toate aplicaţiile, selectaţi Asistenţă şi ajutor HP şi apoi selecta
Componentă Descriere(5) DisplayPort Thunderbolt Conectează un afişaj de înaltă rezoluţie opţional sau un dispozitiv de date de înaltă performanţă.NOTĂ
Componentă Descriere(2) Antene WWAN (2)* Emit şi recepţionează semnale wireless pentru comunicarea cu reţelele zonale wireless (WWAN).(3) Microfoane i
Componentă Descriere(3) Buton activare/dezactivare zonă de atingere Activează şi dezactivează zona de atingere.(4) Suprafaţa zonei de atingere Dep
Componentă Descriere(3) Led pentru zona de atingere ●Aprins: Zona de atingere este dezactivată.●Stins: Zona de atingere este activată.(4) Led dezact
© Copyright 2015 HP Development Company, L.P.AMD este o marcă comercială a Advanced Micro Devices, Inc. Bluetooth este o marcă comercială deţinută de
Butoane, difuzoare şi cititor de amprente (numai la anumite produse)Componentă Descriere(1) Buton de alimentare●Când computerul este oprit, apăsaţi bu
TasteComponentă Descriere(1) Tasta esc Afişează informaţii despre sistem când este apăsată împreună cu tasta fn.(2) Tasta fn Execută funcţii de si
Partea inferioarăComponentă Descriere(1) Siguranţă de eliberare a acumulatorului Eliberează acumulatorul.(2) Doc pentru acumulator Este locul de mon
Componentă DescriereNOTĂ: Ventilatorul computerului porneşte automat pentru a răci componentele interne şi a preveni supraîncălzirea. Este normal ca v
Componentă Descriere●Chihlimbariu clipitor: Un acumulator, care este singura sursă de alimentare disponibilă, a atins un nivel scăzut de încărcare. Câ
Partea din spate Componentă Descriere(1) Mufă RJ-45 (de reţea) Conectează un cablu de reţea.(2) Orificiu de ventilaţie Permite răcirea componentelor
Componentă (1) Numărul de serie(2) Codul produsului(3) Perioada de garanţie(4) Numărul de model (numai la anumite produse)Componentă (1) Numele mode
5. Întoarceţi computerul cu faţa în jos pe o suprafaţă plană, cu docul pentru acumulator îndreptat spre dvs.6. Scoateţi acumulatorul.7. Introduceţi ca
3 Conexiuni de reţeaPuteţi să luaţi computerul cu dvs. oriunde mergeţi. Dar chiar şi acasă, puteţi să exploraţi globul şi să accesaţi informaţii de pe
Butonul wireless Computerul poate avea un buton wireless, unul sau mai multe dispozitive wireless şi unul sau două leduri wireless. Toate dispozitivel
Notificare de avertizare privind siguranţaAVERTISMENT! Pentru a reduce posibilitatea de vătămare prin arsuri sau de supraîncălzire a computerului, nu
Internet, de a trimite e-mailuri sau de a vă conecta la reţeaua de întreprindere, fără să aveţi nevoie de hotspot-uri Wi-Fi.NOTĂ: În cazul în care com
Dispozitivele Bluetooth asigură capabilitatea peer-to-peer, care vă permite să configuraţi o reţea personală (PAN – Personal Area Network) de dispozit
2. Conectaţi cablul de modem la priza telefonică de perete RJ-11 (2).NOTĂ: În cazul în care cablul de modem conţine un circuit de eliminare a zgomotul
4 Navigarea pe ecranPuteţi să navigaţi pe ecranul computerului în mai multe moduri:●Prin utilizarea gesturilor de atingere direct pe ecranul computeru
Mărire/micşorare cu două degeteUtilizaţi gestul de mărire/micşorare cu două degete pentru a mări sau a micşora imaginile sau textul.●Micşoraţi punând
Glisare cu un deget (doar pe ecranul tactil)Utilizaţi gestul de glisare cu un deget pentru a roti panoramic sau a derula listele şi paginile sau pentr
5 Caracteristici de divertismentUtilizaţi computerul HP pentru afaceri sau pentru divertisment, întâlnindu-vă cu ceilalţi prin intermediul camerei Web
Conectarea seturilor cască-microfon AVERTISMENT! Pentru a reduce riscul de vătămare, micşoraţi setarea volumului înainte de a vă pune căştile, căştile
Conectarea dispozitivelor video prin utilizarea unui cablu VGA (numai la anumite produse)NOTĂ: Pentru a conecta un dispozitiv video VGA la computer, a
1. Conectaţi un capăt al cablului DisplayPort Thunderbolt la portul DisplayPort Thunderbolt de la computer.2. Conectaţi celălalt capăt al cablului la
iv Notificare de avertizare privind siguranţa
NOTĂ: Cu un controler de grafică Nvidia şi un hub opţional, puteţi să conectaţi până la 4 dispozitive de afişare externe.Pentru a configura mai multe
Pentru a configura mai multe dispozitive de afişare, urmaţi aceşti paşi:1. Conectaţi dispozitivele de afişare externe la porturile VGA sau la porturil
6 Managementul energieiNOTĂ: Un computer poate să aibă un buton sau un comutator de alimentare. Pe parcursul acestui ghid este utilizat termenul buton
Iniţierea şi ieşirea din starea RepausCând computerul este pornit, puteţi iniţia starea Repaus în oricare din următoarele moduri:●Apăsaţi scurt butonu
Diferite pictograme ale indicatorului de încărcare a acumulatorului indică dacă computerul este alimentat de la acumulator sau de la o sursă de alimen
Faceţi clic pe pictograma cu semnul de întrebare din bara de activităţi.2. Selectaţi My PC (PC-ul meu), selectaţi fila Diagnostics and tools (Diagnost
Gestionarea nivelurilor reduse de încărcareInformaţiile din această secţiune descriu alertele şi răspunsurile sistemului setate din fabrică. Unele ale
3. Scoateţi acumulatorul din computer (2).– sau –1. Întoarceţi computerul cu faţa în jos pe o suprafaţă plană, cu docul pentru acumulator îndreptat sp
3. Pivotaţi acumulatorul (3) în sus, apoi scoateţi acumulatorul (4) din computer.Economisirea energiei acumulatorului●Tastaţi opţiuni de alimentare în
Dezafectarea unui acumulatorAVERTISMENT! Pentru a reduce riscul de incendiu sau pericolul de vătămare prin arsuri, nu dezasamblaţi, nu spargeţi şi nu
Cuprins1 Bun venit ...
Utilizarea sursei de alimentare externă de c.a.AVERTISMENT! Nu încărcaţi acumulatorul computerului în timp ce sunteţi la bordul avionului.AVERTISMENT!
Testarea unui adaptor de c.a.Testaţi adaptorul de c.a. în cazul în care computerul prezintă unul din următoarele simptome când este conectat la sursa
7 SecuritateProtejarea computeruluiCaracteristicile de securitate standard furnizate de sistemul de operare Windows şi de utilitarul Computer Setup (B
Utilizarea parolelorO parolă este un grup de caractere pe care le alegeţi pentru a securiza informaţiile din computerul dvs. Pot fi setate mai multe t
Parolă FuncţieParolă principală pentru DriveLock* Protejează accesul la unitatea de disc internă care este protejată de DriveLock. Este utilizată şi p
▲Porniţi sau reporniţi computerul şi, când apare sigla HP, apăsaţi f10 pentru a intra în Computer Setup.●Tablete fără tastaturi:▲Opriţi tableta. Apăsa
Introducerea unei parole de administrator pentru BIOSLa solicitarea BIOS administrator password (Parolă de administrator pentru BIOS), introduceţi par
Setarea unei parole DriveLockPentru a seta o parolă DriveLock în Computer Setup, urmaţi aceşti paşi:1. Porniţi utilitarul Computer Setup.●Computere sa
3. Selectaţi unitatea de disc pe care doriţi să o protejaţi, apoi apăsaţi enter.4. Urmaţi instrucţiunile de pe ecran pentru a face selecţiile în veder
Introducerea unei parole DriveLock (numai la anumite produse)Asiguraţi-vă că unitatea de disc este introdusă în computer (nu într-un dispozitiv de and
4 Navigarea pe ecran ...
Schimbarea unei parole DriveLock (numai la anumite produse)Pentru a modifica o parolă DriveLock în Computer Setup, urmaţi aceşti paşi:1. Opriţi comput
6. Citiţi avertismentul. Pentru a continua, selectaţi YES (DA).7. Pentru a salva modificările şi a ieşi din Computer Setup, selectaţi Save (Salvare),
Există două tipuri de paravane de protecţie de luat în consideraţie:●Paravane de protecţie bazate pe gazdă – Software care protejează numai computerul
Instalarea unui cablu de siguranţă opţional (numai la anumite produse)NOTĂ: Un cablu de siguranţă este conceput ca factor de intimidare, dar nu poate
8 ÎntreţinereEste important să efectuaţi operaţii de întreţinere în mod regulat pentru a menţine computerul în condiţii optime. Acest capitol explică
NOTĂ: Numai unităţile de disc interne sunt protejate de HP 3D DriveGuard. O unitate de disc instalată într-un dispozitiv de andocare opţional sau cone
Proceduri de curăţareUrmaţi procedurile din această secţiune pentru a vă curăţa în siguranţă computerul.AVERTISMENT! Pentru a preveni electrocutarea s
Curăţarea zonei de atingere, a tastaturii sau a mouse-ului (numai la anumite produse)AVERTISMENT! Pentru a reduce riscul de electrocutare sau de deter
AVERTISMENT! Pentru a reduce riscul de şocuri electrice, incendiu sau deteriorare a echipamentului, nu încercaţi să alimentaţi computerul de la un con
9 Copiere de rezervă şi recuperareAcest capitol oferă informaţii despre următoarele procese. Informaţiile din capitol reprezintă procedura standard pe
Gestionarea nivelurilor reduse de încărcare ... 36Identificarea nivelurilor reduse de
Puteţi utiliza instrumentele din Windows pentru a crea puncte de restaurare a sistemului şi pentru a crea copii de rezervă ale informaţiilor personale
Utilizarea instrumentelor din WindowsPuteţi crea suporturi de recuperare, puncte de restaurare a sistemului şi copii de rezervă ale informaţiilor pers
Ce trebuie să ştiţi înainte de a începe●HP Recovery Manager recuperează numai software-ul care a fost instalat în fabrică. Software-ul care nu a fost
Porniţi sau reporniţi tableta, apoi apăsaţi rapid şi ţineţi apăsat butonul de reducere a volumului; apoi selectaţi f11.- sau -Porniţi sau reporniţi ta
IMPORTANT: După ce eliminaţi partiţia HP Recovery, nu veţi avea posibilitatea să efectuaţi recuperarea sistemului sau să creaţi suporturi de recuperar
10 Computer Setup (BIOS), TPM şi HP Sure StartUtilizarea utilitarului Computer SetupComputer Setup sau Basic Input/Output System (BIOS) controlează co
Pentru a ieşi din meniurile din Computer Setup, alegeţi una din următoarele metode:●Pentru a ieşi din meniurile Computer Setup fără salvarea modificăr
Determinarea versiunii de BIOSPentru a decide dacă este necesar să actualizaţi Computer Setup (BIOS), mai întâi determinaţi versiunea de BIOS de pe co
Procedurile de instalare a BIOS-ului variază. După finalizarea descărcării, urmaţi toate instrucţiunile care sunt afişate pe ecran. Dacă nu sunt afişa
Utilizarea tehnologiei HP Sure Start (numai la anumite produse)Anumite modele de computere sunt configurate cu HP Sure Start, o tehnologie care monito
Utilizarea programului Curăţare disc ... 54Utilizarea sof
11 HP PC Hardware Diagnostics (UEFI)HP PC Hardware Diagnostics este o interfaţă UEFI (Unified Extensible Firmware Interface) care vă permite să rulaţi
Descărcaţi cea mai recentă versiune UEFI: 1. Accesaţi http://www.hp.com/go/techcenter/pcdiags. Se afişează pagina principală PC HP Diagnostics.2. În s
12 SpecificaţiiPutere de intrareInformaţiile despre alimentare din această secţiune pot fi utile atunci când intenţionaţi să călătoriţi în străinătate
13 Descărcarea electrostaticăDescărcarea electrostatică este eliberarea electricităţii statice când două obiecte intră în contact – de exemplu, şocul
14 AccesibilitateaCompania HP proiectează, fabrică şi comercializează produse şi servicii care pot fi utilizate de către oricine, inclusiv de către pe
IndexAaccesibilitatea 74actualizare programe şi drivere 55actualizări critice, software 52acumulatorafişare nivel încărcare 35descărcare 35dezafectare
Ggest de glisare cu un deget pe ecranul tactil 25gest pentru zona de atingere, derulare cu două degete 24gesturi pe ecranul tactilglisare cu un deget
Miracast 31monitor extern 5, 28USB 5USB 3.0 de încărcare (alimentate) 6VGA 28porturi USB, identificare 5port USB 3.0 5port USB 3.0 de încărcare (alime
12 Specificaţii .................................











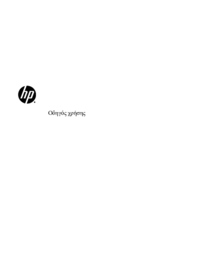






















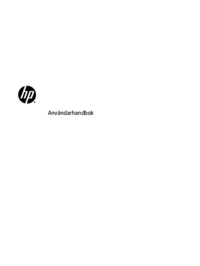
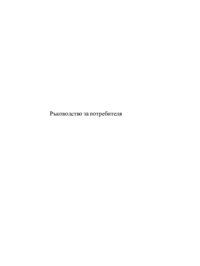
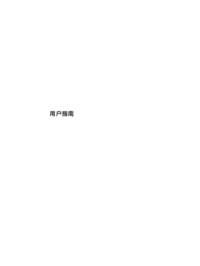











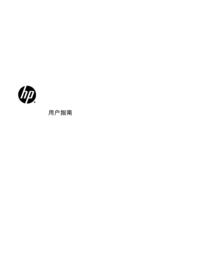

























 (53 Seiten)
(53 Seiten) (27 Seiten)
(27 Seiten) (80 Seiten)
(80 Seiten)
 (111 Seiten)
(111 Seiten) (50 Seiten)
(50 Seiten) (60 Seiten)
(60 Seiten) (12 Seiten)
(12 Seiten) (30 Seiten)
(30 Seiten) (55 Seiten)
(55 Seiten) (2 Seiten)
(2 Seiten) (63 Seiten)
(63 Seiten)







Kommentare zu diesen Handbüchern