HP ZBook 17 G2 Mobile Workstation Bedienungsanleitung Seite 1
Stöbern Sie online oder laden Sie Bedienungsanleitung nach Nein HP ZBook 17 G2 Mobile Workstation herunter. HP ZBook 17 G2 Mobile Workstation Руководство пользователя [de] Benutzerhandbuch
- Seite / 134
- Inhaltsverzeichnis
- LESEZEICHEN
- Руководство пользователя 1
- Уведомление о безопасности 3
- Содержание 5
- 1 Добро пожаловать 11
- Поиск информации 12
- RUWW Поиск информации 3 13
- 2 Знакомство с компьютером 15
- Вид слева 17
- RUWW Экран 9 19
- Вид сверху 20
- Индикаторы 21
- RUWW Вид сверху 13 23
- RUWW Вид сверху 15 25
- Вид снизу 26
- RUWW Вид снизу 17 27
- Вид спереди 28
- Вид сзади 29
- 3 Подключение к сети 31
- Настройка беспроводной ЛВС 34
- Защита беспроводной ЛВС 34
- Подключение к проводной сети 39
- Использование указки 41
- Прокрутка 44
- Щелчок двумя пальцами 45
- Использование клавиатуры 47
- 5 Мультимедиа 49
- Подключение наушников 50
- Подключение микрофона 50
- Transport 55
- 6 Управление питанием 57
- Параметры режимов питания 58
- Питание от батареи 59
- Экономия энергии батареи 62
- Установка карты памяти 67
- Извлечение карты памяти 67
- Настройка карты ExpressCard 68
- Установка карты ExpressCard 69
- Извлечение карты ExpressCard 70
- Установка смарт-карты 70
- Использование устройств USB 71
- Подключение устройства USB 72
- Извлечение устройства USB 72
- 8 Дисководы 75
- Использование жестких дисков 76
- Извлечение жесткого диска 78
- Установка жесткого диска 78
- Дефрагментация диска 79
- Очистка диска 80
- 72 Глава 8 Дисководы RUWW 82
- 9 Безопасность 83
- Использование паролей 84
- Установка паролей Windows 85
- Установка пароля DriveLock 89
- Ввод пароля DriveLock 90
- Изменение пароля DriveLock 90
- Снятие защиты DriveLock 91
- Использование брандмауэра 93
- 10 Обслуживание 97
- Очистка компьютера 100
- Рекомендации 104
- Резервное копирование данных 104
- Обновление BIOS 111
- Использование MultiBoot 113
- (только в некоторых моделях) 115
- 13 Поддержка 117
- Наклейки 118
- 14 Технические характеристики 119
- Рабочая среда 120
- А Перевозка компьютера 121
- Б Устранение неполадок 123
- Компьютер сильно нагревается 124
- Диск не воспроизводится 125
- В Электростатический разряд 127
- Указатель 129
- 124 Указатель RUWW 134
Inhaltsverzeichnis
Руководство пользователя
Использование программы HP PC Hardware Diagnostics (UEFI) (только в некоторых моделях) ... 105Загрузка средства HP PC Hardware Diagnostic
Очистка компьютераДля безопасной очистки компьютера используйте указанные ниже средства.●Диметил-бензил-хлорид аммония с максимальной концентрацией 0,
Очистка сенсорной панели, клавиатуры и мышиВНИМАНИЕ! Для снижения опасности поражения электрическим током или повреждениявнутренних компонентов запрещ
Обновление программного обеспечения и драйверовРекомендуется регулярно обновлять драйверы и программное обеспечение до последней версии.Обновления поз
11 Резервное копирование и восстановлениеКомпьютер оснащен средствами HP и Windows, помогающими защитить данные и восстановить их, есливозникнет такая
Рекомендации●Для создания носителя восстановления либо резервного копирования используйте диск одного изследующих типов (диски приобретаются отдельно)
операционной системы в случае сбоя или нестабильной работы. Начальная и последующие резервныекопии файлов позволяют восстановить данные и настройки в
ПРИМЕЧАНИЕ. Если компьютер не удается загрузить и невозможно использовать ранее созданныйноситель восстановления системы (только в некоторых моделях),
4. Выберите Восстановление запуска.5. Следуйте инструкциям на экране.ПРИМЕЧАНИЕ. Для получения дополнительных сведений о восстановлении данных с помощ
Для запуска восстановления с использованием диска DVD с операционной системой Windows 7выполните указанные ниже действия.ПРИМЕЧАНИЕ. Этот процесс може
12 Программы Computer Setup (BIOS),MultiBoot и HP PC Hardware Diagnostics(UEFI)Использование программы Computer SetupПрограмма Computer Setup (BIOS) к
1 Добро пожаловатьПосле настройки и регистрации компьютера настоятельно рекомендуется выполнить следующие важныедействия.●Выполните подключение к Инте
●Для выбора меню или элемента меню используйте клавишу tab и клавиши со стрелками наклавиатуре, а затем нажмите Enter либо воспользуйтесь указывающим
С помощью клавиш со стрелками выберите Main (Главное) > Save Changes and Exit (Выход ссохранением изменений) и нажмите клавишу enter.Изменения начи
а. Найдите последнее обновление BIOS и сравните его с версией, установленной на вашемкомпьютере. Запишите дату, название или другой идентификатор. Эта
Использование MultiBootПорядок загрузочных устройствПри запуске компьютера выполняется загрузка системы с одного из разрешенных устройств. ПрограммаMu
Чтобы переместить устройство вниз в списке порядка загрузки, щелкните стрелку вниз с помощьюуказывающего устройства или нажмите клавишу -.5. Чтобы сох
Ввод параметров режима MultiBoot ExpressВо время запуска компьютера после появления меню Express Boot можно выполнить указанные далеедействия.●Чтобы у
1. Перейдите по адресу http://hp.com/go/techcenter/pcdiags.2. Щелкните ссылку Загрузить UEFI, а затем выберите Запустить.Параметр 2: Страница Поддержк
13 ПоддержкаСвязь со службой поддержкиЕсли в данном руководстве и в центре справки и поддержки не удалось найти ответы на интересующиевопросы, обратит
НаклейкиНаклейки на компьютере содержат сведения, которые могут потребоваться при устранении неполадокили поездках с компьютером в другие страны.ВАЖНО
14 Технические характеристикиВходное питаниеСведения о питании в этом разделе могут быть полезны, если вы планируете взять с собой компьютер припоездк
Поиск информацииВы уже использовали Инструкции по настройке для включения компьютера и поиска данногоруководства. Приведенная ниже таблица поможет най
Рабочая средаПараметр Метрические единицы Единицы СШАТемператураРабочий режим (выполняется запись наоптический диск)от 5 °C до 35 °C от 41 °F до 95 °F
А Перевозка компьютераНиже приведены некоторые советы по обеспечению безопасности оборудования в поездках.●Подготовьте компьютер к транспортировке сле
ВНИМАНИЕ! Во избежание поражения электрическим током, пожара и поврежденияоборудования не подключайте компьютер к источнику питания при помощи преобра
Б Устранение неполадокРесурсы устранения неполадок●Воспользуйтесь ссылками на веб-сайты и дополнительной информацией о компьютере в центресправки и по
На экране компьютера нет изображенияЕсли компьютер включен, но на экране отсутствует изображение, это может быть вызвано одной изследующих причин.●Ком
ПРИМЕЧАНИЕ. Вентилятор компьютера включается автоматически для охлаждения внутреннихкомпонентов и предотвращения перегрева. Регулярное включение и вык
Не активизируйте спящий режим во время воспроизведения диска. В противном случае можетпоявиться предупреждающее сообщение с запросом на продолжение. Е
В Электростатический разрядЭлектростатический разряд – это высвобождение статического электричества при соприкосновении двухобъектов, например, неболь
118 Приложение В Электростатический разряд RUWW
УказательААвтоматическая защита DriveLock,парольввод 81удаление 82адаптер переменного тока,проверка 55антенны беспроводной глобальнойсети, расположени
Ресурсы СведенияОграниченная гарантия*Для доступа к данному руководству выберите Пуск >Справка и поддержка > Руководства пользователя >Просмо
жесткий дисквнешний 63удаление 68установка 68HP 3D DriveGuard 70Жесткий дискHP 3D DriveGuard 70жесткий диск, расположение 17жесты на сенсорной панелив
наклейкибеспроводная локальная сеть108серийный номер 108сертификат подлинностиMicrosoft 108сертификация беспроводногоустройства 108соответствие нормам
резервные копиивосстановление 96создание 94Ссведения о соответствии нормамнаклейка со сведениями осоответствии нормам 108наклейки сертификациибеспрово
Nnum lock, внешняя клавиатура 38RRAID 71SSIM-картаустановка 26SoftPaq, загрузка 92Startup Repair, использование 96UUSB-устройстваизвлечение 62WWindows
124 Указатель RUWW
4 Глава 1 Добро пожаловать RUWW
2 Знакомство с компьютеромВид справаКомпонент Описание(1) Устройство чтения карт памяти Считывание данных с дополнительных карт памяти,используемых
Компонент Описание(4) Отсек для дополнительных устройств(показан оптический дисковод)В зависимости от модели компьютера может толькосчитывать или сч
Вид слеваКомпонент Описание(1)Гнездо защитного тросика Крепление к компьютеру дополнительного защитноготросика.ПРИМЕЧАНИЕ. Защитный тросик – это средс
Компонент Описание(6)Порт USB 3.0 с питанием (для зарядки) Подключение дополнительного устройства USB, напримерклавиатуры, мыши, внешнего накопителя,
ЭкранКомпонент Описание(1) Антенны беспроводной локальной сети (2)* Отправка и получение радиосигналов для связи с другимибеспроводными ЛВС.(2) Антенн
© Hewlett-Packard Development Company,L.P., 2014Bluetooth является товарным знакомсоответствующего владельца и используетсякомпанией Hewlett-Packard п
Вид сверхуСенсорная панельКомпонент Описание(1) Указка (только на некоторых моделях) Перемещение указателя, выбор и запуск объектов на экране.(2)
ИндикаторыКомпонент Описание(1)Индикатор питания ●Светится – компьютер включен.●Мигает – компьютер находится в спящем режиме,являющемся энергосберегаю
Компонент Описание(6)Индикатор беспроводной связи Светится: встроенное устройство беспроводной связи,например устройство беспроводной ЛВС и/или устро
Кнопки, динамики и считыватель отпечатков пальцев (только в некоторыхмоделях)Компонент Описание(1)Кнопка питания●Если компьютер выключен, нажмите эту
Компонент Описание(4)Кнопка отключения звука Выключение и включение звука динамика.(5) Считыватель отпечатков пальцев (только внекоторых моделях)Вхо
КлавишиКомпонент Описание(1) Клавиша esc При нажатии одновременно с клавишей fn отображаютсясведения о системе.(2) Клавиша fn При нажатии одноврем
Вид снизуКомпонент Описание(1)Фиксатор батареи Используются для извлечения батареи.(2) Отсек для батареи Предназначен для установки батареи.(3)Гнезд
Компонент Описание(8) Вентиляционные отверстия (3) Обеспечивают поток воздуха для охлаждениявнутренних компонентов.ПРИМЕЧАНИЕ. Вентилятор компьютера
Вид спередиКомпонент Описание(1)Индикатор беспроводной связи Светится: встроенное устройство беспроводной связи,например устройство беспроводной ЛВС
Вид сзади Компонент Описание(1)Сетевой разъем RJ-45 Подключение кабеля локальной сети.(2) Вентиляционное отверстие Обеспечение воздушного потока для
Уведомление о безопасностиВНИМАНИЕ! Во избежание возможных ожогов или перегрева компьютера при работе не держите егона коленях и не закрывайте вентиля
20 Глава 2 Знакомство с компьютером RUWW
3 Подключение к сетиВы можете брать компьютер во все поездки. Но даже дома, подключив компьютер к проводной илибеспроводной сети, вы можете путешество
Включение и выключение беспроводных устройствДля включения и выключения беспроводных устройств используйте кнопку беспроводной связи илипрограмму HP C
ПРИМЕЧАНИЕ. На некоторых моделях индикатор беспроводной связи имеет желтый цвет, когда всеустройства беспроводной связи отключены.По умолчанию все вст
Настройка беспроводной ЛВСДля установки беспроводной ЛВС и подключения к Интернету необходимо следующее оборудование.●Широкополосный модем (DSL или ка
Брандмауэр проверяет данные и запросы данных, отправляемые в сеть, и блокирует всеподозрительные элементы. Доступны как программные, так и аппаратные
При использовании совместно с услугами оператора мобильной сети модуль HP Mobile Broadbandобеспечивает постоянное подключение к Интернету, отправку эл
7. Вставьте SIM-карту в гнездо для SIM-карты и аккуратно нажмите на нее, чтобы зафиксировать наместе.ПРИМЕЧАНИЕ. Внешний гнезда SIM-карты вашего компь
●Устройства для работы с изображениями (принтер, камера)●Аудиоустройства (гарнитура, динамики)●МышьУстройства Bluetooth позволяют создать одноранговую
Подключение к проводной сетиСуществует 2 типа проводных подключений: локальная сеть и модемное подключение. Подключение полокальной сети использует се
iv Уведомление о безопасности RUWW
30 Глава 3 Подключение к сети RUWW
4 Навигация с помощью клавиатуры,сенсорных жестов и указывающихустройствПомимо клавиатуры и мыши, навигацию на компьютере можно осуществлять с помощью
ПРИМЕЧАНИЕ. Некоторые программы не поддерживают жесты сенсорной панели.32 Глава 4 Навигация с помощью клавиатуры, сенсорных жестов и указывающих уст
Выключение и включение сенсорной панелиЧтобы выключить или включить сенсорную панель, быстро дважды коснитесь кнопки включения/выключения сенсорной па
ПрокруткаПрокрутка используется для перемещения вверх и вниз по странице или изображению.●Установите два слегка раздвинутых пальца на сенсорную панель
Щелчок двумя пальцамиПри помощи щелчка двумя пальцами можно выбирать требуемые пункты меню для объекта на экране.ПРИМЕЧАНИЕ. Щелчок двумя пальцами соо
Перелистывание (только в некоторых моделях)Жест перелистывания позволяет перемещаться по окнам или быстро прокручивать документы.●Расположите три паль
Использование клавиатурыС помощью клавиатуры и мыши можно вводить текст, выбирать элементы, прокручивать страницы ивыполнять те же функции, что и с по
Использование цифровых панелейКомпьютер имеет интегрированную цифровую панель клавиатуры; кроме того, поддерживаетсядополнительная внешняя цифровая па
5 МультимедиаВаш компьютер может содержать следующие компоненты.●Встроенные динамики●Встроенные микрофоны●Встроенная веб-камера●Предварительно установ
Содержание1 Добро пожаловать ...
ПРИМЕЧАНИЕ. Регулировку громкости можно также выполнять при помощи средств операционнойсистемы и некоторых программ.ПРИМЕЧАНИЕ. См. раздел Знакомство
Чтобы проверить записывающие функции компьютера, выполните следующие действия.1. Выберите Пуск > Все программы > Стандартные > Звукозапись.2.
ВидеоКомпьютер HP – это мощное видеоустройство, позволяющее просматривать потоковое видео с любимыхвеб-сайтов и загружать видео и фильмы для просмотра
VGAПорт внешнего монитора, или порт VGA, является аналоговым интерфейсом для монитора, которыйиспользуется для подключения к компьютеру внешнего устро
ПРИМЕЧАНИЕ. К порту DisplayPort на компьютере можно подключить одно соответствующееустройство. Изображение на экране компьютера может одновременно ото
ПРИМЕЧАНИЕ. Thunderbolt – это новая технология. Прежде чем подключать устройство к портуThunderbolt DisplayPort, установите для устройства Thunderbolt
ПРИМЕЧАНИЕ. С помощью графического контроллера AMD можно подключить до 6 внешнихустройств отображения.Для настройки нескольких мониторов выполните сле
6 Управление питаниемПРИМЕЧАНИЕ. Компьютер может быть оборудован кнопкой или переключателем питания. Вданном руководстве термин кнопка беспроводной св
Параметры режимов питанияИспользование режимов энергосбереженияСпящий режим включен по умолчанию.При переходе компьютера в спящий режим индикаторы пит
▲Нажмите и сразу отпустите кнопку питания.Начнут светиться индикаторы питания, и восстановится прежнее изображение на экране.ПРИМЕЧАНИЕ. Если установл
Использование GPS (только в некоторых моделях) ... 27Использование беспроводных ус
ПРИМЕЧАНИЕ. При отключении от внешнего источника питания яркость экрана автоматическиуменьшается, чтобы снизить расход энергии батареи. В некоторых мо
●Уменьшите яркость экрана.●Если в компьютере установлена заменяемая пользователем батарея, извлекайте ее из компьютера напериод, когда он не используе
Установка и извлечение батареиУстановка батареиЧтобы установить батарею, выполните указанные ниже действия.1. Переверните компьютер и положите его на
●Отключите неиспользуемое внешнее оборудование, не подключенное к внешнему источникупитания.●Остановите работу, отключите или извлеките неиспользуемые
●при зарядке или калибровке батареи;●при установке или изменении системного программного обеспечения;●во время записи данных на компакт-, DVD- или BD-
Проверка адаптера питания переменного токаПроверьте адаптер питания переменного тока при возникновении любой из следующих проблем, есликомпьютер подкл
Для настройки параметров графической системы AMD выполните следующие действия.1. Запустите приложение Catalyst Control Center, щелкнув правой кнопкой
7 Внешние карты памяти и устройстваИспользование устройств чтения карт памяти (только внекоторых моделях)Дополнительные карты памяти обеспечивают наде
1. Сохраните информацию и закройте все программы, связанные с картой памяти.2. Щелкните значок извлечения устройства в области уведомлений на рабочем
Установка карты ExpressCardПРЕДУПРЕЖДЕНИЕ. Во избежание повреждения компьютера и внешних карт памяти неустанавливайте карты PC Card в разъем для карт
6 Управление питанием ...
ПРИМЕЧАНИЕ. Для экономии электроэнергии остановите работу карты ExpressCard, если она неиспользуется.Извлечение карты ExpressCardПРЕДУПРЕЖДЕНИЕ. Для с
2. Для регистрации на компьютере с помощью PIN-кода смарт-карты следуйте инструкциям на экране.Извлечение смарт-карты▲Возьмите смарт-карту за край и и
Подключение устройства USBПРЕДУПРЕЖДЕНИЕ. Для снижения риска повреждения разъема USB прикладывайте минимальныеусилия при подключении устройства.▲Подкл
Использование дополнительных внешних устройствПРИМЕЧАНИЕ. Для получения дополнительных сведений о необходимом программном обеспечениии драйверах, а та
64 Глава 7 Внешние карты памяти и устройства RUWW
8 ДисководыОбращение с дисководамиПРЕДУПРЕЖДЕНИЕ. Дисководы компьютера являются хрупкими устройствами, поэтому с нимиследует обращаться очень осторожн
Использование жестких дисковПРЕДУПРЕЖДЕНИЕ. Для предотвращения потери данных и "зависания" системы выполнитеуказанные ниже действия.Перед ус
1. Установите служебную дверцу так, чтобы передняя часть дверцы совпала с передней частьюкомпьютера (1).2. Совместите выступы (2) на задней части служ
Извлечение жесткого дискаДля извлечения жесткого диска выполните следующее:1. Сохраните данные и выключите компьютер.2. Отсоедините от компьютера адап
3. Закрутите винты крепления жесткого диска (3).4. Установите служебную дверцу (см. раздел Установка служебной дверцы на место на стр. 66).5. Установи
Использование устройств USB ...
Чтобы запустить дефрагментацию диска, выполните следующие действия.1. Подключите компьютер к источнику питания переменного тока.2. Выберите Пуск >
Использование RAID (только в некоторых моделях)Технология избыточного массива из независимых дисков (RAID) позволяет использовать на компьютередва или
72 Глава 8 Дисководы RUWW
9 БезопасностьЗащита компьютераСтандартные средства обеспечения безопасности, доступные в операционной системе Windows ипрограмме Setup Utility (BIOS)
Угроза компьютеру Функция безопасностиНесанкционированный доступ к параметрам программыComputer Setup и другим идентификационным сведениямсистемыПарол
Установка паролей WindowsПароли ФункцияПароль администратора* Ограничение доступа к учетным данным администратораWindows.ПРИМЕЧАНИЕ. Пароли администра
3. С помощью указывающего устройства или клавиш со стрелками выберите Security (Безопасность) >Setup BIOS Administrator Password (Установить пароль
7. При появлении запроса на повторный ввод нового пароля оставьте поле пустым и нажмите клавишуEnter.8. Чтобы сохранить изменения и выйти из программы
Ввод пароля администратора BIOSПри появлении запроса BIOS administrator password (Пароль администратора BIOS) введите пароль (припомощи тех же клавиш,
Установка пароля DriveLockЧтобы установить или изменить пароль DriveLock в программе Computer Setup, выполните следующиедействия.1. Перезагрузите комп
Установка дополнительного защитного тросика ... 84Использован
Ввод пароля DriveLockУбедитесь, что жесткий диск установлен в компьютер (а не в дополнительную станцию расширения и нево внешний отсек MultiBay).При п
Снятие защиты DriveLockЧтобы снять защиту DriveLock в программе Computer Setup, выполните следующие действия.1. Перезагрузите компьютер и нажмите клав
4. Введите пароль администратора BIOS и нажмите клавишу Enter.5. С помощью указывающего устройства или клавиш со стрелками выберите внутренний жесткий
Использование антивирусных программПри использовании компьютера для доступа к электронной почте, сети или Интернету вы подвергаетекомпьютер возможному
1. Сразу после настройки компьютера запустите Центр обновления Windows.2. После этого запускайте Центр обновления Windows ежемесячно.3. Загружайте обн
После регистрации отпечатков пальцев в Credential Manager можно использовать средство PasswordManager в HP Client Security для хранения паролей и имен
86 Глава 9 Безопасность RUWW
10 ОбслуживаниеДобавление и замена модулей памятиКомпьютер оснащен одним отсеком для модулей памяти. Объем памяти компьютера можно увеличить засчет ус
а. Раздвиньте фиксаторы (1) по краям модуля памяти.Модуль памяти приподнимется.б. Возьмите модуль памяти за края (2) и осторожно извлеките его из гнез
в. Аккуратно нажмите на модуль памяти (3), равномерно распределяя усилие на оба края модуля,пока не закроются фиксаторы.ПРЕДУПРЕЖДЕНИЕ. Чтобы избежать













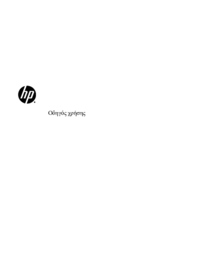





















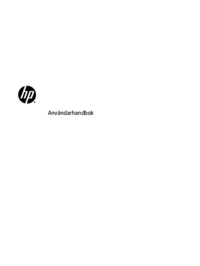
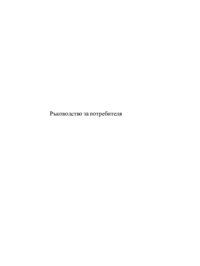
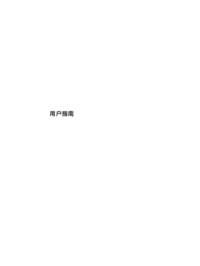











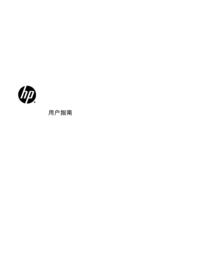

























 (89 Seiten)
(89 Seiten) (96 Seiten)
(96 Seiten) (66 Seiten)
(66 Seiten) (68 Seiten)
(68 Seiten) (81 Seiten)
(81 Seiten) (92 Seiten)
(92 Seiten) (34 Seiten)
(34 Seiten) (120 Seiten)
(120 Seiten) (87 Seiten)
(87 Seiten) (52 Seiten)
(52 Seiten) (59 Seiten)
(59 Seiten)







Kommentare zu diesen Handbüchern