HP ZBook 17 G2 Mobile Workstation Bedienungsanleitung
Stöbern Sie online oder laden Sie Bedienungsanleitung nach Nein HP ZBook 17 G2 Mobile Workstation herunter. HP ZBook 17 G2 Mobile Workstation Instrukcja obsługi Benutzerhandbuch
- Seite / 87
- Inhaltsverzeichnis
- LESEZEICHEN
- Instrukcja obsługi 1
- Spis treści 5
- 1 Witamy 11
- Wyszukiwanie informacji 12
- Wyszukiwanie informacji 3 13
- 2 Elementy 14
- Strona lewa 15
- 6 Rozdział 2 Elementy 16
- Wyświetlacz 17
- Część górna 18
- Wskaźniki 19
- 10 Rozdział 2 Elementy 20
- Klawisze 21
- 12 Rozdział 2 Elementy 22
- Przód 13 23
- 14 Rozdział 2 Elementy 24
- Etykiety 25
- 3 Połączenia sieciowe 28
- Łączenie z siecią WLAN 29
- Podłączanie kabla modemowego 31
- 4 Nawigacja po ekranie 33
- 5 Funkcje rozrywkowe 36
- Korzystanie z wideo 37
- MultiStream Transport 39
- 6 Zarządzanie energią 42
- Wyjmowanie baterii 46
- Oszczędzanie energii baterii 48
- Przechowywanie baterii 48
- Utylizowanie baterii 49
- Wymiana baterii 49
- 7 Bezpieczeństwo 52
- Korzystanie z haseł 53
- 8 Konserwacja 64
- Czyszczenie komputera 65
- Procedury czyszczenia 66
- Aktualizowanie systemu BIOS 75
- 12 Dane techniczne 81
- 14 Dostępność 83
Inhaltsverzeichnis
Instrukcja obsługi
x
1 WitamyW celu najlepszego wykorzystania swojego zakupu zalecamy wykonanie następujących czynności po skonfigurowaniu i zarejestrowaniu komputera:●WSK
Wyszukiwanie informacjiAby znaleźć szczegółowe informacje o produkcie, porady dotyczące obsługi itd., skorzystaj z tej tabeli.Źródło informacji Zawart
Źródło informacji Zawartość2. Wybierz opcję Mój komputer, a następnie wybierz opcję Gwarancja i serwis.— lub —Przejdź na stronę http://www.hp.com/go/o
2 ElementyWyświetlanie listy elementów sprzętowychAby wyświetlić listę elementów sprzętowych komputera:▲Należy wpisać wyrażenie menadżer urządzeń w po
Element OpisOSTRZEŻENIE! Aby zmniejszyć ryzyko uszkodzenia słuchu, przed założeniem słuchawek nausznych, dousznych lub zestawu słuchawkowego należy od
Element Opis(3) Port USB 2.0 Umożliwia podłączenie opcjonalnego urządzenia USB, takiego jak klawiatura, mysz, napęd zewnętrzny, drukarka, skaner lub
WyświetlaczElement Opis(1) Anteny WLAN (2)* Wysyłają i odbierają sygnały w lokalnych sieciach bezprzewodowych (WLAN).(2) Anteny WWAN (2)* Wysyłają i o
Część górnaPłytka dotykowa TouchPadElement Opis(1) Drążek wskazujący (tylko wybrane produkty) Umożliwia przesuwanie wskaźnika, a także zaznaczanie o
WskaźnikiElement Opis(1) Wskaźnik zasilania ●Świeci: komputer jest włączony.●Miga: komputer znajduje się w stanie uśpienia, który jest trybem oszczędz
© Copyright 2015 HP Development Company, L.P.AMD jest znakiem towarowym firmy Advanced Micro Devices, Inc. Bluetooth jest znakiem towarowym należącym
Przyciski, głośniki i czytnik linii papilarnych (tylko wybrane modele)Element Opis(1) Przycisk zasilania●Gdy komputer jest wyłączony, naciśnij przycis
KlawiszeElement Opis(1) Klawisz esc Wyświetla informacje o systemie (po naciśnięciu razem z klawiszem fn).(2) Klawisz fn Umożliwia wykonywanie czę
SpódElement Opis(1) Zatrzask zwalniający baterię Umożliwia zwolnienie baterii.(2) Wnęka baterii Miejsce na włożenie baterii.(3) Gniazdo SIM Obsługuj
Element OpisUWAGA: Wentylator komputera jest włączany automatycznie w celu chłodzenia elementów wewnętrznych i ich ochrony przed przegrzaniem. Włączan
Element Opis●Pomarańczowy: komputer jest podłączony do zewnętrznego źródła zasilania i bateria jest naładowana na poziomie od 0 do 90 procent.●Miga na
Tył Element Opis(1) Gniazdo RJ-45 (sieciowe) Umożliwia podłączenie kabla sieciowego.(2) Otwór wentylacyjny Umożliwia przepływ powietrza chłodzącego
Element (1) Numer seryjny(2) Numer produktu(3) Okres gwarancji(4) Numer modelu (tylko wybrane modele)Element (1) Nazwa modelu (tylko wybrane modele)
5. Umieść komputer na płaskiej powierzchni spodnią stroną do góry, wnęką baterii do siebie.6. Wyjmij baterię.7. Włóż kartę SIM do gniazda karty SIM, a
3 Połączenia siecioweKomputer możesz zabierać ze sobą wszędzie. Jednak nawet w domu możesz odkrywać świat i uzyskiwać dostęp do informacji zamieszczon
Korzystanie z elementów sterujących systemu operacyjnego:1. Wpisz tekst panel sterowania w polu wyszukiwania paska zadań, a następnie wybierz pozycję
Uwagi dotyczące bezpieczeństwaOSTRZEŻENIE! Aby zmniejszyć ryzyko oparzeń lub przegrzania komputera, nie należy umieszczać go bezpośrednio na kolanach
Można znaleźć numer, wykonując następujące czynności:1. Na pasku zadań wybierz ikonę stanu sieci.2. Wybierz opcję Wyświetl ustawienia połączenia.3. W
OSTRZEŻENIE! Aby zredukować ryzyko porażenia prądem elektrycznym, pożaru lub uszkodzenia sprzętu, nie podłączaj kabla modemowego ani kabla telefoniczn
2. Podłącz kabel modemowy do ściennego gniazda telefonicznego RJ-11 (2).UWAGA: Jeżeli kabel modemowy jest wyposażony w układ przeciwzakłóceniowy (3),
4 Nawigacja po ekraniePo ekranie komputera można poruszać się przy użyciu następujących sposobów:●Korzystając z gestów dotykowych bezpośrednio na ekra
●W celu zmniejszenia elementu umieść na ekranie dotykowym lub na obszarze płytki dotykowej TouchPad dwa rozsunięte palce i przysuń je do siebie.●W cel
●Aby przewinąć zawartość ekranu, lekko przesuń jednym palcem po ekranie w wybranym kierunku.●Aby przesunąć obiekt, naciśnij i przytrzymaj palec na obi
5 Funkcje rozrywkoweMożesz używać komputera HP do rozmów za pośrednictwem kamery internetowej, miksowania dźwięku i obrazu wideo, a także podłączać do
Podłączanie zestawów słuchawkowych OSTRZEŻENIE! Aby zmniejszyć ryzyko uszkodzenia słuchu, przed założeniem słuchawek nausznych, dousznych lub zestawu
Podłączanie urządzeń wideo przy użyciu kabla VGA (tylko wybrane modele)UWAGA: Do podłączenia urządzenia wideo VGA do komputera potrzebny jest zakupion
2. Podłącz drugi koniec kabla do cyfrowego urządzenia wyświetlającego.3. Naciskaj klawisze fn+f4, aby przełączać obraz na ekranie komputera między 4 s
iv Uwagi dotyczące bezpieczeństwa
UWAGA: W przypadku karty graficznej Nvidia i koncentratora opcjonalnego można podłączyć maksymalnie 4 zewnętrznych urządzeń wyświetlających.Aby skonfi
Aby skonfigurować wiele urządzeń wyświetlających, wykonaj następujące kroki:1. Podłącz zewnętrzne urządzenia wyświetlające do portów VGA lub portów Di
6 Zarządzanie energiąUWAGA: Komputer jest wyposażony w przycisk lub włącznik zasilania. Pojęcie przycisku zasilania wykorzystywane w niniejszym podręc
Inicjowanie i opuszczanie trybu uśpieniaJeśli komputer jest włączony, tryb uśpienia można zainicjować w następujący sposób:●Naciśnij krótko przycisk z
Różne ikony miernika energii wskazują, czy komputer jest zasilany z baterii, czy z zasilania zewnętrznego. Jeżeli poziom naładowania baterii osiągnie
Kliknij ikonę znaku zapytania znajdującą się na pasku zadań.2. Wybierz kolejno opcję My PC (Mój komputer), kartę Diagnostics and Tools (Diagnostyka i
Zarządzanie niskimi poziomami naładowania bateriiInformacje zawarte w tej części dotyczą ostrzeżeń i komunikatów systemowych ustawionych fabrycznie. N
3. Wyjmij baterię z komputera (2).— lub —1. Umieść komputer na płaskiej powierzchni spodnią stroną do góry, wnęką baterii do siebie.2. Przesuń zatrzas
3. Obróć baterię (3) do góry i wyjmij ją z komputera (4).Oszczędzanie energii baterii●Wpisz tekst opcje zasilania w polu wyszukiwania paska zadań, a n
Utylizowanie bateriiOSTRZEŻENIE! Ze względu na ryzyko pożaru i oparzeń nie wolno demontować, zgniatać ani przebijać baterii. Nie wolno zwierać styków
Spis treści1 Witamy ...
Korzystanie z zewnętrznego źródła zasilania prądem przemiennymOSTRZEŻENIE! Baterii komputera nie należy ładować na pokładzie samolotu.OSTRZEŻENIE! Aby
Testowanie zasilacza prądu przemiennegoPrzetestuj zasilacz, jeśli w komputerze występuje choć jeden z następujących objawów, gdy komputer jest podłącz
7 BezpieczeństwoZabezpieczanie komputeraStandardowe funkcje zabezpieczeń systemu operacyjnego Windows oraz niezależne od systemu narzędzie Setup (BIOS
Korzystanie z hasełHasło to grupa znaków wybrana do zabezpieczenia danych komputerowych. W zależności od pożądanej metody zabezpieczenia dostępu do da
Hasło FunkcjaHasło główne funkcji DriveLock* Zabezpiecza dostęp do wewnętrznego dysku twardego chronionego funkcją DriveLock. Służy także do wyłączani
●Tablety bez klawiatury:▲Wyłącz tablet. Naciśnij przycisk zasilania razem z przyciskiem zmniejszenia głośności, aż pojawi się menu rozruchowe, a nastę
Wprowadzanie hasła administratora BIOSW polu BIOS Administrator password (Hasło administratora BIOS) wpisz hasło (używając tych samych klawiszy, które
Ustawianie hasła funkcji DriveLockW celu ustawienia hasła funkcji DriveLock w programie Computer Setup wykonaj następujące czynności:1. Uruchom progra
1. Wyłącz tablet.2. Naciśnij przycisk zasilania razem z przyciskiem zmniejszenia głośności, aż pojawi się menu rozruchowe, a następnie wybierz przycis
Wprowadzanie hasła funkcji DriveLock (tylko wybrane produkty)Upewnij się, że dysk twardy znajduje się we wnęce komputera (nie w opcjonalnym urządzeniu
4 Nawigacja po ekranie ...
Zmiana hasła funkcji DriveLock (tylko wybrane produkty)W celu zmiany hasła funkcji DriveLock w programie Computer Setup wykonaj następujące czynności:
6. Przeczytaj komunikat ostrzegawczy. Aby kontynuować, wybierz opcję YES (TAK).7. Aby zapisać zmiany i wyjść z programu Computer Setup, wybierz ikonę
Dostępne są dwa rodzaje zapór:●Zapory oparte na hoście — oprogramowanie chroni jedynie komputer, na którym jest zainstalowane.●Zapory sieciowe — insta
Instalowanie opcjonalnej linki zabezpieczającej (tylko wybrane produkty)UWAGA: Kabel zabezpieczający utrudnia kradzież komputera, ale nie gwarantuje j
8 KonserwacjaPrzeprowadzanie regularnej konserwacji komputera jest ważne, ponieważ pomaga utrzymać go w dobrym stanie. W tym rozdziale wyjaśniono spos
UWAGA: Program HP 3D DriveGuard chroni wyłącznie wewnętrzne dyski twarde. Dysk zainstalowany w opcjonalnym urządzeniu dokującym lub podłączony przez p
OSTROŻNIE: Nie należy stosować silnych rozpuszczalników czyszczących, gdyż mogą one trwale uszkodzić komputer. Jeżeli nie ma pewności, czy dany środek
Podróżowanie z komputerem lub transport sprzętuJeśli musisz podróżować z komputerem lub go transportować, postępuj zgodnie z poniższymi poradami dotyc
9 Wykonywanie kopii zapasowych i odzyskiwanie danychTen rozdział zawiera informacje na temat następujących procesów. Informacje zawarte w rozdziale są
●Jeśli na liście partycji komputera nie ma partycji systemu Windows ani partycji Recovery, nośnik dla danego systemu można uzyskać od pomocy techniczn
Korzystanie z narzędzia Battery Check firmy HP ... 35Wyświetlanie informacji o poziomie nałado
1. Wpisz recovery w polu wyszukiwania paska zadań, a następnie wybierz pozycję HP Recovery Manager.2. Wybierz opcję Utwórz nośnik odzyskiwania danych,
Odzyskiwanie za pomocą programu HP Recovery ManagerOprogramowanie HP Recovery Manager umożliwia odzyskanie fabrycznego stanu komputera za pomocą nośni
1. Wpisz recovery w polu wyszukiwania paska zadań, wybierz opcję Recovery Manager, a następnie wybierz opcję Środowisko odzyskiwania systemu HP.– lub
Włącz lub uruchom ponownie tablet, a następnie szybko naciśnij i przytrzymaj przycisk Windows, a następnie wybierz klawisz f9.3. Wybierz napęd optyczn
10 Computer Setup (BIOS), TPM i HP Sure StartKorzystanie z programu Computer SetupProgram Computer Setup, zwany także systemem BIOS (Basic Input/Outpu
Aby wyjść z menu programu Computer Setup, wykonaj jedną z następujących czynności:●W celu opuszczenia menu Computer Setup bez zapisywania zmian:Wybier
Niektóre pakiety do pobrania zawierają plik o nazwie Readme.txt, w którym znajdują się informacje dotyczące instalowania oprogramowania oraz rozwiązyw
a. Odszukaj najnowszą aktualizację systemu BIOS i porównaj ją z wersją systemu BIOS obecnie zainstalowaną na komputerze. Zanotuj datę, nazwę lub inny
Ustawienia systemu BIOS modułu TPM (tylko wybrane produkty) WAŻNE: Przed włączeniem modułu Trusted Platform Module (TPM) w tym systemie należy sprawdz
11 HP PC Hardware Diagnostics (UEFI)Narzędzie HP PC Hardware Diagnostics to interfejs UEFI, który pozwala na przeprowadzenie testów diagnostycznych w
8 Konserwacja ...
Pobranie najnowszej wersji UEFI: 1. Przejdź na stronę http://www.hp.com/go/techcenter/pcdiags. Zostanie wyświetlona strona główna narzędzia HP PC Diag
12 Dane techniczneZasilanieInformacje dotyczące zasilania zawarte w tej części mogą być przydatne w przypadku podróży zagranicznych.Komputer jest zasi
13 Wyładowania elektrostatyczneWyładowanie elektrostatyczne polega na uwolnieniu ładunków elektrostatycznych w chwili zetknięcia się dwóch obiektów —
14 DostępnośćFirma HP projektuje, wytwarza i sprzedaje produkty i usługi dostępne dla wszystkich, w tym również dla osób niepełnosprawnych, które mogą
IndeksAaktualizacje krytyczne, oprogramowanie 52aktualizowanie programów i sterowników 55anteny bezprzewodowe, położenie7anteny WLAN, położenie 7anten
Hhasłaadministrator 43administrator systemu BIOS 44DriveLock 46użytkownik 43hasło administratora 43hasło funkcji Automatic DriveLockwprowadzanie 50wyj
Defragmentator dysków 54HP 3D DriveGuard 54Oczyszczanie dysku 54zapora 51oprogramowanie antywirusowe 51oprogramowanie zapory 51oszczędzanie energii 38
Zzamek zwalniający pokrywę serwisową 12zamykanie 32zasilacz prądu przemiennego, testowanie 41zasilanie 71bateria 34opcje 32oszczędzanie 38zasilanie, z
11 HP PC Hardware Diagnostics (UEFI) ........................... 6












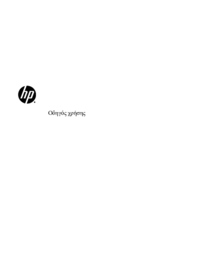






















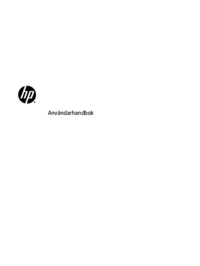
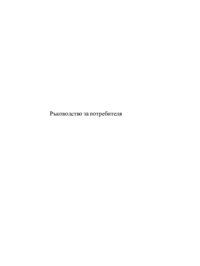
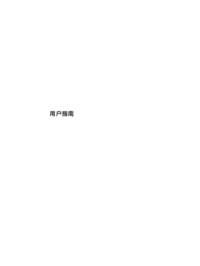











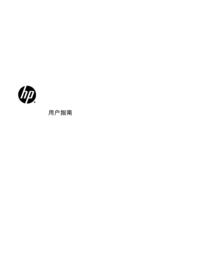
























 (14 Seiten)
(14 Seiten) (13 Seiten)
(13 Seiten) (109 Seiten)
(109 Seiten) (62 Seiten)
(62 Seiten) (10 Seiten)
(10 Seiten) (93 Seiten)
(93 Seiten) (3 Seiten)
(3 Seiten)
 (32 Seiten)
(32 Seiten)
 (69 Seiten)
(69 Seiten)







Kommentare zu diesen Handbüchern