HP EliteBook Folio 9480m Notebook PC Bedienungsanleitung Seite 1
Stöbern Sie online oder laden Sie Bedienungsanleitung nach Nein HP EliteBook Folio 9480m Notebook PC herunter. HP EliteBook Folio 9480m Notebook PC Používateľská príručka Benutzerhandbuch
- Seite / 90
- Inhaltsverzeichnis
- LESEZEICHEN
- Používateľská príručka 1
- 1Uvítanie 13
- Vyhľadanie informácií 14
- Vyhľadanie informácií 3 15
- 2Súčasti 16
- Pravá strana 17
- Ľavá strana 17
- 6 Kapitola 2 Súčasti 18
- Obrazovka 19
- Vrchná strana 20
- Indikátory 21
- 10 Kapitola 2 Súčasti 22
- Vrchná strana 11 23
- Špeciálne funkčné klávesy 24
- Vrchná strana 13 25
- Spodná strana 26
- Predná strana 27
- Súčasť 29
- (3) Sériové číslo 29
- (4) Záručná lehota 29
- 11. Zapnite počítač 30
- 18 Kapitola 2 Súčasti 30
- 3Sieťové pripojenia 31
- Pripojenie k sieti WLAN 32
- Pripojenie ku káblovej sieti 33
- Zapojenie modemového kábla 34
- 4 Navigácia na obrazovke 36
- Ťuknutie 37
- 5 Funkcie pre zábavu 39
- Používanie videa 40
- 6 Správa napájania 47
- Napájanie z batérie 49
- Vybratie batérie 51
- Úspora energie batérie 52
- Uskladnenie batérie 52
- Likvidácia batérie 53
- Výmena batérie 53
- 7Zabezpečenie 56
- Používanie hesiel 57
- 8 Údržba 67
- Čistenie počítača 68
- Postupy čistenia 69
- 9 Zálohovanie a obnovenie 71
- Obnovenie 73
- Čo musíte na začiatku vedieť 74
- Aktualizácia systému BIOS 78
- Zistenie verzie systému BIOS 79
- 12 Špecifikácie 84
- 13 Elektrostatický výboj 85
- 14 Zjednodušenie ovládania 86
- Register 87
Inhaltsverzeichnis
Používateľská príručka
8 Údržba ...
12 Špecifikácie ...
xii
1UvítaniePo inštalácii a registrácii počítača odporúčame vykonať nasledujúce kroky, aby ste svoje inteligentnéinvestície využili čo najúčinnejšie:●TIP
Vyhľadanie informáciíZdroje poskytujúce podrobné informácie o produkte, postupoch a omnoho viac nájdete v tejto tabuľke.Zdroj ObsahInštalačné pokyny●P
Zdroj ObsahPrejdite na lokalitu http://www.hp.com/go/orderdocuments.*Obmedzenú záruku spoločnosti HP nájdete v používateľských príručkách vo vašom výr
2SúčastiVyhľadanie hardvéruZobrazenie zoznamu hardvéru nainštalovaného v počítači:▲Do vyhľadávacieho poľa na paneli úloh napíšte výraz Správca zariade
Pravá stranaSúčasť Popis(1)Porty USB 3.0 (2) Slúžia na pripojenie voliteľného zariadenia USB, napríkladklávesnice, myši, externej jednotky, tlačiarne,
Súčasť PopisPOZNÁMKA: Ventilátor počítača sa spúšťa automaticky, abychladil vnútorné súčasti a zabraňoval prehriatiu. Je normálne,že sa interný ventil
ObrazovkaSúčasť Popis(1) Antény siete WLAN (2)* (len vybrané produkty) Vysielajú a prijímajú bezdrôtové signály a komunikujús bezdrôtovými lokálnymi s
© Copyright 2015 HP Development Company,L.P.AMD je ochranná známka spoločnostiAdvanced Micro Devices, Inc. Bluetooth jeochranná známka príslušného vla
Vrchná stranaZariadenie TouchPadSúčasť Popis(1) Polohovacia páčka Slúži na posúvanie kurzora a na výber alebo aktiváciu položiekna obrazovke.(2) Ľa
IndikátorySúčasť Popis(1)Indikátor napájania ●Svieti: počítač je zapnutý.●Bliká: počítač je v režime spánku, ktorý je režimom úsporyenergie. V počítač
Tlačidlá, reproduktory a snímač odtlačkov prstovSúčasť Popis(1)Tlačidlo napájania●Keď je počítač vypnutý, stlačením tohto tlačidla ho zapnete.●Keď je
Súčasť Popis(3)Tlačidlo stlmenia hlasitosti Slúži na stlmenie a obnovenie zvuku reproduktorov.(4) Snímač odtlačkov prstov (len vybranéprodukty)Umožňu
Špeciálne funkčné klávesySúčasť Popis(1) Kláves esc Po stlačení v kombinácii s klávesom fn zobrazuje systémovéinformácie.(2) Kláves fn Po stlačení v
Stlačte kláves fn+funkčný klávesPopisZobrazuje informácie o nabití všetkých nainštalovaných batérií. Na obrazovke sa zobrazujú informácie o tom,ktoré
Spodná stranaSúčasť Popis(1) Servisný kryt Obsahuje pamäťový a bezdrôtový modul.UPOZORNENIE: Bezdrôtový modul vymieňajte len zabezdrôtový modul schv
Súčasť Popis(6)Uvoľňovacia zarážka batérie Slúži na uvoľnenie batérie z pozície pre batériu.(7) Pozícia pre batériu a slot pre SIM kartu Slúži na um
Súčasť Popis●Svieti na jantárovo: nástroj HP 3D DriveGuarddočasne zaparkoval pevný disk.POZNÁMKA: Ďalšie informácie o nástroji HP 3DDriveGuard nájdete
Súčasť (3) Sériové číslo (4) Záručná lehota ●Regulačné štítky – obsahujú regulačné informácie o počítači.●Štítky s informáciami o certifikácii bezd
Bezpečnostné varovanieVAROVANIE! Ak chcete znížiť riziko zranenia spôsobeného teplom alebo prehriatia počítača, nedávajte sipočítač priamo na stehná a
9. Znova zapojte externé napájanie.10. Znova zapojte externé zariadenia.11. Zapnite počítač.Ak chcete kartu SIM vybrať, zatlačte na ňu a potom ju vybe
3Sieťové pripojeniaPočítač môže s vami cestovať všade tam, kam sa vyberiete. No dokonca i doma môžete objavovať sveta nachádzať informácie na miliónoc
Používanie ovládacích prvkov operačného systému:1. Do vyhľadávacieho poľa na paneli úloh napíšte ovládací panel a potom vyberte položku Ovládacípanel.
Číslo môžete vyhľadať nasledovne:1. Na paneli úloh vyberte ikonu stavu siete.2. Vyberte položku Zobraziť nastavenia pripojenia.3. V časti Mobilného ši
Pripojenie k lokálnej sieti (LAN) (len vybrané produkty)Ak chcete doma pripojiť počítač priamo k smerovaču (namiesto použitia bezdrôtového pripojenia)
2. Zapojte modemový kábel do telefónneho konektora RJ-11 v stene (2).POZNÁMKA: Ak modemový kábel obsahuje obvod na potlačenie šumu (3), ktorý zabraňuj
4 Navigácia na obrazovkeNa obrazovke počítača sa môžete pohybovať niekoľkými spôsobmi:●Používanie dotykových gest priamo na obrazovku počítača (len vy
Vypnutie a zapnutie zariadenia TouchPadZariadenie TouchPad vypnete a zapnete rýchlym dvojitým ťuknutím na tlačidlo zapnutia/vypnutia zariadeniaTouchPa
●Umiestnite dva prsty mierne od seba na zónu zariadenia TouchPad a potom ich ťahajte smerom nahor,nadol, doľava alebo doprava.Ťuknutie dvomi prstami (
5 Funkcie pre zábavuVyužite svoj HP počítač na obchod aj zábavu a stretávajte sa zo známymi prostredníctvom webovej kamery,mixujte audio a video alebo
iv Bezpečnostné varovanie
Ak chcete do počítača zapojiť bezdrôtové slúchadlá s mikrofónom, postupujte podľa pokynov od výrobcupríslušného zariadenia.Používanie nastavení zvukuP
2. Stláčaním klávesovej skratky fn+f4 môžete prepínať obraz na obrazovke medzi štyrmi zobrazeniami:●Len obrazovka počítača: zobrazenie obrazu len na o
2. Druhý koniec kábla pripojte k digitálnemu zobrazovaciemu zariadeniu.3. Stláčaním klávesovej skratky fn+f4 môžete prepínať obraz na obrazovke počíta
Postup nastavenia viacerých zobrazovacích zariadení:1. Pripojte externý rozbočovač (kupuje sa samostatne) k portu DisplayPort na počítači pomocou kábl
všetkých zapnutých zobrazovacích zariadeniach a možnosť Rozšírená, pri ktorom je obraz naobrazovke roztiahnutý na všetky zapnuté zobrazovacie zariaden
Používanie voliteľných externých zariadeníPOZNÁMKA: Ďalšie informácie o vyžadovanom softvéri, ovládačoch alebo použiteľných portoch počítačanájdete v
2. Zarovnajte pozície rozširujúcej základne na rozširujúcom zariadení s receptormi na spodnej stranepočítača. Počítač potom zložte do rozširujúceho za
6 Správa napájaniaPOZNÁMKA: Počítač môže mať tlačidlo napájania alebo vypínač napájania. Výraz tlačidlo napájania v tejtopríručke označuje oba typy ov
Spustenie a ukončenie režimu spánkuKeď je počítač zapnutý, režim spánku môžete spustiť niektorým z týchto spôsobov:●Krátko stlačte tlačidlo napájania.
●Ak chcete zobraziť percentuálnu hodnotu zostávajúceho stavu nabitia batérie a aktuálny plánnapájania, umiestnite ukazovateľ myši na ikonu stavu batér
Nastavenie konfigurácie procesora (len vybrané modely)DÔLEŽITÉ: Vybrané modely počítačov sú konfigurované s procesorom radu Intel® Pentium® N35xx/N37x
Vyhľadanie ďalších informácií o batériiZobrazenie informácií o batérii:1. Do vyhľadávacieho poľa na paneli úloh zadajte výraz support a vyberte apliká
Tipy na dosiahnutie maximálnej výdrže batérie:●Znížte jas obrazovky.●Keď sa batéria nepoužíva ani nenabíja, vyberte ju z počítača.●Batériu skladujte n
3. Vysuňte batériu smerom von (2), potom nadvihnite vonkajšiu stranu batérie (3) a vytiahnite ju zpočítača.Úspora energie batérie●Do vyhľadávacieho po
Likvidácia batérieVAROVANIE! V záujme zníženia rizika požiaru alebo popálenia batériu nerozoberajte, nerozbíjajte anineprepichujte. Neskratujte extern
Používanie externého sieťového napájaniaVAROVANIE! Batériu počítača nenabíjajte na palube lietadla.VAROVANIE! Ak chcete znížiť možné problémy s bezpeč
Testovanie sieťového napájacieho adaptéraOtestujte sieťový napájací adaptér v prípade, keď sa počas pripojenia k sieťovému napájaniu objaví v počítači
7ZabezpečenieOchrana počítačaŠtandardné bezpečnostné funkcie poskytované v operačnom systéme Windows a v pomôcke ComputerSetup (BIOS), ktorá pracuje m
Používanie hesielHeslo je skupina znakov, ktoré si zvolíte na ochranu údajov v počítači. Nastaviť môžete viacero typov hesielv závislosti od toho, ako
Heslo FunkciaHlavné heslo funkcie DriveLock* Chráni prístup k internému pevnému disku chránenému funkciouDriveLock. Používa sa aj na odstránenie ochra
▲Zapnite alebo reštartujte počítač, keď sa objaví logo spoločnosti HP, stlačením klávesu f10otvoríte pomôcku Computer Setup.●Tablety bez klávesnice:▲V
vi Nastavenie konfigurácie procesora (len vybrané modely)
Zadanie hesla správcu systému BIOSPo zobrazení výzvy BIOS administrator password (Heslo správcu systému BIOS) zadajte heslo (pomocourovnakých kláves,
Nastavenie hesla funkcie DriveLockAk chcete nastaviť heslo funkcie DriveLock v pomôcke Computer Setup, postupujte podľa nasledujúcichkrokov:1. Spustit
1. Vypnite tablet.2. Stlačte a podržte tlačidlo napájania v kombinácii s tlačidlom zníženia hlasitosti, kým sanezobrazí ponuka spustenia, a potom ťukn
Zadávanie hesla systému DriveLock (len vybrané produkty)Skontrolujte, či je pevný disk vložený v počítači (nie vo voliteľnom rozširujúcom zariadení an
3. Vyberte položku Security (Zabezpečenie), Hard Drive Tools (Nástroje pevného disku) a AutomaticDriveLock (Automatické uzamknutie jednotky) a potom s
Používanie softvéru brány firewallBrány firewall slúžia na ochranu pred neoprávneným prístupom k systému alebo sieti. Brána firewall môžebyť softvérov
Inštalácia voliteľného bezpečnostného lanka (len vybranéprodukty)POZNÁMKA: Bezpečnostné lanko má odradiť, ale nemusí zabrániť zneužitiu alebo krádeži
8 ÚdržbaVykonávanie pravidelnej údržby je dôležité na udržanie počítača v optimálnom stave. Táto kapitolavysvetľuje spôsob používania nástrojov, ako s
POZNÁMKA: Programom HP 3D DriveGuard sú chránené len interné pevné disky. Pevný disk nainštalovanýdo voliteľnej rozširujúcej základne alebo pripojený
UPOZORNENIE: Nepoužívajte silné čistiace prostriedky, ktoré môžu natrvalo poškodiť počítač. Ak si nie steistí, či je čistiaci prostriedok pre počítač
Obsah1 Uvítanie ...
◦Zálohujte svoje informácie na externú jednotku.◦Vyberte všetky disky a externé mediálne karty, ako sú pamäťové karty.◦Vypnite a potom odpojte všetky
9 Zálohovanie a obnovenieV tejto kapitole nájdete informácie o nasledujúcich procesoch. Informácie v tejto kapitole predstavujúštandardný postup pri v
Pomocou nástrojov systému Windows môžete vytvoriť body obnovenia a vytvoriť zálohy osobnýchúdajov. Pozrite si časť Používanie nástrojov systému Window
Používanie nástrojov systému WindowsPomocou nástrojov systému Windows môžete vytvoriť obnovovacie médium, body obnovenia systému azálohovať osobné úda
Čo musíte na začiatku vedieť●Pomocou programu HP Recovery Manager možno obnoviť len softvér nainštalovaný od výrobcu.Softvér, ktorý nebol dodaný s poč
– alebo –Zapnite alebo reštartujte tablet a potom krátko podržte tlačidlo s logom systému Windows; a následnevyberte kláves f11.2. V ponuke možností s
DÔLEŽITÉ: Po odstránení oblasti HP Recovery nie je možné vykonať obnovenie systému ani vytvoriťobnovovacie médium HP z oblasti HP Recovery. Pred odstr
10 Pomôcka Computer Setup (systém BIOS),funkcia TPM a program HP Sure StartPoužívanie pomôcky Computer SetupPomôcka Computer Setup alebo systém BIOS (
Na zatvorenie ponúk pomôcky Computer Setup použite niektorý z týchto spôsobov:●Zatvorenie ponúk pomôcky Computer Setup bez uloženia zmien:V pravom dol
Zistenie verzie systému BIOSAk chcete určiť, či je potrebné aktualizovať pomôcku Computer Setup (BIOS), najprv zistite verziu systémuBIOS v počítači.I
4 Navigácia na obrazovke ...
Postupy inštalácie systému BIOS sa môžu líšiť. Postupujte podľa pokynov, ktoré sa zobrazia na obrazovke podokončení preberania. Ak sa nezobrazia žiadn
Používanie programu HP Sure Start (len vybrané produkty)Vybrané modely počítačov sú nakonfigurované s programom HP Sure Start, čo je technológia, ktor
11 nástroj HP PC Hardware Diagnostics (UEFI)HP PC Hardware Diagnostics je rozhranie UEFI, ktoré umožňuje spúšťať diagnostické testy na určenie, čihard
Prevzatie najnovšej verzie UEFI:1. Prejdite na lokalitu http://www.hp.com/go/techcenter/pcdiags. Zobrazí sa Domovská stránka HP PCDiagnostics.2. Klikn
12 ŠpecifikáciePríkonInformácie o napájaní uvedené v tejto časti môžu byť užitočné, ak plánujete so svojím počítačom cestovať dozahraničia.Počítač je
13 Elektrostatický výbojElektrostatický výboj je uvoľnenie statickej elektriny pri kontakte dvoch objektov, napríklad elektrický šok,ktorý vás zasiahn
14 Zjednodušenie ovládaniaSpoločnosť HP navrhuje, vyrába a poskytuje na trh výrobky a služby, ktoré môže používať ktokoľvek vrátaneľudí s postihnutím,
RegisterAaktualizácia programova ovládačov 56antény siete WLAN, identifikácia 7antény siete WWAN, identifikácia 7antivírusový softvér 52Automatic Driv
indikátorybatéria 15bezdrôtové rozhranie 9, 15caps lock 9jednotka 15napájanie 9, 15num lock 9sieťový konektor RJ-45 5stlmenie hlasitosti mikrofónu 9we
Ppamäťová karta 35pevný diskexterné 33počítač, cestovanie 40podpora starších zariadení, USB 65podpora starších zariadení USB 65podporované disky, obno
Nastavenie ochrany heslom pri prebudení ...... 37Napájanie z batérie ...
voliteľné externé zariadenia,používanie 33vyhľadanie informáciíhardvér 4softvér 4vypínač, napájanie 35vypínač napájania 35vypnutie 35vypnutie počítača






























































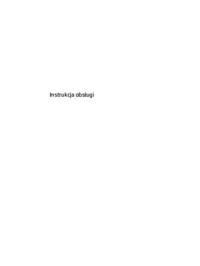





 (67 Seiten)
(67 Seiten) (31 Seiten)
(31 Seiten) (98 Seiten)
(98 Seiten) (69 Seiten)
(69 Seiten) (95 Seiten)
(95 Seiten) (24 Seiten)
(24 Seiten) (33 Seiten)
(33 Seiten) (25 Seiten)
(25 Seiten) (2 Seiten)
(2 Seiten) (119 Seiten)
(119 Seiten) (35 Seiten)
(35 Seiten) (48 Seiten)
(48 Seiten) (61 Seiten)
(61 Seiten) (25 Seiten)
(25 Seiten)







Kommentare zu diesen Handbüchern