HP EliteDisplay E230t 23-inch Touch Monitor Bedienungsanleitung
Stöbern Sie online oder laden Sie Bedienungsanleitung nach Fernseher & Monitore HP EliteDisplay E230t 23-inch Touch Monitor herunter. HP EliteDisplay E230t 23-inch Touch Monitor 用户指南 Benutzerhandbuch
- Seite / 39
- Inhaltsverzeichnis
- LESEZEICHEN
- 第 1 章 入门指南 10
- 1. 向前或向后倾斜显示屏,将其置于舒适的视线位置。 15
- 2. 向左或向右旋转显示屏以获得最佳视角。 15
- HP 水印与图像残留策略 17
- 2. 拆下显示屏背面 VESA 孔上的四颗螺钉。 19
- 通过 HP 提供的可选缆锁可以将显示器固定到固定的对象上。 20
- 安装 .INF 和 .ICM 文件 21
- 使用屏幕显示 (OSD) 菜单 23
- 调整到低蓝光模式 25
- 使用 Auto-Sleep 模式 25
- 触摸手势 名称 功能 27
- 双指缩放 进行放大或缩小。 27
- 单指滑动 显示计算机上所有应用程序的列表。滑动到触摸屏的左 27
- 侧,直到向下箭头 ↓ 显示,然后点击“开始”屏幕左下角 27
- 使用自动调整功能(模拟输入) 30
- 优化图像性能(模拟输入) 31
- 准备致电技术支持 32
- 找到序列号和产品编号 33
- 号,以查找特定型号的 QuickSpecs。 35
- 58.4 厘米/23 英寸型号 36
Inhaltsverzeichnis
用户指南
前面板控件控制 功能1菜单按钮 打开和关闭 OSD 菜单。注:要激活菜单按钮和功能按钮,按任何按钮,使按钮标签出现在屏幕上。2功能按钮 使用这些按钮根据按钮旁边的指示在 OSD 菜单之间导航,这些指示在 OSD 菜单打开时激活。注:您可以重新配置 OSD 菜单中的功能按钮以快速选择最常用的操作。有关
安装显示器安装显示器支架注意:不要触摸液晶显示屏表面。按压显示屏可能导致颜色深浅不一或液晶定向紊乱问题。一旦出现这种情况,屏幕将无法恢复到正常状态。1. 将显示屏正面朝下放置在一个盖有干净、干燥布的平面上。2. 将支架上的安装板 (1) 顶部滑入到面板背面凹槽的上边缘中。3. 降低支架安装板 (2)
连接电缆注:显示器出厂随附特选的电缆。显示器并不附带本节中所示的所有电缆。1. 将显示器放在便于连接且通风良好的位置上,而且要靠近计算机。2. 连接电缆之前,先将其穿过支架中心的电缆布局孔。3. 连接视频电缆。注:显示器将会自动地测定哪个输入上存在有效的视频信号。通过按“菜单”按钮进入屏幕显示 (O
●如果要进行数字输入,请将 DisplayPort 电缆的一端连接到显示器背面的 DisplayPort 接口上,将另一端连接到源设备的 DisplayPort 接口上;或者●将 HDMI 电缆的一端连接到显示器背面的 HDMI 接口上,将另一端连接到源设备的 HDMI 接口上。安装显示器7
4. 将 USB 上行电缆的 B 型连接器连接到显示器背面的 USB 上行端口。然后将电缆的 A 型连接器连接到源设备上的 USB 下行端口。5. 将 AC 电源线的一端连接到显示器背面的电源接口,另一端连接到 AC 电源插座。警告!为减少电击或设备损坏的危险,请注意以下事项:务必使用电源线的接地插
调整显示器1. 向前或向后倾斜显示屏,将其置于舒适的视线位置。2. 向左或向右旋转显示屏以获得最佳视角。安装显示器9
3. 将显示器高度调整到适合自己工作台的舒适位置。显示器顶部外框边缘不应超过与眼睛平行的高度。对于佩戴矫正眼镜的用户,将显示器的位置调低并倾斜可能会更加舒适。在工作中调整工作姿势时,应重新调整显示器位置。4. 可将显示屏由横向观看旋转为纵向观看以适应您的使用。a. 将显示器调整到最高位置,并将显示屏
打开显示器1. 将显示器背面的电源总开关设于打开位置。2. 按计算机上的电源按钮,将计算机打开。3. 按显示器前面的电源按钮,将显示器打开。注意:如果屏幕长期显示同一静态图像(连续 12 小时或更长时间未使用),则显示器可能发生老化图像损坏。为避免对显示器屏幕造成老化图像损坏,当显示器长期不用时,应
卸下显示器支架您可以从显示器支架上卸下显示屏,将其安装到墙上、旋转支架或其他安装支架上。注意:开始拆卸显示器之前,一定要关闭显示器,断开所有电缆。1. 拔出连接到显示器的所有线缆和电缆。2. 将显示器正面朝下放置在一个盖有干净、干燥布的平面上。3. 向上推显示器底部中心附近的释放栓 (1)。4. 将
2. 拆下显示屏背面 VESA 孔上的四颗螺钉。3. 根据自己的选择,使用从显示屏背面 VESA 孔上拆下的四颗螺钉将安装板安装到墙或摇臂上。安装显示器13
© 2016 HP Development Company, L.P.Microsoft 和 Windows 是 Microsoft Corporation 在美国和/或其他国家/地区的注册商标或商标。本文档中包含的信息如有变更,恕不另行通知。HP 产品与服务的仅有保修已在这些产品与服务随附的书面保
安装安全电缆通过 HP 提供的可选缆锁可以将显示器固定到固定的对象上。14第 1 章 入门指南
2使用显示器软件和实用程序光盘(若显示器有随附)中包含以下可在计算机中安装的文件。如果您的电脑没有光驱,可以从以下网址下载文件:hp.com/support。●.INF(信息)文件●.ICM(图像颜色匹配)文件(每个文件针对一个校准色彩空间)信息文件.INF 文件定义了 Microsoft® Win
3. 如有必要,从列表上选择显示器。4. 选择所使用的操作系统。5. 单击驱动程序-显示器打开驱动程序的列表。6. 选择驱动程序。7. 单击系统要求选项卡,然后检查您的系统是否满足程序最低要求。8. 单击下载,然后按照屏幕上的说明进行操作,下载软件。16第 2 章 使用显示器
使用屏幕显示 (OSD) 菜单基于您的参数选择,使用屏幕显示 (OSD) 菜单调节显示器屏幕图像。您可以使用显示器前面板上的按钮访问 OSD 并在其中进行调整。要访问 OSD 菜单并进行调整,请执行以下操作:1. 如果尚未打开显示器,请按电源按钮将其打开。2. 要访问 OSD 菜单,按下四个前面板按
分配功能按钮按下四个前面板按钮中的任一个可以激活按钮,并在按钮上方会显示图标。出厂默认按钮图标和功能如下所示。以下是活动 VGA(模拟)输入的默认按钮图标和功能。按钮 功能1菜单 打开屏幕显示 (OSD) 菜单。2信息(功能按钮 1 - 可分配)打开信息菜单。3下一个活动输入(功能按钮 2 - 可分
您可以更改功能按钮的默认值,这样在激活按钮后,您可以方便地访问常用的菜单项。要分配功能按钮,请执行以下操作:1. 按下四个屏幕框架按钮当中的一个,激活按钮,然后按下菜单按钮,打开 OSD。2. 在 OSD 菜单中,选择菜单控制 > 分配按钮,然后为希望分配的按钮选择其中一个可用的选项。注:您可
3操作触摸屏使用触摸功能注:触控功能是 Windows 10 认证功能。注:使用触摸功能之前,确保连接 USB 线缆并启动您计算机上的操作系统。注:在 Windows 启动后,您可以直接在显示器屏幕上使用触控笔势(取代使用鼠标)来引导屏幕光标。只需使用尖部为橡胶制成的触控笔或您的手指触控屏幕。注:当
触摸手势 名称 功能双指缩放 进行放大或缩小。单指滑动 显示计算机上所有应用程序的列表。滑动到触摸屏的左侧,直到向下箭头 ↓ 显示,然后点击“开始”屏幕左下角的箭头。提示和故障排除要正确维护触摸屏,请遵循以下提示、清洁说明和故障排除解决方案。提示和故障排除21
触摸屏疑难解答注:有关常规故障排除信息,请参阅第 23 页的支持和故障排除。表 3-1 触摸屏故障排除问题 解决方案触摸到触摸屏时,计算机无法从睡眠状态中恢复。 触摸屏不支持睡眠状态恢复。使用键盘或鼠标将其从睡眠状态中恢复。计算机退出睡眠状态后触摸屏没有响应。 操作系统需要一小段时间来调整系统参数
4支持和故障排除解决常见问题下表列出了可能出现的问题、产生每个问题的可能原因以及推荐的解决方法。问题 可能的原因 解决方法黑屏或视频闪烁 电源线断开。 连接电源线。 电源按钮关闭。 按前面板上的电源按钮。注:如果按下电源按钮没有反应,请按住电源按钮 10 秒钟,以禁用电源按钮的锁定功能。 主电源
关于此手册本指南提供有关显示器功能特性、设置方式和技术规格的信息。警告!指示一种危险情况,如果不避免,可能导致死亡或严重伤害。注意:指示一种危险情况,如果不避免,可能导致轻度或中度受伤。注:包含其他信息,以强调或补充正文的要点。提示:提供完成任务的有用提示。本产品采用了 HDMI 技术。iii
使用自动调整功能(模拟输入)首次设置显示器时,在执行计算机出厂重置时,或者更改显示器的分辨率时,自动调整功能将自动执行,并尝试优化您的屏幕。您也可以随时使用显示器上的自动调整按钮和随附光盘中的自动调整模式软件实用程序(仅适用于部分型号)优化 VGA(模拟)输入的显示效果。如果显示器使用的不是 VGA
优化图像性能(模拟输入)要改善画质,可以调整以下两个屏幕显示控件:时钟和相位(OSD 菜单中提供)。注:仅在使用模拟 (VGA) 输入时,才可以调整 时钟和相位控件。而对于数字输入,这些控件是不可调整的。由于相位设置依赖主时钟设置,因此必须正确设置时钟。请仅在通过自动调整功能无法获得令人满意的图像时
按钮锁定按住电源按钮或菜单按钮 10 秒钟将锁定按钮的功能。您可以通过再次按住按钮 10 秒钟恢复有关的功能。只有在显示器已打开且显示活动的信号时,此功能才可用。产品支持有关使用显示器的更多信息,请转至 http://www.hp.com/support。选择查找您的产品,然后按照屏幕上的说明进行操
找到序列号和产品编号序列号和产品编号位于显示屏后面板上的标签上。与 HP 联系时,可能需要提供这些编号以便 HP 了解显示器的型号。注:您可能需要部分转动显示屏以读取标签。找到序列号和产品编号27
5维护显示器维护准则●不要打开显示器的机壳或试图自行修理本产品。只能调整操作说明中提及的控件。如果显示器不能正常使用、摔坏或损坏,请与 HP 授权代理商、经销商或服务提供商联系。●只能按照显示器标签/背板上指定的方式,连接显示器和电源。●不使用显示器时,应将其关闭。使用屏幕保护程序并在不使用显示器时
A技术规格注:用户指南中提供的产品规格可能会在产品的生产和交付期间发生改变。有关本产品的最新规格或其他规格,请转至 http://www.hp.com/go/quickspecs/ 并搜索您特定显示屏型号,以查找特定型号的 QuickSpecs。29
58.4 厘米/23 英寸型号显示器类型58.4 厘米宽屏IPS LCD23 英寸(宽屏)可视图像区域 对角线长 58.4 厘米 23 英寸对角线最大重量(除包装) 5.0 千克 11.02 磅尺寸(包括底座在内)高度(最高位置)高度(最低位置)厚度宽48.66 厘米32.8 厘米18.9 厘米52
预设显示分辨率下表中列出的显示分辨率是最常用的模式,并被设置为出厂默认值。显示器可自动识别这些预设模式,并按适当的大小将其显示在屏幕中央。58.4 厘米/23 英寸型号预置设置像素格式 行频 (kHz) 场频 (Hz)1 640 × 480 31.469 59.9402 800 × 600 37.8
节能功能显示器支持节能状态。当显示器检测不到水平同步信号或垂直同步信号时,便进入节能状态。一旦显示器检测不到这些信号,其屏幕将变黑,背光灯也将关闭,电源指示灯则变成琥珀色。当显示器处于节能状态时,所用的功率为 0.5 瓦。显示器必须经过短时间的预热,才可恢复到正常工作状态。关于设置节能功能(有时称为
B辅助工具HP 设计、生产和销售所有人都可以使用的产品和服务,包括残疾人可以使用单机或借助辅助设备使用。支持的辅助技术HP 产品支持各种不同的操作系统辅助技术,并可配置为与其他辅助技术配合使用。使用已与显示器连接的源设备上的搜索功能,以查找关于辅助功能的更多信息。注:有关特定的辅助技术产品的其他信息
iv 关于此手册
目录1 入门指南 ...
4 支持和故障排除 ...
1入门指南重要安全信息显示器自带一条交流电源线。如使用其他电源线,必须使用适合本显示器的电源并按照正确的方式连接。有关该显示器应使用的正确电源线套件,请参阅光盘或文档套件中的《产品通告》。警告! 为减少电击或设备损坏的危险,请注意以下事项:• 请将电源线插入到始终容易接触到的交流电源插座。• 从交流
产品特性和组件特性该显示器具有以下特性:●对角线长为 58.4 厘米(23 英寸),在分辨率为 1920 x 1080 的情况下具有最大可视面积,并且对于较低分辨率提供全屏支持;包括自定义缩放功能,最大化图像尺寸,同时保持原件长宽比●带有 LED 背景光的防眩面板●宽视角,无论站、坐或来回走动均能够
背面组件元件 功能1电源总开关 切断显示器的总电源。注:将开关置于“关闭”位置,可使显示器在不使用时保持最低功耗。2电源接口 将交流电源线连到显示器。3DisplayPort 连接器 将 DisplayPort 电缆连接到显示器。4HDMI 连接器 将 HDMI 电缆连接到显示器。5VGA 连接器















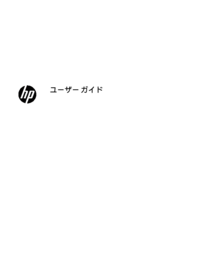










 (33 Seiten)
(33 Seiten) (30 Seiten)
(30 Seiten) (115 Seiten)
(115 Seiten) (27 Seiten)
(27 Seiten) (39 Seiten)
(39 Seiten)







Kommentare zu diesen Handbüchern