HP EliteBook Folio 9480m Notebook PC Bedienungsanleitung Seite 1
Stöbern Sie online oder laden Sie Bedienungsanleitung nach Mixer / Küchenmaschine Zubehör HP EliteBook Folio 9480m Notebook PC herunter. HP EliteBook Folio 9480m Notebook PC Vodič za korisnike Benutzerhandbuch
- Seite / 105
- Inhaltsverzeichnis
- LESEZEICHEN
- Vodič za korisnike 1
- Sigurnosno upozorenje 3
- Sigurnosno upozorenje 4
- 1 Dobro došli 11
- Poglavlje 1 Dobro došli 12
- 2 Upoznajte svoj računar 13
- Gornja strana 16
- Gornja strana 7 17
- Gornja strana 9 19
- Sa donje strane 20
- Sa prednje strane 21
- 3 Povezivanje na mrežu 23
- Korištenje WLAN-a 25
- Zaštita za vaš WLAN 26
- Povezivanje na WLAN mrežu 26
- (samo odabrani modeli) 27
- Povezivanje na žičnu mrežu 29
- Kuckanje 31
- Pomicanje 31
- Klik s dva prsta 32
- Korištenje tastature 34
- Korištenje tastatura 35
- 5 Multimedija 37
- DisplayPort 40
- Video 31 41
- 6 Upravljanje napajanjem 42
- Štednja baterijskog napajanja 48
- Uputstva za postavljanje 49
- (samo određeni modeli) 50
- 7 Vanjske kartice i uređaji 52
- Korištenje pametnih kartica 53
- Korištenje USB uređaja 54
- Uklanjanje USB uređaja 55
- 8 Disk jedinice 57
- Uklanjanje tvrdog diska 59
- Instaliranje tvrdog diska 60
- 9 Sigurnost 63
- Korištenje lozinki 64
- Unošenje lozinke za DriveLock 68
- Izmjena lozinke za DriveLock 68
- Uklanjanje DriveLock zaštite 68
- (Postavljanje računara) 69
- 10 Održavanje 73
- Čišćenje računara 77
- Postupci čišćenja 78
- Obnavljanje pogonskih 80
- Smjernice 81
- Izvođenje obnavljanja sistema 82
- Driver Recovery 83
- Worldwide Telephone Numbers 84
- Ažuriranje BIOS-a 87
- Utvrđivanje BIOS verzije 88
- Korištenje opcije MultiBoot 89
- (Postavljanje sistema) 90
- 13 Podrška 93
- 14 Specifikacije 95
- A Nošenje računara na put ili 96
- B Rješavanje problema 97
- Računar je neobično topao 98
- Vanjski uređaj ne radi 98
- Elektrostatičko pražnjenje 101
Inhaltsverzeichnis
Vodič za korisnike
14 Specifikacije ...
Film nije vidljiv na vanjskom ekranu.1.Ako su uključeni i ekran računara i vanjski ekran, jednim ili višestrukim pritiskom na tipke fn+f4prebacuje se
CElektrostatičko pražnjenjeElektrostatičko pražnjenje je oslobađanje statičkog elektriciteta do kojega dolazi kada dva predmetadođu u kontakt – naprim
IndeksAAdapter naizmjenične struje,testiranje 39administratorska lozinka 54alati za izradu rezervne kopije 70alati za obnovu 70alati za obnovu, Window
IIndikator isključenosti dodirnepodloge, prepoznavanje 8informacije o bateriji,pronalaženje 35informacije o propisimanaljepnica sa propisima 84naljepn
Ppametna karticadefinirano 43uklanjanje 43umetanje 43particija za obnavljanje 74pasivan sistem 32podešavanje Internet veze 15podešavanje WLAN-a 15podr
pozadinsko osvjetljenjetastature 25prebacivanje slike na ekranu24smanjenje zvuka zvučnika 25smanjivanje osvijetljenostiekrana 25tipke prečica na tasta
1 Dobro došliNakon što podesite i registrirate računar, važno je da poduzmete sljedeće korake:●Povežite se na Internet—Postavite žičanu ili bežičnu mr
Resursi Za informacije oDa biste pristupili najnovijem korisničkom vodiču, iditena http://www.hp.com/support, a zatim odaberite svojuzemlju. Odaberite
2 Upoznajte svoj računarDesna stranaKomponenta Opis(1)USB 3.0 priključci (2)USB 3.0 priključak povezuje opcionalni USB uređaj kao štoje tastatura, miš
Komponenta Opis(1)Priključak za napajanjePovezuje adapter naizmjenične struje.(2) Ventilacijski otvorOmogućava protok vazduha radi hlađenja unutrašnj
EkranKomponenta Opis(1) WLAN antene (2)* (samo na odabranimmodelima)Šalju i primaju bežične signale radi komuniciranja sa lokalnimbežičnim mrežama (WL
Gornja stranaDodirna podlogaKomponenta Opis(1) Pokazivački štapićPomiče pokazivač i odabire ili aktivira stavke na ekranu.(2) Lijevo dugme pokazivač
LampiceKomponenta Opis(1)Lampica napajanja ●Uključena: Računar je uključen.●Treptanje: računar je u stanju mirovanja, odnosnostanju štednje energije.
Komponenta Opis(6) Caps Lock lampicaBijela: Caps lock je uključen i prebacuje tipke na kucanjevelikih slova.(7) Lampica dodirne podloge ●Narandžasta
Komponenta OpisNAPOMENA: Za odabrane modele tehnologija kompanijeIntel® za brzo pokretanje računara je fabrički omogućena.Tehnologija za brzo pokretan
© Copyright 2014 Hewlett-PackardDevelopment Company, L.P.Bluetooth je zaštitni znak svog vlasnika, akompanija Hewlett-Packard ga koristi podlicencom.
Komponenta Opis(5) Ugrađena numerička tastatura Kad je tastatura uključena, može se koristiti kao vanjskanumerička tastatura.Svaka tipka na numeričko
Komponenta OpisUPOZORENJE: Da biste spriječili nastanak stanjapasivnog sistema, bežični modul zamijenite isključivobežičnim modulom čiju je upotrebu u
Komponenta Opis●Isključena: računar je isključen ili u stanjuhibernacije. Hibernacija je stanje uštede energijeu kojem se koristi veoma mala količina
3 Povezivanje na mrežuRačunar možete ponijeti sa sobom gdje god putujete. Ali čak i kod kuće možete pomoću računara ižičane ili bežične mrežne veze is
▲Desnim dugmetom kliknite na ikonu HP Connection Manager u području s obavještenjima,krajnje desno na programskoj traci, a zatim kliknite dugme za nap
Za više informacija pogledajte odjeljak Help and Support (Pomoć i podrška) odabirom stavki Start(Početak) > Help and Support (Pomoć i podrška).Kori
Konfigurisanje bežičnog usmjerivačaZa pomoć s konfiguriranjem bežičnog rutera pročitajte uputstva proizvođača rutera ili davaocainternetskih usluga.NA
Nakon što se veza uspostavi pokazivač miša postavite preko ikone za status mreže koja se nalazi upodručju s obavještenjima u krajnjem desnom uglu trak
3.Isključite sve vanjske uređaje koji su povezani sa računarom.4.Iskopčajte kabl za napajanje iz utičnice za naizmjeničnu struju.5.Preokrenite računar
●Računari (stolni, prijenosni, PDA)●Telefoni (mobilni, bežični, pametni telefon)●Slikovni uređaji (štampači, fotoaparati)●Zvučni uređaji (slušalice, z
Sigurnosno upozorenjeOPOMENA! Da biste smanjili mogućnost nastanka opekotina ili pregrijavanja računara, nemojte gadržati direktno u krilu ili zaklanj
4 Navigacija korištenjem tastature, pokretaprstima i uređaja za pokazivanjeVaš računar omogućava jednostavnu navigaciju na ekranu korištenjem pokreta
KuckanjeDa biste odabrali neku stavku na ekranu, koristite funkciju kuckanja na dodirnoj podlozi.●Kucnite jednim prstom na zonu dodirne podloge da bis
Zumiranje hvatanjem s dva prstaZumiranje hvatanjem s dva prsta omogućava vam da uvećate ili smanjite prikaz slike ili teksta.●Uvećajte prikaz postavlj
Rotiranje (samo odabrani modeli)Rotiranje omogućava da rotirate stavke poput fotografija.●Postavite lijevi kažiprst na zonu dodirne podloge. Koristeći
Korištenje tastatureTastatura i miš vam omogućavaju da kucate, vršite selekcije, pomičete i izvršavate iste funkcije kaoprilikom korištenja pokreta pr
Kombinacija tipkeprečiceOpisVećina vanjskih monitora prima video informacije od računara koristeći vanjski VGA video standard.Tipkom prečice fn+f4 tak
Komponenta Opis(2) Ugrađena numerička tastatura Kad je tastatura uključena, može se koristiti kao vanjskanumerička tastatura.Svaka tipka na numeričkoj
5 MultimedijaVaš računar može sadržavati sljedeće:●Ugrađen zvučnik(e)●Ugrađen mikrofon(e)●Ugrađenu web kameru●Predinstalirani multimedijalni softver●D
Da biste priključili bežične slušalice ili naglavne slušalice na računar, slijedite uputstva proizvođačauređaja.OPOMENA! Da biste smanjili rizik od po
Da biste poboljšali uživanje u gledanju koristite jedan od video priključaka i priključite vanjski monitor,projektor ili TV.Računar ima jedan ili više
iv Sigurnosno upozorenje
DisplayPortDisplayPort povezuje računar na opcionalni video ili audio uređaj, kao što je televizija visokerezolucije, ili bilo koji kompatibilna digit
NAPOMENA: Prije korištenja bežičnog prikaza uvjerite se da je bežično povezivanje na računaruomogućeno.Video 31
6 Upravljanje napajanjemNAPOMENA: Računar može imati dugme za napajanje ili prekidač napajanja. Izraz dugme zanapajanje se u ovom vodiču koristi za up
NAPOMENA: U stanju mirovanja ne možete pokrenuti nikakvu vrstu mrežnog povezivanja nitikoristiti funkcije kompjutera.Tehnologija kompanije Intel za br
▲Odaberite Start (Početak), kliknite strelicu pored dugmeta Shut down (Isključi), a zatim klikniteHibernate (Pokreni stanje hibernacije).Za izlazak iz
napunjena baterija, a on radi na vanjskom napajanju naizmjeničnom strujom putem adapteranaizmjenične struje, računar će prijeći na baterijsko napajanj
●Bateriju koju može mijenjati korisnik pohranite na hladnom i suhom mjestu.●Odaberite postavku Power saver (Štednja energije) u odjeljku Power Options
3. Nagnite bateriju prema dolje (2), gurnite bateriju (3) u ležište dok zasun za otpuštanje baterije neklikne, a onda pomjerite zasun u lijevo da bist
3. Gurnite bateriju prema van (2), i onda podignite vanjsku ivicu baterije (3) da biste je uklonili izračunara.Štednja baterijskog napajanja●Odaberite
(Pomoć i podrška) > User Guides (Korisnički vodiči). Da biste pristupili informacijama o bateriji,odaberite Start (Početak) > Help and Support (
Sadržaj1 Dobro došli ...
NAPOMENA: Sljedeće upute odnose se na računare s baterijama koje može mijenjati korisnik.1.Isključite računar.2.Uklonite bateriju iz računara.3.Priklj
Zamjenjiva grafika pojedinačnim aplikacijama dodjeljuje Način rada za veliku učinkovitost ili Načinrada za uštedu energije, na osnovu zahtjeva u pogle
7 Vanjske kartice i uređajiKorištenje čitača memorijskih karticaOpcionalne memorijske kartice omogućavaju sigurnu pohranu podataka i praktično dijelje
3.Pritisnite karticu (1), a zatim je izvadite iz utora (2).NAPOMENA: Ako se kartica ne izbaci, povucite je iz utora.Korištenje pametnih karticaNAPOMEN
Korištenje USB uređajaUniverzalna serijska magistrala (USB) je hardverski interfejs koji se može koristiti za priključivanjeopcionalnog vanjskog uređa
Uklanjanje USB uređajaUPOZORENJE: Radi smanjenja rizika od oštećenja USB priključka, nemojte potezati kabl da bisteuklonili USB uređaj.UPOZORENJE: Rad
Da biste računar povezali s priključnim uređajem:1. Povucite dugme za povezivanje (1) na priključnom uređaju prema van, da biste uvuklimehanizam za za
8 Disk jediniceRukovanje disk jedinicamaUPOZORENJE: Pogoni su osjetljive komponente računara i njima morate pažljivo rukovati. Prijerukovanja pogonima
Ako dodajete ili nadograđujete tvrdi disk i namjeravate postaviti RAID volumen, morate privremenoonemogućiti SRT, postaviti RAID volumen, a zatim omog
2. Gurnite poklopac tvrdog diska (2) na mjesto, a zatim pritegnite 2 vijka (3)3. Umetnite bateriju (pogledajte Umetanje baterije na strani 36).Zamjena
4 Navigacija korištenjem tastature, pokreta prstima i uređaja za pokazivanje ... 20Korištenje pokaziv
7.Podignite tvrdi disk, a zatim ga izvucite iz ležišta tvrdog diska.Instaliranje tvrdog diskaZa instaliranje tvrdog diska:1. Poravnajte tvrdi disk sa
4. Umetnite bateriju (pogledajte Umetanje baterije na strani 36).5.Priključite napajanje naizmjeničnom strujom i vanjske uređaje na računar.6.Uključit
●Ispustili ste računar.●Premještali ste računar sa zatvorenim poklopcem dok je radio uz napajanje preko baterije.Ubrzo nakon što se završi neki od ovi
9 SigurnostZaštita računaraStandardne sigurnosne osobine, koje pruža operativni sistem Windows i Setup Utility (Uslužniprogram za postavljanje) (BIOS)
Korištenje lozinkiLozinka je grupa znakova koje ste odabrali za osiguranje računarskih podataka. Može se postavitinekoliko vrsta lozinki, ovisno o tom
Postavljanje lozinki u uslužnom programu Computer SetupLozinka Funkcijaadministratorska lozinka za BIOS* Štiti pristup uslužnom programu Computer Setu
3. Koristite pokazivački uređaj ili tipke sa strelicama da biste odabrali Security (Sigurnost) >Change Password (Promijenite lozinku), a zatim prit
unijeti lozinka za pristup disku. Da bi mu se moglo pristupiti lozinkama za DriveLock, disk se moraumetnuti u računar ili u napredan replikator priklj
Promjene će stupiti na snagu kada se računar ponovno pokrene.Unošenje lozinke za DriveLockProvjerite je li tvrdi disk umetnut u računar (ne u opcional
4.Unesite administratorsku lozinku za BIOS i zatim pritisnite enter.5.Koristite pokazivački uređaj ili tipke sa strelicama kako biste odabrali stavku
Postavljanje zaštite lozinkom za nastavak rada ... 34Korištenje baterijskog napajanja ...
Uklanjanje zaštite Automatski DriveLockZa uklanjanje DriveLock zaštite u uslužnom programu Computer Setup, pratite sljedeće korake:1. Uključite ili po
Vaš računar ili oprema za umrežavanje mogu imati već instaliran zaštitni zid. Ukoliko nije instaliran,dostupna su softverska rješenja za zaštitni zid.
Korištenje čitača otiska prsta (samo za odabrane modele)Integrirani čitači otiska prsta su dostupni za odabrane modele računara. Da biste koristili či
10 OdržavanjeDodavanje ili zamjena memorijskih modulaRačunar ima jedan pretinac za memorijski modul. Kapacitet računara može da se nadogradidodavanjem
c. Lagano nagnite poklopac prema gore, dalje od računara (2) a zatim podignite vrata .daljeod računara.6. Ako mijenjate memorijski modul, uklonite pos
b. Uhvatite rub memorijskog modula (2) i lagano povucite memorijski modul iz utora zamemorijski modul.UPOZORENJE: Da biste izbjegli oštećenja memorijs
c. Pažljivo pritišćite memorijski modul (3) nadolje, ravnomjerno primjenjujući pritisak na njegovlijevi i desni rub, dok se spojnice ne uklope na mjes
c.Rotirajte poklopac prema dolje (2), a zatim pritegnite 5 vijaka (3).9.Vratite poklopac tvrdog diska na mjesto (pogledajte Vraćanje poklopca tvrdog d
Postupci čišćenjaZa sigurno čišćenje računara slijedite procedure opisane u ovom odjeljku.OPOMENA! Da biste spriječili strujni udar ili oštećenja komp
Korištenje softvera SoftPaq Download ManagerHP SoftPaq Download Manager (SDM) je alat koji omogućava brzi pristup SoftPaq informacijama zaHP poslovne
Uklanjanje ili vraćanje poklopca tvrdog diska ... 48Uklanjanje poklopca tvrdog diska
11Izrada rezervnih kopija i obnovaRačunar sadrži alate operativnog sistema Windows i kompanije HP koji omogućavaju zaštitu i, popotrebi, povrat inform
Smjernice●Kada kreirate medije za obnovu ili rezervne kopije pohranjujete na diskove, koristite neke odsljedećih vrsta diskova (kupuju se zasebno): DV
računara i popravak operativnog sistema u slučaju nestabilnosti ili kvara sistema. Vaše prve inaredne rezervne kopije omogućavaju obnovu podataka i po
NAPOMENA: Ako ne možete pokrenuti računar niti koristiti diskove za obnovu sistema koje steranije izradili (samo za odabrane modele), morate kupiti DV
NAPOMENA: Za dodatne informacije o obnavljanju pomoću alatki operativnog sistema Windows,odaberite Start (Početak) > Help and Support (Pomoć i podr
3.Kad budete na to upozoreni, pritisnite bilo koju tipku tastature.4.Slijedite uputstva na ekranu.5. Kliknite Next (Sljedeće).6. Odaberite Repair your
12 Computer Setup (BIOS), MultiBoot(Višestruko pokretanje) i HP PC HardwareDiagnostics (Hardverska dijagnostika)(UEFI)Korištenje uslužnog programa Com
Za napuštanje izbornika uslužnog programa Computer Setup, odaberite jednu od sljedećih metoda:●Da biste izašli iz izbornika programa Computer Setup (P
Neki paketi za preuzimanje sadrže datoteku pod nazivom Readme.txt, koja sadrži informacije oinstaliranju i rješavanju problema sa datotekom.Utvrđivanj
NAPOMENA: Ako povežete računar na mrežu, kontaktirajte administratora mreže prijeinstalacije softverskih ažuriranja, posebno ažuriranja BIOS sistema.P
Čišćenje stranica ili poklopca ... 68Čišćenje dodirne podloge, tastature ili
●Za postavljanje novog redoslijeda pokretanja sistema koji će računar koristiti prilikom svakogpokretanja promjenom redoslijeda pokretanja sistema u u
Postavljanje MultiBoot Express upitaDa biste pokrenuli uslužni program Computer Setup (Postavljanje računara) i postavili računar daprikazuje izbornik
a.Povezani USB pogonNAPOMENA: Da biste preuzeli alat za HP PC Dijagnostiku hardvera (UEFI) na USBpogon, pogledajte Preuzimanje HP PC Dijagnostike hard
13 PodrškaKontaktiranje odjela za podrškuAko informacije saopćene u ovom korisničkom vodiču ili u odjeljku Help and Support (Pomoć ipodrška) ne daju o
●Naljepnica s Microsoft® certifikatom o autentičnosti (samo na nekim modelima prije operativnogsistema Windows 8)—Sadrži ključ proizvoda za Windows. K
14 Specifikacije●Ulazno napajanje●Radno okruženjeUlazno napajanjeInformacije o napajanju u ovom odjeljku mogu biti korisne ukoliko planirate putovati
A Nošenje računara na put ilitransportovanjeAko morate nositi računar na put ili ga transportovati, evo nekih savjeta koje trebate imate na umu dasaču
B Rješavanje problemaResursi za rješavanje problema●Pristupite vezama za web lokacije i dodatnim informacijama o računaru koristeći odjeljak Helpand S
je računar dostigao nizak nivo napunjenosti baterije. Da biste promijenili ove i druge postavke zanapajanje, kliknite desnim dugmetom ikonu Battery (B
●Uređaj uključite prema uputstvima proizvođača.●Provjerite da su sve veze uređaja zaštićene.●Provjerite da li je uređaj prikopčan na električnu struju







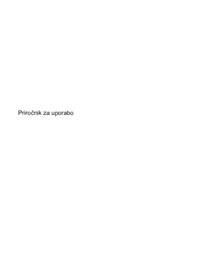











 (88 Seiten)
(88 Seiten) (57 Seiten)
(57 Seiten) (49 Seiten)
(49 Seiten) (94 Seiten)
(94 Seiten)
 (69 Seiten)
(69 Seiten)







Kommentare zu diesen Handbüchern