HP ZBook 17 G3 Mobile Workstation (ENERGY STAR) Bedienungsanleitung
Stöbern Sie online oder laden Sie Bedienungsanleitung nach Nein HP ZBook 17 G3 Mobile Workstation (ENERGY STAR) herunter. HP ZBook 17 G3 Mobile Workstation Manual do Utilizador [de] Benutzerhandbuch
- Seite / 86
- Inhaltsverzeichnis
- LESEZEICHEN
- Manual do Utilizador 1
- Aviso de segurança 3
- 1 Bem-vindo 11
- Encontrar informações 12
- Encontrar informações 3 13
- 2 Componentes 14
- Direita 5 15
- Esquerda 16
- Parte superior 18
- Parte superior 9 19
- 10 Capítulo 2 Componentes 20
- Teclas de função especiais 21
- Utilizar as teclas de atalho 22
- Parte inferior 23
- Parte frontal 24
- Etiquetas 25
- Componente 26
- (3) Número de série 26
- (4) Período de garantia 26
- 3 Ligações de rede 27
- Ligar-se a uma WLAN 28
- Ligar-se a uma rede com os 29
- Ligar um cabo de modem 31
- 4 Navegar no ecrã 32
- Utilizar o áudio 36
- Utilizar vídeo 37
- Congurar o áudio HDMI 39
- 6 Gestão de energia 43
- Utilizar a energia da bateria 45
- Gerir níveis de bateria fraca 47
- Remover a bateria 48
- Poupar energia da bateria 49
- Armazenar uma bateria 49
- Eliminar uma bateria 50
- Substituir uma bateria 50
- Testar um transformador CA 51
- 7 Segurança 52
- Utilizar palavras-passe 53
- Utilizar o software antivírus 60
- 8 Manutenção 63
- Limpeza do computador 64
- Procedimentos de limpeza 65
- Restauro e recuperação 69
- Atualizar o BIOS 75
- 12 Especicações 80
- 13 Descarga electrostática 81
- 14 Acessibilidade 82
- Índice Remissivo 83
- Zona do TouchPad 86
- 76 Índice Remissivo 86
Inhaltsverzeichnis
Manual do Utilizador
x
1 Bem-vindoDepois de congurar e registar o seu computador, recomendamos os seguintes passos para tirar o máximo partido do seu investimento inteligen
Encontrar informaçõesPara localizar recursos que forneçam detalhes sobre o produto, informações e muito mais, utilize esta tabela.Recurso ConteúdosIns
Recurso ConteúdosClique no ícone de ponto de interrogação na barra de tarefas.2. Selecione Meu computador e, em seguida, selecione Garantia e Serviços
2 ComponentesLocalizar hardwarePara descobrir qual o hardware instalado no seu computador:▲Escreva gestor de dispositivos na caixa de procura da barra
Componente DescriçãoAVISO! Para reduzir o risco de danos físicos, ajuste o volume antes de colocar os auscultadores ou os auriculares. Para obter info
EsquerdaComponente Descrição(1) Ranhura do cabo de segurança Permite ligar um cabo de segurança opcional ao computador.NOTA: O cabo de segurança foi c
EcrãComponente Descrição(1) Antenas WLAN* Enviam e recebem sinais da comunicação sem os para comunicar com as redes locais sem os (WLAN). As antenas
Parte superiorTouchPadComponente Descrição(1) Pointing stick Move o ponteiro e seleciona ou ativa itens no ecrã.(2) Botão esquerdo do pointing st
LuzesComponente Descrição(1) Luz de alimentação ●Acesa: o computador está ligado.●A piscar: O computador está em modo de Suspensão, que é um estado de
© Copyright 2016 HP Development Company, L.P.Bluetooth é uma marca comercial, propriedade do titular e utilizada pela HP Inc. sob licença. Intel e Thu
Botões e leitor de impressões digitaisComponente Descrição(1) Botão de alimentação●Quando o computador está desligado, prima o botão para o ligar.●Qua
Componente Descrição(3) Botão silenciar volume Silencia e restaura o som das colunas.(4) Leitor de impressões digitais (apenas em alguns produtos)Pe
Utilizar as teclas de atalhoPara utilizar uma tecla de atalho:▲Prima a tecla fn e, em seguida, prima a tecla de função correta representada pelos ícon
Parte inferiorComponente Descrição(1) Tampa de manutenção Fornece acesso ao compartimento da unidade de disco rígido, à ranhura do módulo WLAN, à ra
Parte frontalComponente Descrição(1) Luz da comunicação sem os Acesa: um dispositivo integrado sem os, como, por exemplo, um dispositivo de rede lo
EtiquetasAs etiquetas axadas no computador contêm informações de que pode necessitar para resolver problemas no sistema ou levar o computador para o
Componente (3) Número de série (4) Período de garantia ●Etiqueta(s) de regulamentação — Fornece(m) informações de regulamentação sobre o computador
3 Ligações de redeO computador pode viajar consigo para onde quer que vá. Mas mesmo em casa, pode explorar o globo e aceder a informações de milhões d
Para utilizar os controlos do sistema operativo:1. Escreva painel de controlo na caixa de procura da barra de tarefas e, em seguida, selecione Painel
Pode encontrar o número seguindo estes passos:1. Na barra de tarefas, selecione o ícone do estado da rede.2. Selecione Ver Denições de Ligação.3. Na
Aviso de segurançaAVISO! Para reduzir a possibilidade de lesões relacionadas com o calor ou o sobreaquecimento do computador, não coloque o computador
Ligar a uma rede local – LAN (somente em alguns produtos)Utilize uma ligação LAN se pretender ligar o computador diretamente a um router em sua casa (
Ligar um cabo de modemPara ligar o cabo de modem, siga estes passos:1. Ligue o cabo do modem à tomada do modem (1) no computador.2. Ligue o cabo do mo
4 Navegar no ecrãPode navegar no ecrã do computador das seguintes formas:●Utilizar gestos de toque diretamente no ecrã do computador (apenas em alguns
Zoom com aproximação de dois dedosUtilize o zoom com aproximação de dois dedos para reduzir ou ampliar imagens ou texto.●Diminua o zoom colocando dois
Tocar com quatro dedos (apenas no painel tátil)Utilize o gesto de tocar com quatro dedos para abrir o centro de ação.●Toque com quatro dedos no painel
Deslizar com três dedos (apenas no painel tátil)Utilize gesto de deslizar com três dedos para ver abrir janelas e alternar entre as janelas abertas e
5 Funcionalidades de entretenimentoUtilize o seu computador HP para trabalho ou lazer e fale com outras pessoas através da câmara web, misture áudio e
Ligar auriculares AVISO! Para reduzir o risco de danos físicos, baixe o nível do volume antes de colocar os auscultadores ou os auriculares. Para obte
IMPORTANTE: Certique-se de que o dispositivo externo está ligado à porta correta no computador e com o cabo correto. Siga as instruções do fabricante
Ligar dispositivos de vídeo utilizando um cabo HDMI (apenas em alguns produtos)NOTA: Para ligar um dispositivo HDMI ao seu computador, precisa de um c
iv Aviso de segurança
Para devolver a transmissão de áudio ao altifalante do computador:1. Clique com o botão direito do rato no ícone Altifalantes na área de noticação, n
Sempre que premir fn+f4, o modo do ecrã muda.NOTA: Para melhores resultados, especialmente se escolher a opção "Alargar", ajuste a resolução
Para abrir o Miracast:▲Escreva projetar na caixa de procura da barra de tarefas e, em seguida, clique em Projetar num segundo ecrã. Clique em Ligar a
6 Gestão de energiaNOTA: O computador dever ter um botão de energia ou um interruptor de alimentação. O termo botão de energia é utilizado ao longo de
Utilizar estados de poupança de energiaO estado de Suspensão vem ativado de fábrica. Ao iniciar o estado de Suspensão, as luzes de energia piscam e o
Utilizar o indicador de energia e as opções de energiaO medidor de energia encontra-se no Ambiente de trabalho do Windows. O indicador de energia perm
NOTA: Quando desliga a alimentação CA, a luminosidade do ecrã diminui automaticamente para poupar a carga da bateria. Alguns produtos de computador po
Maximizar o tempo de descarga da bateriaO tempo de descarga da bateria varia, dependendo das funcionalidades que utiliza com a energia da bateria. O t
Remover a bateriaPara remover a bateria:CUIDADO: A remoção de uma bateria que seja a única fonte de alimentação do computador pode causar perda de inf
6. Puxe a patilha da bateria (3) e retire-a do computador.Poupar energia da bateria●Escreva opções de energia na caixa de procura da barra de tarefas
Índice1 Bem-vindo ...
NOTA: Uma bateria armazenada deverá ser vericada a cada 6 meses. Se a capacidade for inferior a 50%, carregue a bateria antes de a armazenar novament
Quando desliga a alimentação CA externa, verica-se o seguinte:●O computador muda para a energia da bateria.●A luminosidade do ecrã diminui automatica
7 SegurançaProteger o computadorAs funcionalidades de segurança padrão fornecidas pelo Windows e pelo Setup Utility (Utilitário de Conguração) (BIOS)
Utilizar palavras-passeUma palavra-passe é um grupo de carateres que o utilizador escolhe para proteger as informações existentes no computador. Podem
Denir palavras-passe na Computer Setup (Conguração do Computador)Palavra-passe FunçãoPalavras-passe de administrador do BIOS* Protege o acesso à Com
As alterações serão ativadas quando o computador for reiniciado.Alterar a palavra-passe de administrador do BIOS1. Inicie a Computer Setup (Conguraçã
5. Quando for novamente solicitada a nova palavra-passe, deixe o campo em branco e prima enter.6. Para guardar as alterações e sair da Computer Setup
1. Desligue o computador.2. Prima o botão para ligar/desligar e, quando surgir o logótipo HP, prima f10 para entrar na Computer Setup (Conguração do
4. Siga as instruções apresentadas no ecrã para efetuar as seleções para ativar o DriveLock e introduzir as palavras-passe quando lhe for solicitado.N
3. Quando é solicitada a DriveLock Password (Palavra-passe do DriveLock), insira a palavra-passe de utilizador ou a palavra-passe principal atual do D
4 Navegar no ecrã ...
Selecione Main (Principal), selecione Save Changes and Exit (Guardar alterações e sair) e, em seguida, prima enter.Remover a proteção do DriveLock aut
Quando uma rewall é instalada num sistema, todos os dados enviados para e a partir do sistema são monitorizados e comparados com um conjunto de crité
1. Prenda o cabo de segurança em volta de um objeto xo.2. Introduza a chave (1) no bloqueio do cabo (2).3. Insira o fecho do cabo de segurança na ran
8 ManutençãoÉ importante efetuar manutenção regularmente para manter o computador nas condições ideais. Este capítulo explica como utilizar ferramenta
NOTA: Apenas as unidades de disco rígido internas estão protegidas pelo HP 3D DriveGuard. A unidade de disco rígido instalada num dispositivo de ancor
CUIDADO: Evite solventes de limpeza fortes que possam danicar de forma permanente o seu computador. Se não tiver a certeza se um produto de limpeza é
Viajar com o seu computador ou expedir o computadorSe tiver de viajar com o computador ou expedir o computador, siga estas sugestões para proteger o e
9 Cópia de segurança e recuperaçãoEste capítulo fornece informações acerca dos processos abaixo apresentados. As informações nele contidas referem-se
de contacto no Web site da HP. Aceda a http://www.hp.com/support e, em seguida, selecione o seu país ou região e siga as instruções apresentadas no ec
Utilizar as ferramentas do WindowsPode criar suportes de dados de recuperação, pontos de restauro do sistema e cópias de segurança das informações pes
Gerir níveis de bateria fraca ... 37Identicar níveis de bate
O que precisa de saber antes de começar●O HP Recovery Manager recupera apenas o software instalado de fábrica. Para software não fornecido com este co
Para tablets sem teclados:Ligue ou reinicie o tablet e, em seguida, mantenha premido o botão para diminuir o volume; e, em seguida, selecione f11.– ou
Remover a partição HP Recovery (somente em alguns produtos)O software HP Recovery Manager permite-lhe remover a partição HP Recovery para libertar esp
10 Computer Setup (Conguração do Computador) (BIOS), TPM e HP Sure StartUtilizar a Computer Setup (Conguração do Computador)A Computer Setup (Congu
Para sair da Computer Setup (Conguração do Computador), escolha um dos seguintes métodos:●Para sair dos menus da Computer Setup (Conguração do Compu
Atualizar o BIOSAs versões atualizadas do BIOS podem estar disponíveis no Web site da HP.A maioria das atualizações do BIOS no Web site da HP estão co
a. Identique a atualização do BIOS mais recente e compare-a com a versão atualmente instalada no computador. Anote a data, o nome ou outro identicad
Denições do BIOS do TPM (apenas em alguns produtos) IMPORTANTE: Antes de ativar a funcionalidade do Trusted Platform Module (TPM) neste sistema, deve
11 Utilizar o HP PC Hardware Diagnostics (UEFI)O HP PC Hardware Diagnostics é uma interface do tipo Unied Extensible Firmware Interface (UEFI) que lh
Transferir qualquer versão do UEFI para um produto especíco1. Vá a http://www.hp.com/support e, em seguida, selecione o seu país. É apresentada a pág
Utilizar a Limpeza do Disco ... 53Utilizar
12 EspecicaçõesPotência de entradaAs informações sobre energia fornecidas nesta secção podem ser úteis, caso tencione levar o computador para o estra
13 Descarga electrostáticaA descarga eletrostática é a libertação de eletricidade estática quando dois objetos entram em contacto — por exemplo, o cho
14 AcessibilidadeA HP cria, produz e comercializa produtos e serviços que podem ser utilizados por todos, incluindo pessoas com deciência, de forma a
Índice RemissivoAaberturas de ventilação, identicar13acessibilidade 72Adaptador CA, testar 41alimentaçãobateria 35opções 33poupar 39alimentação CA ex
FFerramentas do Windowsutilizar 59Ggesto de deslizar com um dedo do ecrã tátil 24gesto de deslocamento com dois dedos no painel tátil 23gesto de zoom
ponto de restauro do sistema, criar57porta do monitor externo 5, 28Porta HDMIligar 29porta HDMI, identicar 5portasCarregamento USB 3.0 (alimentado) 6
ZZona do TouchPadidenticar 876 Índice Remissivo
Ambiente operativo .................................

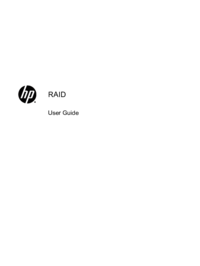

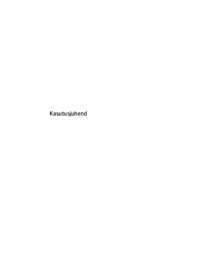





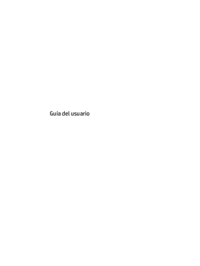











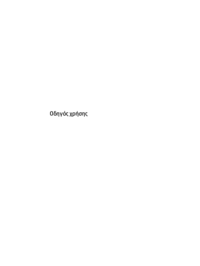







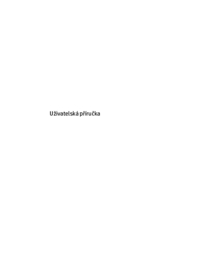


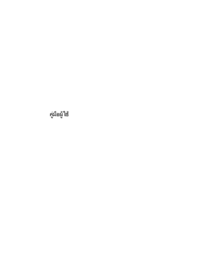




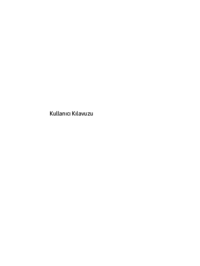









 (85 Seiten)
(85 Seiten) (60 Seiten)
(60 Seiten) (15 Seiten)
(15 Seiten) (97 Seiten)
(97 Seiten)


 (114 Seiten)
(114 Seiten) (25 Seiten)
(25 Seiten) (28 Seiten)
(28 Seiten) (61 Seiten)
(61 Seiten) (57 Seiten)
(57 Seiten)







Kommentare zu diesen Handbüchern