HP ProDesk 600 G3 Base Model Desktop Mini PC Bedienungsanleitung
Stöbern Sie online oder laden Sie Bedienungsanleitung nach Nein HP ProDesk 600 G3 Base Model Desktop Mini PC herunter. HP EliteDesk 800 65W G3 Base Model Desktop Mini PC ハードウェア リファレンス ガイド [mk] Benutzerhandbuch
- Seite / 56
- Inhaltsverzeichnis
- LESEZEICHEN
- HP デスクトップ ミニ型 1
- ハードウェア リファレンス ガイド 1
- このガイドについて 3
- このガイドについて 4
- フロント パネルの各部(ProDesk 400) 9
- 第 1 章 製品の特長 10
- リア パネルの各部(ProDesk 400) 11
- シリアル番号の記載位置 12
- 横置きから縦置きへの変更 13
- 固定器具へのコンピューターの取り付け 14
- セキュリティ ロック ケーブルの取り付け 15
- 電源コードの接続 15
- ハードウェアのアップグレード 16
- コンピューターのアクセス パネルの取り外し 17
- 第 3 章 ハードウェアのアップグレード 18
- コンピューターのアクセス パネルの取り付け 19
- システム メモリのアップグレード 20
- メモリ モジュール スロットへの取り付け 21
- メモリ モジュールの取り付け 22
- ハードディスク ドライブの取り外し 25
- ハードディスク ドライブの取り付け 26
- M.2 PCIe 27
- ソリッドステート ドライブの交換 27
- 無線 LAN モジュールの交換 32
- 外付けアンテナの取り付け 37
- 別売の無線キーボードおよびマウスの同期 48
- 静電気による損傷の防止 51
- アース(接地)の方法 51
- コンピューター操作のガイドラインおよ 52
- び手入れと運搬時の注意 52
- ユーザー サポート 54
Inhaltsverzeichnis
HP デスクトップ ミニ型ハードウェア リファレンス ガイド
リア パネルの各部(EliteDesk 800 および ProDesk 600)注記: お使いのモデルのコンピューターの外観は、このセクションの図と若干異なる場合があります。 番号 アイコン名称 番号アイコン 名称1 アンテナ カバー7DisplayPort(別売)注記: DisplayPort
リア パネルの各部(ProDesk 400)注記: お使いのモデルのコンピューターの外観は、このセクションの図と若干異なる場合があります。 番号 アイコン名称 番号 アイコン 名称1 アンテナ カバー7シリアル コネクタ(黒色)2 つまみネジ8DisplayPort(別売)注記: Display
シリアル番号の記載位置各コンピューターの外側には、固有のシリアル番号ラベルおよび製品識別番号ラベルが貼付されています。HP のサポート窓口にお問い合わせになる場合は、これらの番号をお手元に用意しておいてください。6第 1 章 製品の特長
2セットアップ横置きから縦置きへの変更コンピューターは、HP から購入できるオプションの縦置き用スタンドを利用すれば、縦置き構成でも使用できます。注記: 縦置きでのコンピューターの安定性を高めるために、付属の縦置き用スタンドを使用することをおすすめします。 1. コンピューターが開かれないように保護
6. 電源コードおよびすべての外付けデバイスを接続しなおして、コンピューターの電源を入れます。注記: 通気を確保するため、コンピューターの周囲 10 cm 以内に障害物がないようにしてください。 7. アクセス パネルを取り外すときに外したセキュリティ デバイスをすべて取り付けなおします。固定器具へ
セキュリティ ロック ケーブルの取り付け以下の図に示すセキュリティ ロック ケーブルは、コンピューターを保護するために使用できます。注記: セキュリティ ロック ケーブルに抑止効果はありますが、コンピューターの盗難や誤った取り扱いを完全に防ぐものではありません。 電源コードの接続AC アダプターを接
3ハードウェアのアップグレード保守機能このコンピューターには、アップグレードおよび保守を容易にする機能が組み込まれています。この章で説明する取り付け手順のほとんどでは、道具を使用する必要がありません。警告および注意アップグレードを行う前に、このガイドに記載されている、該当する手順、注意、および警告を
注記: お使いのモデルのコンピューターの外観は、この章の図と若干異なる場合があります。 コンピューターのアクセス パネルの取り外し内部部品にアクセスするには、アクセス パネルを以下の手順で取り外す必要があります。1. コンピューターが開かれないように保護しているセキュリティ デバイスをすべて取り外し
7. アクセス パネルを前方へスライドさせ、引き上げてコンピューターから取り外します(2)。注記: お使いのモデルのコンピューターの外観は、このセクションの図と若干異なる場合があります。 12第 3 章 ハードウェアのアップグレード
コンピューターのアクセス パネルの取り付けリア パネルにカバー ロック スイッチを備えたモデルのコンピューターの場合、アクセス パネルをコンピューターの上に置き、後方にスライドさせます。注記: アクセス パネルを所定の位置にスライドさせると、カバー ロック スイッチが自動的に固定されます。 リア パ
© Copyright 2017 HP Development Company, L.P. Windows は、米国 Microsoft Corporation の米国およびその他の国における商標または登録商標です。本書の内容は、将来予告なしに変更されることがあります。HP 製品およびサービスに対す
システム メモリのアップグレードお使いのコンピューターは、少なくとも 1 つのスモール アウトライン デュアル インライン メモリ モジュール(SODIMM)を装備しています。システム ボードに最大 16 GB までメモリを増設できます。メモリ モジュールの仕様システムのパフォーマンスを最大まで高め
メモリ モジュール スロットへの取り付けシステム ボードには 2 つのメモリ モジュール スロットがあり、1 つのチャネルについて 1 つのスロットがあります。ソケットには、DIMM1 および DIMM3 の番号が付けられています。DIMM1 スロットはメモリ チャネル B で動作し、DIMM3 ス
メモリ モジュールの取り付け注意: メモリ モジュールの取り付けまたは取り外しを行う場合は、電源コードを抜いて電力が放電されるまで約 30 秒待機してから作業する必要があります。コンピューターが電源コンセントに接続されている場合、電源が入っているかどうかに関係なく、メモリ モジュールには常に電気が流
7. システム ボード上のメモリ モジュールの位置を確認します。8. メモリ モジュールを取り出すには、メモリ モジュールの両側にあるラッチを外側に押し(1)、スロットからメモリ モジュールを引き出します(2)。9. 新しいメモリ モジュールを約 30°の角度でスロットに差し込み(1)、メモリ モジ
10. ファンを下に傾け、カチッというまでファンを押し込みます。注意: ファン ケーブルを引っ張らないでください。 11. アクセス パネルを取り付けなおします。手順については、13 ページの コンピューターのアクセス パネルの取り付け を参照してください。12. スタンドに取り付けてコンピューター
ハードディスク ドライブの取り外し注記: ハードディスク ドライブを取り外すときは、新しいハードディスク ドライブにデータを移動できるように、必ず事前にハードディスク ドライブ内のデータをバックアップしておいてください。 1. コンピューターが開かれないように保護しているセキュリティ デバイスをすべ
ハードディスク ドライブの取り付け注記: ハードディスク ドライブを取り外すときは、新しいハードディスク ドライブにデータを移動できるように、必ず事前にハードディスク ドライブ内のデータをバックアップしておいてください。 1. ハードディスク ドライブを交換する場合は、銀色および青色のガイド用分離取
5. スタンドに取り付けてコンピューターを使用している場合は、スタンドを取り付けなおします。6. 外付けデバイスを取り付けなおし、電源コードを差し込んで、コンピューターの電源を入れます。7. アクセス パネルを取り外すときに外したセキュリティ デバイスをすべて取り付けなおします。M.2 PCIeソリ
8. お使いのモデルが EliteDesk 800 65W の場合は、ハードディスク ドライブの下にある 2 つ目のファンを取り外します。a. ファンのプラグをシステム ボードから取り外します(1)。b. ファンを固定している 3 本のネジ(2)を取り外します。c. ファンを持ち上げてシャーシから取
11. システム ボード上のソリッドステート ドライブの位置を確認します。12. ソリッドステート ドライブをシステム ボードに固定しているネジを取り外します(1)。13. ソリッドステート ドライブの両側を持ち、慎重にソケットから引き出します(2)。14. 交換用のソリッドステート ドライブで使用
このガイドについてこのガイドでは、HP デスクトップ ミニ型 Business PC の機能およびハードウェアのアップグレードの基本的な作業手順などについて説明します。警告! その指示に従わないと、人体への傷害や生命の危険を引き起こすおそれがあるという警告事項を表します。 注意: その指示に従わない
15. ネジ ホルダーを新しいソリッドステート ドライブの端の切り込みに差し込みます(1)。16. 新しいソリッドステート ドライブをシステム ボード上のソケットに差し込み、ソリッドステート ドライブのコネクタをソケットにしっかりと押し込みます(2)。注記: ソリッドステート ドライブは、一方向にの
20. お使いのモデルが EliteDesk 800 65W の場合は、ハードディスク ドライブの下にある 2 つ目のファンを取り付けなおします。a. ファンをハードディスク ドライブ ケージの所定の位置に取り付けます(1)。b. 3 本のネジを締めてファンをシャーシに固定します(2)。c. ファン
25. 外付けデバイスを取り付けなおし、電源コードを差し込んで、コンピューターの電源を入れます。26. アクセス パネルを取り外すときに外したセキュリティ デバイスをすべて取り付けなおします。無線 LAN モジュールの交換1. コンピューターが開かれないように保護しているセキュリティ デバイスをすべ
8. お使いのモデルが EliteDesk 800 65W の場合は、ハードディスク ドライブの下にある 2 つ目のファンを取り外します。a. ファンのプラグをシステム ボードから取り外します(1)。b. 2 つ目のファンを固定している 3 本のネジを取り外します(2)。c. ファンを持ち上げてシャ
11. システム ボード上の無線 LAN モジュールの位置を確認します。12. 無線 LAN モジュールから両方のアンテナ ケーブルを抜き取ります(1)。注記: アンテナ ケーブルの抜き取りおよび接続には、ピンセットや小さいラジオ ペンチなど小型の工具が必要になる場合があります。 13. 無線 LA
16. 無線 LAN モジュールのコネクタをソケットにしっかりと押し込みます(1)。17. 無線 LAN モジュールをシステム ボードまで押し下げ、付属のネジを使用してモジュールを固定します(2)。18. 各アンテナ ケーブルのラベルを確認して、無線 LAN モジュール上の対応するコネクタにアンテナ
21. お使いのモデルが EliteDesk 800 65W の場合は、ハードディスク ドライブ ケージの中にある 2 つ目のファンを取り付けなおします。a. ファンをハードディスク ドライブ ケージの所定の位置に取り付けます(1)。b. 3 本のネジを締めてファンをシャーシに固定します(2)。c.
26. 外付けデバイスを取り付けなおし、電源コードを差し込んで、コンピューターの電源を入れます。27. アクセス パネルを取り外すときに外したセキュリティ デバイスをすべて取り付けなおします。外付けアンテナの取り付け無線 LAN の内蔵アンテナは標準で装備されています。コンピューターを金属製のキオス
7. ハードディスク ドライブを後方にスライドさせ、ハードディスク ドライブが止まったら、持ち上げてケージから取り外します(2)。8. お使いのモデルが EliteDesk 800 65W の場合は、ハードディスク ドライブの下にある 2 つ目のファンを取り外します。a. ファンのプラグをシステム
9. ハードディスク ドライブ ケージをシャーシに固定している 3 本のネジを取り外します(1)。10. ハードディスク ドライブ ケージを持ち上げてシャーシから取り外します(2)。11. システム ボード上の無線 LAN モジュールの位置を確認します。12. 無線 LAN モジュールから内蔵アンテ
iv このガイドについて
14. リア パネルの左側にあるアンテナ用の穴にアクセスするには、アンテナ カバーを下に押して(1)、パネルからカバーを取り外します(2)。15. プラスのネジ回しをそれぞれの穴に差し込んで回転させ、ブランクを取り外します(3)。16. 外付けアンテナのケーブルをそれぞれの穴に通し(1)、アンテナを
18. ハードディスク ドライブ ケージをシャーシにセットします(1)。19. ハードディスク ドライブ ケージをシャーシに 3 本のネジで固定します(2)。20. お使いのモデルが EliteDesk 800 65W の場合は、ハードディスク ドライブの下にある 2 つ目のファンを取り付けなおしま
21. ハードディスク ドライブのガイド用ネジの位置をハードディスク ドライブ ケージのスロットの位置に合わせてから、ハードディスク ドライブを押してドライブ ケージに差し込みます。次に、正しい位置に固定されるまでハードディスク ドライブを前方にスライドさせます(1)。22. ハードディスク ドライ
注意: 電池を交換する前に、コンピューターの CMOS 設定のバックアップを作成してください。電池が取り出されたり交換されたりするときに、CMOS 設定がクリアされます。 静電気の放電によって、コンピューターやオプションの電子部品が破損することがあります。以下の作業を始める前に、アース(接地)された
7. ハードディスク ドライブを後方にスライドさせ、ハードディスク ドライブが止まったら、持ち上げてケージから取り外します(2)。8. お使いのモデルが EliteDesk 800 65W の場合は、ハードディスク ドライブの下にある 2 つ目のファンを取り外します。a. ファンのプラグをシステム
9. ハードディスク ドライブ ケージをシャーシに固定している 3 本のネジを取り外します(1)。10. ハードディスク ドライブ ケージを持ち上げてシャーシから取り外します(2)。11. システム ボード上の電池および電池ホルダーの位置を確認します。注記: 電池の取り出しおよび交換には、ピンセット
12. 電池をホルダーから持ち上げて外します。13. 交換する電池を、[+]と書かれている面を上にして正しい位置に装着します。電池は電池ホルダーによって自動的に正しい位置に固定されます。14. ハードディスク ドライブ ケージをシャーシにセットします(1)。15. ハードディスク ドライブ ケージを
16. お使いのモデルが EliteDesk 800 65W の場合は、ハードディスク ドライブの下にある 2 つ目のファンを取り付けなおします。a. ファンをハードディスク ドライブ ケージの所定の位置に取り付けます(1)。b. 3 本のネジを締めてファンをシャーシに固定します(2)。c. ファン
22. コンピューターのアクセス パネルを取り外すときに外したセキュリティ デバイスをすべて取り付けなおします。23. [コンピューター セットアップ(F10)ユーティリティ]を使用して、日付と時刻、パスワード、およびその他の必要なシステム セットアップを設定しなおします。別売の無線キーボードおよび
3.4.別売の無線キーボードおよびマウスの同期43
目次1 製品の特長 ...
5.注記: それでもマウスおよびキーボードが動作しない場合は、電池を取り外して交換します。それでもマウスおよびキーボードが同期されない場合は、キーボードおよびマウスの同期をやり直してください。 44第 3 章 ハードウェアのアップグレード
A静電気対策人間の指など、導電体からの静電気放電によって、システム ボードやその他の静電気に弱いデバイスが損傷することがあります。その結果、本体の耐用年数が短くなる場合があります。静電気による損傷の防止静電気による損傷を防止するため、以下のことを守ってください。●運搬時や保管時は、静電気防止用のケー
Bコンピューター操作のガイドラインおよび手入れと運搬時の注意コンピューター操作のガイドラインおよび手入れに関する注意コンピューターおよびモニターの設置や手入れを適切に行えるよう、以下のことを守ってください。●湿度の高い所や、直射日光の当たる場所、または極端に温度が高い場所や低い場所には置かないでくだ
運搬時の注意コンピューターを運搬する場合は、以下のことを守ってください。1. ハードディスク ドライブのファイルを外付け記憶装置にバックアップします。バックアップをとったメディアは、保管中または運搬中に、電気や磁気の影響を受けないように注意します。注記: ハードディスク ドライブは、システムの電源が
Cユーザー サポートHP は、単体で、または適切な補助ツールや支援技術と組み合わせることにより、お身体の不自由な方にもお使いいただけるような製品やサービスを設計、製造、販売しています。サポートされている支援技術HP 製品は、さまざまなオペレーティング システム支援技術に対応しており、また、その他の支
索引記号/数字2 つ目のファン、取り付けなおし25, 30, 35, 412 つ目のファン、取り外し 22, 27, 32, 38DDisplayPort 4, 5RRJ-45(ネットワーク)コネクタ4, 5UUSB 2.0 ポート 5USB 3.x ポート 2, 3, 4, 5USB 3.x ポー
コンピューターのアクセス パネル 13セキュリティ ロック ケーブル 9外付けアンテナ 31ソリッドステート ドライブ21電池 36ハードディスク ドライブ 19, 20無線 LAN モジュール 26メモリ モジュール 14, 16取り外しコンピューターのアクセス パネル 11ソリッドステート ドラ
付録 A 静電気対策 ...
1製品の特長標準構成の機能コンピューターの機能は、モデルによって異なる場合があります。お使いのコンピューターに取り付けられているハードウェアおよびインストールされているソフトウェアの一覧を表示するには、診断用ユーティリティを実行します(一部のモデルのコンピューターにのみ付属しています)。注記: この
フロント パネルの各部(EliteDesk 800 および ProDesk 600)注記: お使いのモデルのコンピューターの外観は、このセクションの図と若干異なる場合があります。 番号 アイコン名称 番号 アイコン名称1 USB Type-C SuperSpeed ポート(HP スリープおよび充電機
フロント パネルの各部(ProDesk 400)注記: お使いのモデルのコンピューターの外観は、このセクションの図と若干異なる場合があります。 番号 アイコン名称 番号 アイコン名称1USB 3.x ポート4オーディオ出力(ヘッドセット)/オーディオ入力(マイク)コンボ コネクタ 2USB 3.x














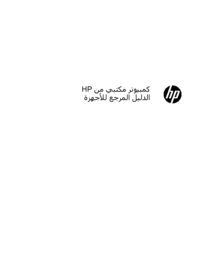












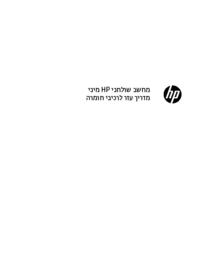






 (115 Seiten)
(115 Seiten) (56 Seiten)
(56 Seiten) (56 Seiten)
(56 Seiten) (42 Seiten)
(42 Seiten) (99 Seiten)
(99 Seiten) (2 Seiten)
(2 Seiten) (51 Seiten)
(51 Seiten)


 (2 Seiten)
(2 Seiten) (73 Seiten)
(73 Seiten) (52 Seiten)
(52 Seiten) (154 Seiten)
(154 Seiten)







Kommentare zu diesen Handbüchern