HP ProDesk 600 G3 Base Model Desktop Mini PC Bedienungsanleitung
Stöbern Sie online oder laden Sie Bedienungsanleitung nach Nein HP ProDesk 600 G3 Base Model Desktop Mini PC herunter. HP EliteDesk 800 65W G3 Base Model Desktop Mini PC Hardware-Referenzhandbuch Benutzerhandbuch
- Seite / 59
- Inhaltsverzeichnis
- LESEZEICHEN
- HP Desktop Mini 1
- Hardware-Referenzhandbuch 1
- Info zu diesem Handbuch 3
- Inhaltsverzeichnis 5
- 1 Produkteigenschaften 7
- Abschnitt 10
- Position der Seriennummer 12
- 8 Kapitel 2 Setup 14
- 10 Kapitel 2 Setup 16
- Anschließen des Netzkabels 17
- 3 Hardware-Upgrades 18
- Aufrüsten des Systemspeichers 23
- Ausbauen einer Festplatte 28
- Einbauen einer Festplatte 29
- Ersetzen des WLAN-Moduls 36
- Ersetzen des WLAN-Moduls 31 37
- Austauschen des Akkus 46
- A Elektrostatische Entladung 53
- Versandvorbereitung 56
- C Eingabehilfen 57
Inhaltsverzeichnis
HP Desktop MiniHardware-Referenzhandbuch
Komponenten an der Rückseite (EliteDesk 800 und ProDesk 600)HINWEIS: Möglicherweise unterscheidet sich Ihr Computermodell optisch leicht von der Abbil
Komponenten auf der Rückseite (ProDesk 400) HINWEIS: Möglicherweise unterscheidet sich Ihr Computermodell optisch leicht von der Abbildung in diesem A
Position der SeriennummerJedem Computer wird eine eigene Seriennummer und eine Produkt-ID-Nummer zugewiesen, die sich an der Außenseite des Computers
2 SetupUmwandeln des Desktop-Systems in ein Tower-SystemDer Computer kann mit einem optionalen Tower-Standfuß, der bei HP erhältlich ist, als Tower-Sy
HINWEIS: Stellen Sie sicher, dass auf allen Seiten des Computers ein Abstand von mindestens 10,2 cm (4 Zoll) freier Raum ohne Hindernisse bleibt.7. Ve
Anbringen des Computers an einer MontagevorrichtungDer Computer kann an einer Wand, auf einem Schwenkarm oder an einer anderen Montagevorrichtung befe
Installieren eines SicherheitskabelsDie Diebstahlsicherung, die unten abgebildet ist, kann zur Sicherung des Computers verwendet werden.HINWEIS: Die D
Anschließen des NetzkabelsWenn Sie das Netzteil anschließen, ist es wichtig, wie folgt vorzugehen, um sicherzustellen, dass sich das Netzkabel nicht v
3 Hardware-UpgradesWartungsfreundliche FunktionenDer Computer ist mit Funktionen ausgestattet, die seine Aufrüstung und Wartung erleichtern. Für die m
HINWEIS: Möglicherweise unterscheidet sich Ihr Computermodell optisch leicht von den Abbildungen in diesem Kapitel.Warnhinweise und Vorsichtsmaßnahmen
© Copyright 2017 HP Development Company, L.P.Windows ist in den USA und bzw. oder anderen Ländern entweder eine eingetragene Marke oder eine Marke der
Entfernen der Zugrisblende des ComputersUm auf interne Komponenten zugreifen zu können, müssen Sie die Zugrisblende entfernen:1. Entfernen/deaktivie
7. Schieben Sie die Zugangsabdeckung nach vorne und entfernen Sie sie vom Computer (2).HINWEIS: Möglicherweise unterscheidet sich Ihr Computermodell o
Wiederanbringen der Zugrisblende des ComputersBei Computermodellen mit einem Zugangsverriegelungsschalter legen Sie die Zugrisblende auf den Compute
Aufrüsten des SystemspeichersDer Computer ist mit mindestens einem Small Outline Dual Inline Memory Module (SODIMM) ausgestattet. Für maximale Speiche
Bestücken von SpeichersteckplätzenAuf der Systemplatine benden sich zwei Speichersteckplätze, mit einem Steckplatz pro Kanal. Die Steckplätze sind mi
Einsetzen eines SpeichermodulsACHTUNG: Sie müssen das Netzkabel trennen und ca. 30 Sekunden warten, bis der Stromkreislauf unterbrochen ist, bevor Sie
7. Suchen Sie die Speichermodule, auf der Systemplatine.8. Um ein Speichermodul zu entfernen, drücken Sie die zwei Verriegelungen (1) an jeder Seite d
10. Kippen Sie den Lüfter soweit nach unten, bis er einrastet.ACHTUNG: Ziehen Sie nicht am Lüfterkabel.11. Bringen Sie die Zugrisblende wieder an.Anl
Ausbauen einer FestplatteHINWEIS: Bevor Sie die alte Festplatte ausbauen, sollten Sie unbedingt die darauf gespeicherten Daten sichern, damit Sie sie
Einbauen einer FestplatteHINWEIS: Bevor Sie die alte Festplatte ausbauen, sollten Sie unbedingt die darauf gespeicherten Daten sichern, damit Sie sie
Info zu diesem HandbuchDieses Handbuch bietet grundlegende Informationen für die Aufrüstung des HP Desktop Mini Business PC.VORSICHT! Diese Kennzeichn
6. Verbinden Sie erneut die externen Geräte mit dem Computer, stecken Sie das Netzkabel in die Steckdose und schalten Sie den Computer ein.7. Verriege
Austauschen einer M.2 PCIe-Solid-State-Festplatte1. Entfernen/deaktivieren Sie alle Sicherheitsvorrichtungen, die das Önen des Computers verhindern.2
c. Ziehen Sie den Lüfter aus dem Gehäuse heraus (3).9. Um das Festplattengehäuse zu entfernen, entfernen Sie die drei Schrauben (1), die den Festplatt
11. Suchen Sie das Solid-State-Laufwerk auf der Systemplatine.12. Entfernen Sie die Schraube, die das Solid-State-Laufwerk an der Systemplatine befest
17. Drücken Sie das Solid-State-Laufwerk auf die Systemplatine und verwenden Sie die mitgelieferte Schraube (3), um das Solid-State-Laufwerk zu befest
c. Schließen Sie den Lüfter-Stecker an der Systemplatine an (3).21. Richten Sie die Festplatten-Führungsschrauben an den Steckplätzen auf dem Festplat
Ersetzen des WLAN-Moduls1. Entfernen/deaktivieren Sie alle Sicherheitsvorrichtungen, die das Önen des Computers verhindern.2. Entfernen Sie alle Wech
c. Ziehen Sie den Lüfter aus dem Gehäuse heraus (3).9. Entfernen Sie die drei Schrauben (1), die das Festplattengehäuse am Gehäuse befestigen.10. Hebe
11. Suchen Sie das WLAN-Modul auf der Systemplatine.12. Trennen Sie beide Antennenkabel (1) vom WLAN-Modul.HINWEIS: Möglicherweise müssen Sie ein klei
18. Ordnen Sie das Etikett jedes Antennenkabels dem entsprechenden Anschluss auf dem WLAN-Modul zu und befestigen Sie die Antennen (3) an den Anschlüs
iv Info zu diesem Handbuch
c. Schließen Sie den Lüfter-Stecker an der Systemplatine an (3).22. Richten Sie die Festplatten-Führungsschrauben an den Steckplätzen auf dem Festplat
Einbauen einer externen AntenneInterne WLAN-Antennen sind Standard. Wenn der Computer in einem Metall- oder anderen Gehäuse eingebaut werden soll, kön
c. Ziehen Sie den Lüfter aus dem Gehäuse heraus (3).9. Entfernen Sie die drei Schrauben, mit denen das Festplattengehäuse am Gehäuse xiert ist (1).10
11. Suchen Sie das WLAN-Modul auf der Systemplatine.12. Trennen Sie die internen Antennen vom WLAN-Modul.Anleitungen hierzu nden Sie unter Ersetzen d
16. Legen Sie das Kabel der externen Antenne durch jede Önung, und schrauben Sie die Antenne in die richtige Position.17. Schließen Sie das Kabel der
c. Schließen Sie den Lüfter-Stecker an der Systemplatine an (3).21. Richten Sie die Festplatten-Führungsschrauben an den Steckplätzen auf dem Festplat
Austauschen des AkkusDie mit dem Computer gelieferte Batterie versorgt die Echtzeituhr des Computers mit Strom. Tauschen Sie die im Computer vorhanden
7. Schieben Sie die Festplatte bis zum Anschlag zurück, heben Sie dann die Festplatte nach oben und aus den Käg heraus (2).8. Wenn Ihr Modell ein Eli
10. Heben Sie das Festplattengehäuse (2) aus dem Gehäuse.11. Suchen Sie die Batterie und deren Halterung auf der Systemplatine.HINWEIS: Sie müssen eve
13. Schieben Sie die Ersatz-Batterie in Position mit dem Pluspol nach oben. Die Batterie arretiert die Batterie automatisch in der richtigen Position.
Inhaltsverzeichnis1 Produkteigenschaften ...
18. Ziehen Sie die Lasche an der Festplatte nach unten, um die Festplatte anzuschließen (2).19. Bringen Sie die Zugrisabdeckung des Computers wieder
Synchronisieren der optionalen Wireless-Tastatur und -MausDie Maus und Tastatur werden werksseitig synchronisiert. Falls sie nicht funktionieren, entf
4.5.HINWEIS: Wenn die Maus und Tastatur weiterhin nicht funktionieren, dann entfernen und ersetzen Sie die Batterien. Wenn die Maus und Tastatur weite
A Elektrostatische EntladungDie Entladung statischer Elektrizität über einen Finger oder einen anderen Leiter kann die Systemplatine oder andere Baute
HINWEIS: Weitere Informationen zu statischer Elektrizität und Unterstützung bei der Installation des Produkts erhalten Sie von einem HP Vertriebspartn
B Hinweise zu Betrieb, Routine-Pege und Versandvorbereitung des ComputersHinweise zu Betrieb und Routine-Pege des ComputersBeachten Sie die folgende
VersandvorbereitungBeachten Sie folgende Hinweise zum Versenden des Computers:1. Sichern Sie die Festplattendateien auf einem externen Speichergerät.
C EingabehilfenHP entwirft, produziert und vermarktet Produkte und Services, die jeder Benutzer, einschließlich Menschen mit Behinderungen, entweder e
IndexAAkkuEinbau 40Entfernung 40AnschlüsseDisplayPort 4, 5Dual-Mode DisplayPort 4, 5externe Antenne 4, 5HDMI-Anschluss 4, 5seriell 4, 5Stromversorgung
RJ-45-Netzwerkbuchse 4, 5SSekundären Lüfter austauschen 28, 33, 38, 43Serieller Anschluss 5Solid-State-LaufwerkEinbau 25Entfernung 25SpeichermoduleAkt
Anhang A Elektrostatische Entladung ... 4
1 ProdukteigenschaftenFunktionen der StandardkongurationDie jeweiligen Funktionen können sich je nach Modell unterscheiden. Eine vollständige Auistu
Komponenten an der Vorderseite (EliteDesk 800 und ProDesk 600)HINWEIS: Möglicherweise unterscheidet sich Ihr Computermodell optisch leicht von der Abb
Komponenten an der Vorderseite (ProDesk 400) HINWEIS: Möglicherweise unterscheidet sich Ihr Computermodell optisch leicht von der Abbildung in diesem















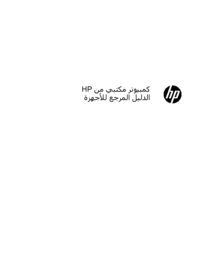












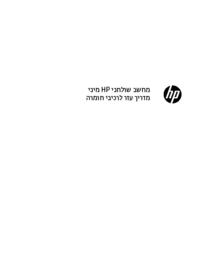





 (95 Seiten)
(95 Seiten)
 (16 Seiten)
(16 Seiten) (91 Seiten)
(91 Seiten) (48 Seiten)
(48 Seiten) (0 Seiten)
(0 Seiten) (11 Seiten)
(11 Seiten) (58 Seiten)
(58 Seiten) (58 Seiten)
(58 Seiten) (79 Seiten)
(79 Seiten)







Kommentare zu diesen Handbüchern