HP EliteBook Folio 9480m Notebook PC Bedienungsanleitung Seite 1
Stöbern Sie online oder laden Sie Bedienungsanleitung nach Nein HP EliteBook Folio 9480m Notebook PC herunter. HP EliteBook Folio 9480m Notebook PC Guía del usuario [no] Benutzerhandbuch
- Seite / 116
- Inhaltsverzeichnis
- LESEZEICHEN
- Guía del usuario 1
- Advertencias de seguridad 3
- Tabla de contenido 5
- 1 Bienvenido 11
- Búsqueda de información 12
- Búsqueda de información 3 13
- 2 Conozca su equipo 14
- Parte lateral derecha 15
- Lado izquierdo 15
- Pantalla 17
- Componentes 18
- Indicadores luminosos 19
- Componentes 11 21
- Componentes 13 23
- Parte inferior 24
- Parte frontal 25
- 3 Conexión a una red 27
- Uso de una WLAN 29
- Configuración de una WLAN 30
- Protección de su WLAN 30
- Conexión a una WLAN 31
- Conexión a una red con cable 34
- Desplazamiento 36
- Clic con dos dedos 37
- Uso del teclado 39
- Uso de teclados numéricos 40
- 5 Multimedia 42
- DisplayPort 45
- 6 Administración de energía 47
- (sólo en algunos modelos) 57
- Uso de una smart card 60
- Uso de un dispositivo USB 61
- 8 Unidades 65
- 9 Seguridad 71
- Uso de contraseñas 72
- Uso de software antivirus 80
- Uso de software de firewall 81
- 10 Mantenimiento 83
- Limpieza de su equipo 87
- Procedimientos de limpieza 88
- Driver Recovery 91
- Recovery 91
- Orientaciones 92
- Worldwide Telephone 95
- Actualización del BIOS 99
- Uso de MultiBoot 100
- 13 Soporte técnico 104
- Etiquetas 105
- 14 Especificaciones 106
- A De viaje con el equipo 107
- B Solución de problemas 108
- C Descarga electrostática 112
Inhaltsverzeichnis
Guía del usuario
14 Especificaciones ...
a. Identifique la actualización del BIOS más reciente y compárela con la versión del BIOSinstalada actualmente en su equipo. Anote la fecha, el nombre
Elección de preferencias de MultiBootPuede utilizar MultiBoot de las siguientes maneras:●Para configurar un nuevo orden de inicio que utilice el equip
Configuración de una solicitud de MultiBoot ExpressPara iniciar la utilidad de configuración del equipo y configurar el equipo para que muestre el men
a. Unidad USB conectadaNOTA: Para descargar la herramienta de HP PC Hardware Diagnostics (UEFI) en unaunidad USB, consulte Descarga de HP PC Hardware
13 Soporte técnicoContacto con soporte técnicoSi la información suministrada en esta guía del usuario, o en Ayuda y soporte técnico no aclara susdudas
EtiquetasLas etiquetas adheridas al equipo proporcionan información que podría ser necesaria parasolucionar problemas del sistema o al realizar viajes
14 Especificaciones●Alimentación de entrada●Entorno operativoAlimentación de entradaLa información sobre la alimentación provista en esta sección pued
A De viaje con el equipoSi debe viajar con su equipo o enviarlo, a continuación encontrará algunos consejos a considerarpara mantener su equipo a salv
B Solución de problemasRecursos para solucionar problemas●Acceda a información adicional sobre el equipo y a enlaces a sitios web por medio de Ayuda y
pero no está en uso, o cuando el equipo haya alcanzado un nivel de batería bajo. Para cambiarestas y otras configuraciones de energía, haga clic con e
1 BienvenidoDespués de configurar y registrar el equipo, es importante que realice los siguientes pasos:●Conéctese a Internet: configure su red cablea
Un dispositivo externo no funcionaSiga estas sugerencias en caso de que un dispositivo externo no funcione según lo esperado:●Encienda el dispositivo
◦Puede cerrarse la ventana de reproducción del programa multimedia. Para volver areproducir el disco, haga clic en el botón Reproducir en su programa
C Descarga electrostáticaLa descarga electrostática es la liberación de electricidad estática que ocurre cuando dos objetosentran en contacto, como po
ÍndiceAacoplamiento, conectoridentificación 5uso 53actualizaciones críticas,software 71adaptador de CA, prueba 47ahorro, energía 44alimentaciónahorro
contraseñasadministrador 62Administrador de BIOS 63DriveLock 65usuario 62controles inalámbricosbotón 17sistema operativo 17Copia de seguridad yrestaur
información normativaetiqueta reglamentaria 95etiquetas de certificación deconexiones inalámbricas 95inicio/apagado, botónidentificación 11uso 37inici
solución de problemasgrabación de disco 101pantalla externa 101reproducción del disco 100soporte para USB legado 87suspensióninicio 38salida 38Ttarjet
Búsqueda de informaciónYa ha usado las Instrucciones de configuración para encender el equipo y ubicar esta guía. Paraubicar los recursos que brindan
Recursos Para obtener información sobreAl solicitar una copia impresa de su garantía, incluya el número de su producto, el período de garantía (que se
2 Conozca su equipo4 Capítulo 2 Conozca su equipo
Parte lateral derechaComponente Descripción(1)Puertos USB 3.0 (2) Cada puerto USB 3.0 conecta un dispositivo USB opcional,como un teclado, un mouse, u
Componente Descripción(2) Orificios de ventilación Permiten que la circulación de aire enfríe los componentesinternos.NOTA: El ventilador del equipo
PantallaComponente Descripción(1) Antenas de WLAN (2)* (sólo en algunosmodelos)Envían y reciben señales de dispositivos inalámbricos paracomunicarse c
ComponentesTouchPadComponente Descripción(1) Dispositivo señalador de tipo palanca Permite mover el puntero y seleccionar o activar elementosen la p
Indicadores luminososComponente Descripción(1)Indicador luminoso de alimentación ●Encendido: El equipo está encendido.●Intermitente: El equipo está en
© Copyright 2014 Hewlett-PackardDevelopment Company, L.P.Bluetooth es una marca comercial de supropietario utilizada por Hewlett-PackardCompany bajo l
Componente Descripción(6) Indicador luminoso de bloq mayús Blanco: La función bloq mayús, que cambia las teclas amayúscula, está activada.(7) Indi
Botones, altavoces y lector de huellas digitales (sólo en algunos modelos)Componente Descripción(1)Botón de Inicio/apagado●Cuando el equipo esté apaga
Componente Descripción(2)Botón de conexiones inalámbricas Enciende o apaga los recursos inalámbricos, pero noestablece ninguna conexión inalámbrica.(3
TeclasComponente Descripción(1) Tecla esc Muestra información del sistema cuando se presiona encombinación con la tecla fn.(2) Tecla fn Ejecuta las
Parte inferiorComponente Descripción(1) Compartimiento del módulo deconexiones inalámbricas y de memoriaContiene los módulos de conexiones inalámbri
Componente Descripción(6)Pestillo de liberación de la batería Libera la batería de su compartimiento.(7) Compartimento de la batería y ranurapara ta
Componente Descripciónindicador luminoso de la batería comienza aparpadear rápidamente.●Apagado: La batería está totalmente cargada.(4)Indicador lumin
3 Conexión a una redSu equipo puede viajar con usted donde quiera que vaya. Pero incluso en casa, puede explorar elmundo y acceder a información de mi
▲Haga clic con el botón derecho en el icono de HP Connection Manager en el área denotificación, en el extremo derecho de la barra de tareas, y luego h
▲Seleccione Inicio > Panel de control > Redes e Internet > Centro de redes y recursoscompartidos.Para obtener más información, acceda a Ayuda
Advertencias de seguridad¡ADVERTENCIA! Para reducir la posibilidad de lesiones por calor o sobrecalentamiento del equipo,no coloque el equipo directam
Configuración de una WLANPara instalar una WLAN y conectarla a Internet, necesita el equipo que se describe a continuación:●Un módem de banda ancha (D
La encriptación inalámbrica utiliza una configuración de seguridad para encriptar y desencriptardatos que se transmiten por la red. Para obtener más i
●HSPA (Acceso a paquete en alta velocidad), que ofrece acceso a redes con base en el estándarde telecomunicaciones del sistema global para comunicacio
7. Inserte la tarjeta SIM en la ranura SIM y empújela suavemente en la ranura hasta que encajecon firmeza.NOTA: Es posible que la apariencia de la tar
●Dispositivos de audio (set de auriculares y micrófono, altavoces)●MouseLos dispositivos Bluetooth brindan capacidad de conexión punto a punto que le
4 Navegar usando el teclado, los gestostáctiles y los dispositivos señaladoresSu equipo permite una fácil exploración en la pantalla por medio de gest
Activación y desactivación del TouchPadPara desactivar o activar el TouchPad, puntee rápidamente dos veces en el botón de activación/desactivación del
Acercamiento/alejamiento con el movimiento de pinza con dos dedosEl gesto de acercamiento/alejamiento con dos dedos le permite ampliar o reducir imáge
Rotación (sólo en algunos modelos)La rotación le permite hacer girar elementos tales como fotos.●Ancle el dedo índice de su mano izquierda en la zona
Uso del tecladoEl teclado y el mouse le permiten escribir, seleccionar elementos, desplazarse y realizar las mismasfunciones que realiza con los gesto
iv Advertencias de seguridad
Combinación deteclas de accesorápidoDescripciónfn+f4 Alterna la imagen de la pantalla entre dispositivos de visualización conectados al sistema. Porej
Componente DescripciónNOTA: El teclado numérico incorporado no funciona si hay unteclado o un teclado numérico externo conectado al equipo.(2) Teclado
5 MultimediaSu equipo puede incluir lo siguiente:●Altavoz (altavoces) integrado(s)●Micrófono(s) integrado(s)●Cámara web integrada●Software multimedia
Para conectar auriculares o altavoces inalámbricos a su equipo, siga las instrucciones del fabricantedel dispositivo.¡ADVERTENCIA! Para reducir el rie
●VGA●DisplayPortIMPORTANTE: Asegúrese de que el cable del dispositivo externo esté conectado al conectorcorrecto del equipo, mediante el cable correct
VGAEl puerto de monitor externo, o puerto VGA, es una interfaz de pantalla analógica que conecta undispositivo de visualización VGA externo al equipo,
Para conectar un dispositivo de video o audio al puerto DisplayPort:1. Conecte un extremo del cable DisplayPort al puerto DisplayPort del equipo.2. Co
6 Administración de energíaNOTA: El equipo puede tener un botón de Inicio/apagado o un interruptor de Inicio/apagado. Eltérmino botón de Inicio/apagad
PRECAUCIÓN: Para reducir el riesgo de una posible degradación de audio y video, de pérdida dela funcionalidad de reproducción de audio o video o de pé
Es posible modificar las configuraciones de energía y los tiempos de espera en el Panel de controlde Windows.Para iniciar la hibernación▲Seleccione In
Tabla de contenido1 Bienvenido ...
energía, los programas en ejecución, la luminosidad de la pantalla, los dispositivos externosconectados al equipo y otros factores. Mantener la baterí
Uso de Verificación de la batería HPAyuda y soporte técnico brinda información sobre el estado de la batería instalada en el equipo.Para realizar una
NOTA: Para obtener información adicional sobre el medidor de energía, consulte Uso delmedidor y las configuraciones de energía en la página 39.En caso
3. Incline la batería(2), deslícela (3) dentro del compartimiento hasta que el pestillo de liberaciónde la batería encaje y luego deslícelo hacia la i
3. Deslice la batería hacia fuera (2) y levante el borde exterior de la batería (3) para extraerla delequipo.Ahorro de energía de la batería●Seleccion
Eliminación de una batería reemplazable por el usuario¡ADVERTENCIA! Para reducir el riesgo de incendio o de quemaduras, no desmonte, aplaste niperfore
Uso de alimentación de CA externa¡ADVERTENCIA! No cargue la batería del equipo a bordo de un avión.¡ADVERTENCIA! Para reducir la probabilidad de que h
Prueba de un adaptador de CAPruebe el adaptador de CA si el equipo presenta alguno de los siguientes síntomas cuando seconecta a la alimentación de CA
●Modo de rendimiento: ejecuta las aplicaciones con un rendimiento óptimo.●Modo de ahorro de energía: aumenta la duración de la batería.Uso de gráficos
7 Tarjetas y dispositivos externosUso de los lectores de tarjetas de memoriaLas tarjetas de memoria opcionales permiten almacenar datos de forma segur
4 Navegar usando el teclado, los gestos táctiles y los dispositivos señaladores ... 25Uso de dispositivos
3. Empuje la tarjeta (1) y luego retírela de la ranura (2).NOTA: Si no se expulsa la tarjeta, tire de esta y sáquela de la ranura.Uso de una smart car
Uso de un dispositivo USBEl bus serie universal (USB) es una interfaz de hardware que se puede usar para conectar undispositivo externo opcional, como
Conexión de un dispositivo USBPRECAUCIÓN: Para reducir el riesgo de daños a un conector USB, use la mínima fuerza necesariapara conectar el dispositiv
Uso de dispositivos externos opcionalesNOTA: Para obtener más información sobre el software y los controladores requeridos, o parasaber cuál puerto de
2. Alinee los puertos de acoplamiento en el dispositivo de acoplamiento con los receptores de laparte inferior del equipo y baje el equipo en el dispo
8 UnidadesManipulación de unidadesPRECAUCIÓN: Las unidades son componentes frágiles del equipo que deben manipularse concuidado. Consulte las siguient
del sistema del equipo. SRT permite utilizar equipos con un módulo SSD mSATA como memoriacaché entre la memoria del sistema y la unidad de disco duro.
Sustitución de la cubierta de la unidad de disco duroVuelva a colocar la cubierta de la unidad de disco duro después de acceder a la unidad de discodu
6. Afloje los 4 tornillos de la unidad de disco duro (1). Tire de la pestaña de la unidad de disco duro(2) hacia arriba para desconectar la unidad de
3. Vuelva a colocar la cubierta de la unidad de disco duro (consulte Sustitución de la cubierta de launidad de disco duro en la página 57).4. Inserte
Configuración de protección con contraseña en la reactivación ... 39Uso de alimentación por batería ...
Uso de HP 3D DriveGuard (sólo en algunos modelos)HP 3D DriveGuard protege una unidad de disco duro estacionando la unidad y deteniendo lassolicitudes
9 SeguridadProtección del equipoLos recursos de seguridad estándar suministrados por el sistema operativo Windows y por la utilidadde configuración (B
Uso de contraseñasUna contraseña es un grupo de caracteres que usted elige para asegurar la información de suequipo. Es posible establecer varios tipo
Configuración de contraseñas en la utilidad de configuraciónContraseña FunciónContraseña de administrador de BIOS* Protege el acceso a la utilidad de
1. Encienda o reinicie el equipo y luego presione esc mientras el mensaje “Press the ESC key forStartup Menu” (Presione la tecla ESC para el menú de i
Introducción de una contraseña de administrador de BIOSCuando aparezca el mensaje BIOS administrator password (Contraseña de administrador de BIOS),es
Definición de una contraseña de DriveLockPara administrar una contraseña de DriveLock en la utilidad de configuración, siga estos pasos:1. Encienda el
Ingreso de una contraseña de DriveLockAsegúrese de que la unidad de disco duro esté insertada en el equipo, no en un dispositivo deacoplamiento opcion
Cambio de una contraseña de DriveLockPara cambiar una contraseña de DriveLock en la utilidad de configuración, siga estos pasos:1. Encienda el equipo
Eliminación de la protección de DriveLockPara eliminar la protección de DriveLock en la utilidad de configuración, siga estos pasos:1. Encienda el equ
Extracción o colocación de la cubierta de la unidad de disco duro ... 56Extracción de la cubierta de la unidad de disc
5. Utilice un dispositivo señalador o las teclas de flecha para seleccionar una unidad de disco durointerna y luego presione intro.6. Lea la advertenc
Uso de software de firewallLos firewalls están diseñados para evitar el acceso no autorizado a un sistema o red. Un firewallpuede ser un programa de s
NOTA: Es posible que la apariencia de la ranura del cable de seguridad difiera ligeramente de lailustración de esta sección. Consulte Conozca su equip
10 MantenimientoAdición y reemplazo de módulos de memoriaEl equipo tiene un compartimento de módulo de memoria. Es posible aumentar la capacidad deleq
c. Levante ligeramente la cubierta del equipo (2) y levántela (3) hacia arriba y fuera delequipo.6. Si está sustituyendo un módulo de memoria, extraig
b. Sujete los bordes del módulo de memoria (2) y extráigalo suavemente de la ranuracorrespondiente.PRECAUCIÓN: Para evitar daños al módulo de memoria,
c. Presione suavemente el módulo de memoria (3) hacia abajo, aplicando presión tanto en elborde izquierdo como en el derecho del módulo, hasta que los
c. Gire la cubierta hacia abajo (2) y luego ajuste los 5 tornillos (3).9. Vuelva a colocar la cubierta de la unidad de disco duro (consulte Sustitució
Procedimientos de limpiezaSiga los procedimientos de esta sección para limpiar con seguridad su equipo.¡ADVERTENCIA! Para evitar choques eléctricos o
Vaya a http://www.hp.com/support para descargar las últimas versiones de los programas ycontroladores de HP. Además, regístrese para recibir notificac
Limpieza de los lados y la cubierta ... 78Limpieza del TouchPad, del teclado o del mou
Uso de SoftPaq Download ManagerHP SoftPaq Download Manager (SDM) es una herramienta que brinda acceso rápido a lainformación de SoftPaq para los equip
11 Copias de seguridad y recuperaciónSu equipo incluye herramientas de HP y Windows para ayudarlo a proteger su información yrecuperarla si alguna vez
Orientaciones●Al crear medios de recuperación o copias de seguridad en discos, use cualquiera de lossiguientes tipos de discos (adquiridos por separad
sistema operativo en caso de inestabilidad o fallas del sistema. Sus copias de seguridad iniciales ysubsiguientes le permiten restaurar sus datos y co
Uso de las herramientas de recuperación de Windows Al usar las herramientas de recuperación de Windows, puede:●Recuperar archivos individuales●Restaur
Uso de herramientas de recuperación de f11 (sólo en algunos modelos)PRECAUCIÓN: El uso de f11 borra totalmente el contenido de su unidad de disco duro
5. Haga clic en Siguiente.6. Seleccione Reparar su equipo.7. Siga las instrucciones que aparecen en la pantalla.Luego de que finalice la reparación:1.
12 Configuración del equipo (BIOS),MultiBoot y HP PC Hardware Diagnostics(UEFI)Uso de la configuración del equipoLa configuración del equipo, o el sis
●Para seleccionar un menú o un elemento de menú, use la tecla tab y las teclas de flechadel teclado y luego presione intro o use un dispositivo señala
Sus cambios se aplicarán cuando se reinicie el equipo.NOTA: Las configuraciones relativas a contraseñas y seguridad no cambian cuando se restauranlos






























































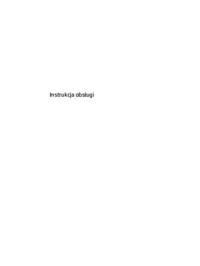





 (55 Seiten)
(55 Seiten) (116 Seiten)
(116 Seiten) (62 Seiten)
(62 Seiten) (51 Seiten)
(51 Seiten) (60 Seiten)
(60 Seiten) (90 Seiten)
(90 Seiten)

 (2 Seiten)
(2 Seiten)
 (40 Seiten)
(40 Seiten) (22 Seiten)
(22 Seiten) (50 Seiten)
(50 Seiten)







Kommentare zu diesen Handbüchern