HP EliteBook Folio 9480m Notebook PC Bedienungsanleitung Seite 1
Stöbern Sie online oder laden Sie Bedienungsanleitung nach Nein HP EliteBook Folio 9480m Notebook PC herunter. HP EliteBook Folio 9480m Notebook PC Používateľská príručka Benutzerhandbuch
- Seite / 111
- Inhaltsverzeichnis
- LESEZEICHEN
- Používateľská príručka 1
- Bezpečnostné varovanie 3
- 1 Uvítanie 11
- Vyhľadanie informácií 12
- Vyhľadanie informácií 3 13
- 2 Oboznámenie sa s počítačom 14
- Pravá strana 15
- Ľavá strana 15
- Regulačné, bezpečnostné a 16
- Obrazovka 17
- Vrchná strana 18
- Indikátory 19
- Vrchná strana 11 21
- Vrchná strana 13 23
- Spodná strana 24
- Predná strana 25
- 3 Pripojenie k sieti 27
- Používanie siete WLAN 28
- Nastavenie siete WLAN 29
- Ochrana siete WLAN 29
- Pripojenie k sieti WLAN 30
- Pripojenie ku káblovej sieti 33
- Používanie polohovacej páčky 34
- Ťuknutie 35
- Posúvanie 35
- Kliknutie dvoma prstami 36
- Otáčanie (len vybrané modely) 37
- Používanie klávesnice 38
- Používanie klávesnice 29 39
- 5 Multimédiá 42
- Port VGA 45
- DisplayPort 45
- 6 Správa napájania 47
- Napájanie z batérie 49
- Úspora energie batérie 53
- Regulačné, bezpečnostné 54
- Letáku s inštalačnými 55
- 7 Externé karty a zariadenia 57
- Používanie kariet Smart Card 58
- Používanie zariadenia USB 59
- Pripojenie zariadenia USB 60
- Odstránenie zariadenia USB 60
- 8 Jednotky 63
- Zloženie krytu pevného disku 64
- Vrátenie krytu pevného disku 65
- Vybratie pevného disku 66
- Vloženie pevného disku 66
- 9 Zabezpečenie 69
- Používanie hesiel 70
- Zmena hesla funkcie DriveLock 76
- 10 Údržba 81
- Čistenie počítača 85
- Postupy čistenia 86
- 11 Zálohovanie a obnovenie 88
- Driver Recovery 89
- Worldwide Telephone Numbers 90
- Hardware Diagnostics (UEFI) 92
- Aktualizácia systému BIOS 93
- Zistenie verzie systému BIOS 94
- Používanie funkcie MultiBoot 95
- 13 Technická podpora 99
- (1) Sériové číslo 100
- (2) Číslo produktu 100
- (3) Záručná lehota 100
- A Cestovanie s počítačom 102
- B Riešenie problémov 103
- Softvér nepracuje správne 104
- Počítač je nezvyčajne horúci 104
- Externé zariadenie nefunguje 104
- C Elektrostatický výboj 107
- Register 108
Inhaltsverzeichnis
Používateľská príručka
Riešenie problémov ... 93Počí
ŠtítkyNa štítkoch prilepených na počítači sú uvedené informácie, ktoré môžete potrebovať pri riešeníproblémov s počítačom alebo keď používate počítač
14 Špecifikácie●Príkon●Prevádzkové prostrediePríkonInformácie o napájaní uvedené v tejto časti môžu byť užitočné, ak plánujete so svojím počítačomcest
A Cestovanie s počítačomRiaďte sa týmito radami pri cestovaní a preprave:●Pripravte počítač na cestovanie a prepravu:◦Zálohujte si údaje.◦Vyberte všet
B Riešenie problémovZdroje informácií na riešenie problémov●Prepojenia na webové lokality a ďalšie informácie o počítači nájdete v aplikácii HP Suppor
počítač dosiahol nízku úroveň nabitia batérie. Ak chcete zmeniť toto alebo iné nastavenienapájania, na pracovnej ploche systému Windows kliknite pravý
●Zapnite zariadenie podľa pokynov jeho výrobcu.●Skontrolujte, či je zariadenie všade pevne pripojené.●Skontrolujte, či je zariadenie pripojené k zdroj
Film na disku sa nezobrazuje na externej obrazovke1. Ak je zapnutá obrazovka počítača aj externá obrazovka, jedným alebo viacnásobným stlačenímkláveso
C Elektrostatický výbojElektrostatický výboj je uvoľnenie statickej elektriny pri kontakte dvoch objektov, napríklad elektrickýšok, ktorý vás zasiahne
RegisterAantény siete WLAN, identifikácia7antény siete WWAN,identifikácia 7antivírusový softvér 68Bbatérialikvidácia 44nízke úrovne nabitia batérie41u
indikátorybezdrôtové rozhranie 9, 15caps lock 10napájanie 9, 15num lock 9pevný disk 16sieťový napájací adaptér/batéria 15stav sieťového konektoraRJ-45
1 UvítaniePo inštalácii a registrácii počítača je dôležité, aby ste vykonali nasledujúce kroky:TIP: Pre rýchly návrat na domovskú obrazovku počítača z
optická jednotka 51otvor na kartu Smart Card,identifikácia 6otvor pre bezpečnostné lanko,identifikácia 6otvorybezpečnostné lanko 6karta SIM 15karta S
Tteplota 43teplota batérie 43testovanie sieťového napájaciehoadaptéra 46tlačidláhlasitosť 32ľavé tlačidlo polohovacejpáčky 8ľavé tlačidlo zariadeniaTo
Vyhľadanie informáciíNa zapnutie počítača a vyhľadanie tejto príručky ste už použili Inštalačné pokyny. Zdroje poskytujúcepodrobné informácie o produk
Zdroje Obsahujú tieto informáciePrejdite na stránku http://www.hp.com/go/orderdocuments.* Dokument s výslovne poskytnutou obmedzenou zárukou spoločnos
2 Oboznámenie sa s počítačom4 Kapitola 2 Oboznámenie sa s počítačom
Pravá stranaSúčasť Popis(1)Porty USB 3.0 (2) Každý z portov USB 3.0 slúži na pripojenie voliteľnéhozariadenia USB, napríklad klávesnice, myši, externe
Súčasť Popis(1)Napájací konektor Slúži na pripojenie sieťového napájacieho adaptéra.(2) Vetrací otvor Umožňuje prúdenie vzduchu, ktoré ochladzuje vn
ObrazovkaSúčasť Popis(1) Antény siete WLAN (2)* (len vybrané modely) Vysielajú a prijímajú signály bezdrôtovej komunikácies bezdrôtovými lokálnymi sie
Vrchná stranaZariadenie TouchPadSúčasť Popis(1) Polohovacia páčka Slúži na posúvanie kurzora a na výber alebo aktiváciupoložiek na obrazovke.(2) Ľ
IndikátorySúčasť Popis(1)Indikátor napájania ●Svieti: počítač je zapnutý.●Bliká: počítač je v režime spánku, ktorý je režimomúspory energie. V počítač
© Copyright 2014 Hewlett-PackardDevelopment Company, L.P.AMD je ochranná známka spoločnostiAdvanced Micro Devices, Inc. Bluetooth jeochranná známka pr
Súčasť Popis(5)Indikátor stlmenia hlasitosti●Svieti na jantárovo: zvuk počítača je vypnutý.●Svieti na bielo: zvuk počítača je zapnutý.(6) Indikátor
Tlačidlá, reproduktory a snímač odtlačkov prstov (len vybrané modely)Súčasť Popis(1)Tlačidlo napájania●Keď je počítač vypnutý, stlačením tohto tlačidl
Súčasť Popis(2)Tlačidlo bezdrôtového rozhrania Slúži na zapnutie alebo vypnutie funkcie bezdrôtovejkomunikácie, ale nevytvára bezdrôtové pripojenie.(3
KlávesySúčasť Popis(1) Kláves esc Po stlačení v kombinácii s klávesom fn zobrazujesystémové informácie.(2) Kláves fn Po stlačení v kombinácii s fu
Spodná stranaSúčasť Popis(1) Priestor pre bezdrôtový a pamäťovýmodulObsahuje pamäťový a bezdrôtový modul.UPOZORNENIE: Bezdrôtový modul vymieňajte le
Súčasť Popis(6)Uvoľňovacia zarážka batérie Slúži na uvoľnenie batérie z pozície pre batériu.(7) Pozícia pre batériu a slot pre SIM kartu Slúži na um
Súčasť Popis●Nesvieti: batéria je úplne nabitá.(4)Indikátor pevného disku●Bliká na bielo: prebieha prístup na pevný disk.●Svieti na jantárovo: nástroj
3 Pripojenie k sietiPočítač môže s vami cestovať všade tam, kam sa vyberiete. No dokonca i doma môžete objavovaťsvet a nachádzať informácie na milióno
POZNÁMKA: V prípade niektorých modelov indikátor bezdrôtového rozhrania po vypnutí všetkýchbezdrôtových zariadení svieti na jantárovo.Keďže bezdrôtové
Nastavenie siete WLANSkôr než budete môcť nastaviť sieť WLAN a pripájať sa na internet, potrebujete nasledujúcevybavenie:●širokopásmový modem (DSL ale
Bezpečnostné varovanieVAROVANIE! Ak chcete znížiť riziko zranenia spôsobeného teplom alebo prehriatia počítača,nedávajte si počítač priamo na stehná a
Šifrovanie bezdrôtovej komunikácie používa nastavenie zabezpečenia na šifrovaniea dešifrovanie údajov, ktoré sa prenášajú cez sieť. Ďalšie informácie
●Modul HSPA (High Speed Packet Access – vysokorýchlostný paketový prístup), ktorý poskytujeprístup k sieťam na základe telekomunikačného protokolu GSM
7. Vložte kartu SIM do zásuvky pre kartu SIM a jemne ju zatláčajte do zásuvky, až kým nezapadnena miesto.POZNÁMKA: Karta SIM v počítači sa môže mierne
Zariadenia Bluetooth poskytujú funkciu peer-to-peer, ktorá z týchto zariadení umožňuje vytvoriťosobnú sieť PAN. Ďalšie informácie o konfigurácii a pou
4 Navigácia pomocou klávesnice,dotykových gest a polohovacích zariadeníVáš počítač ponúka okrem klávesnice a myši aj navigáciu pomocou dotykových gest
Vypnutie a zapnutie zariadenia TouchPadZariadenie TouchPad vypnete a zapnete rýchlym dvojitým ťuknutím na tlačidlo zapnutia/vypnutiazariadenia TouchPa
Stiahnutie/zväčšenie dvoma prstamiFunkcia Stiahnutie/zväčšenie dvoma prstami umožňuje priblížiť alebo oddialiť obrázky alebo text.●Ak chcete objekt pr
●Umiestnite dva prsty na zónu zariadenia TouchPad a stlačením otvorte ponuku možností prevybraný objekt.Otáčanie (len vybrané modely)Otáčanie umožňuje
Používanie klávesniceKlávesnica a myš umožňujú písanie, výber položiek, posúvanie a vykonávanie rovnakých funkcií akopri používaní dotykových gest. Kl
Kombinácia klávesovklávesovej skratkyPopisfn+f2 Zobrazuje informácie o nabití všetkých nainštalovaných batérií. Na obrazovke sa zobrazujúinformácie o
iv Bezpečnostné varovanie
Používanie integrovanej numerickej klávesniceSúčasť Popis(1) Kláves fn Po stlačení v kombinácii s klávesom num lk slúži na zapnutiealebo vypnutie inte
Používanie voliteľnej externej numerickej klávesniceKlávesy na väčšine externých numerických klávesníc vykonávajú rôzne funkcie podľa toho, či jefunkc
5 MultimédiáV počítači sa môžu nachádzať tieto súčasti:●Integrované reproduktory●Integrované mikrofóny●Integrovaná webová kamera●Predinštalovaný multi
Ak chcete k počítaču pripojiť bezdrôtové slúchadlá alebo slúchadlá s mikrofónom, postupujte podľapokynov od výrobcu príslušného zariadenia.VAROVANIE!
Ak chcete zdokonaliť svoj zážitok zo sledovania, použite niektorý z videoportov na počítači a pripojteexterný monitor, projektor alebo televízor. Na p
Port VGAPort pre externý monitor alebo port VGA je analógové zobrazovacie rozhranie, ktoré slúži napripojenie externého zobrazovacieho zariadenia VGA,
Pripojenie obrazového alebo zvukového zariadenia k portu DisplayPort:1. Zapojte koniec kábla DisplayPort do portu DisplayPort na počítači.2. Druhý kon
6 Správa napájaniaPOZNÁMKA: Počítač môže mať tlačidlo napájania alebo vypínač napájania. Výraz tlačidlonapájania v tejto príručke označuje oba typy ov
Pri aktivácii režimu spánku indikátory napájania blikajú a obrazovka zhasne. Pracovné súbory sauložia do pamäte. UPOZORNENIE: Ak chcete znížiť riziko
3. Kliknite na položku Zmeniť momentálne nedostupné nastavenie.4. V oblasti Po stlačení tlačidla napájania vyberte položku Dlhodobý spánok.5. Kliknite
Obsah1 Uvítanie ...
odpojení sieťového napájacieho adaptéra od počítača alebo v prípade výpadku sieťového napájaniaautomaticky prepne na napájanie z batérie.POZNÁMKA: Keď
●Batériu vymeniteľnú používateľom skladujte na chladnom a suchom mieste.●V okne Možnosti napájania vyberte nastavenie funkcie Šetrič energie.Spravovan
3. Skloňte batériu nadol (2), zasuňte ju (3) do priehradky pre batériu, kým uvoľňovacia zarážkabatérie nezacvakne, a batériu potom zaistite posunutím
3. Vysuňte batériu smerom von (2), potom nadvihnite vonkajšiu stranu batérie (3) a vytiahnite ju zpočítača.Úspora energie batérie●Na domovskej obrazov
Likvidácia batérie vymeniteľnej používateľomVAROVANIE! V záujme zníženia rizika požiaru alebo popálenia batériu nerozoberajte, nerozbíjajteani neprepi
Používanie externého sieťového napájaniaVAROVANIE! Batériu počítača nenabíjajte na palube lietadla.VAROVANIE! Ak chcete znížiť možné problémy s bezpeč
Testovanie sieťového napájacieho adaptéraOtestujte sieťový napájací adaptér v prípade, keď sa počas pripojenia k sieťovému napájaniu objavív počítači
7 Externé karty a zariadeniaPoužívanie čítačov pamäťových karietVoliteľné pamäťové karty umožňujú bezpečné ukladanie a pohodlné zdieľanie údajov. Tiet
3. Zatlačte na kartu (1) a potom ju vyberte zo zásuvky (2).POZNÁMKA: Ak sa karta nevysunie, vytiahnite ju zo zásuvky.Používanie kariet Smart CardPOZNÁ
Používanie zariadenia USBUSB (Universal Serial Bus – univerzálna sériová zbernica) je hardvérové rozhranie, ktoré možnopoužívať na pripojenie voliteľn
Používanie polohovacej páčky ... 24Používanie zariadenia Touch
Pripojenie zariadenia USBUPOZORNENIE: Ak chcete znížiť riziko poškodenia konektora USB, pri pripájaní zariadeniapoužívajte minimálnu silu.▲Pripojte ká
Používanie voliteľných externých zariadeníPOZNÁMKA: Ďalšie informácie o vyžadovanom softvéri, ovládačoch alebo použiteľných portochpočítača nájdete v
2. Zarovnajte pozície rozširujúcej základne na rozširujúcom zariadení s receptormi na spodnejstrane počítača. Počítač potom zložte do rozširujúceho za
8 JednotkyManipulácia s jednotkamiUPOZORNENIE: Jednotky sú krehké súčasti počítača, s ktorými je nutné zaobchádzať opatrne.Pred manipuláciou s jednotk
Technológia Intel Smart Response Technology (len vybrané modely)Technológia Intel® Smart Response Technology (SRT) je funkcia vyrovnávacej pamäte tech
2. Odskrutkujte dve skrutky krytu pevného disku (1). Vysuňte kryt pevného disku smerom von (2)od počítača a potom kryt odstráňte (3).Vrátenie krytu pe
Výmena alebo inovácia pevného diskuUPOZORNENIE: Ak chcete predísť strate údajov alebo zlyhaniu systému, postupujte takto:Pred vybratím pevného disku z
2. Zaskrutkujte 4 skrutky (2), ktoré upevňujú pevný disk.3. Vráťte kryt pevného disku späť na miesto (pozrite si časť Vrátenie krytu pevného diskuna s
1. Pripojte k počítaču sieťové napájanie.2. Na domovskej obrazovke napíšte výraz disk.3. Kliknite na tlačidlo Optimalizovať.POZNÁMKA: Systém Windows o
9 ZabezpečenieOchrana počítačaŠtandardné bezpečnostné funkcie poskytované v operačnom systéme Windows a v pomôckeComputer Setup (BIOS), ktorá pracuje
Napájanie z batérie ... 39Vyhľadanie ďalších
Používanie hesielHeslo je skupina znakov, ktoré si zvolíte na ochranu údajov v počítači. Nastaviť môžete viacero typovhesiel v závislosti od toho, ako
Nastavenie hesiel v pomôcke Computer SetupHeslo FunkciaHeslo správcu systému BIOS* Chráni prístup k pomôcke Computer Setup.POZNÁMKA: Ak sa funkcie pov
1. Zapnite alebo reštartujte počítač a po zobrazení hlásenia „Press the ESC key for Startup Menu“(Stlačením klávesu esc prejdete do štartovacej ponuky
Zadanie hesla správcu systému BIOSPo zobrazení výzvy BIOS administrator password (Heslo správcu systému BIOS) zadajte heslo(pomocou rovnakých kláves,
Nastavenie hesla funkcie DriveLockAk chcete nastaviť heslo funkcie DriveLock v pomôcke Computer Setup, postupujte podľanasledujúcich krokov:1. Zapnite
Zadanie hesla funkcie DriveLockSkontrolujte, či je pevný disk vložený v počítači (nie vo voliteľnom rozširujúcom zariadení aniv externej pozícii Multi
Zmena hesla funkcie DriveLockAk chcete zmeniť heslo ochrany funkciou DriveLock v pomôcke Computer Setup, postupujte podľanasledujúcich krokov:1. Zapni
Odstránenie ochrany funkciou DriveLockAk chcete v pomôcke Computer Setup odstrániť ochranu funkciou DriveLock, postupujte podľa týchtokrokov:1. Zapnit
4. Zadajte heslo správcu systému BIOS a potom stlačte kláves enter.5. Pomocou polohovacieho zariadenia alebo klávesov so šípkami vyberte interný pevný
Používanie softvéru brány firewallBrány firewall slúžia na ochranu pred neoprávneným prístupom k systému alebo sieti. Brána firewallmôže byť softvérov
Výmena alebo inovácia pevného disku ... 56Vybratie pevného disku ...
1. Bezpečnostné lanko oviňte okolo pevného objektu.2. Vložte kľúč (1) do lankového zámku (2).3. Vložte zámok s bezpečnostným lankom do otvoru pre bezp
10 ÚdržbaPridanie alebo výmena pamäťových modulovV počítači sa nachádza jeden priestor pre pamäťový modul. Kapacitu počítača môžete zvýšiťpridaním pam
c. Dvere najprv mierne odkloňte nahor smerom od počítača (2) a potom ich zdvihnite (3) aodoberte z počítača.6. Ak vymieňate pamäťový modul, vyberte ex
b. Uchopte pamäťový modul (2) za okraj a opatrne ho vytiahnite zo zásuvky pre pamäťovýmodul.UPOZORNENIE: Pamäťový modul chytajte len za hrany, aby ned
c. Jemne zatláčajte na ľavý a pravý okraj pamäťového modulu (3), kým prídržné svorkynezacvaknú na miesto.UPOZORNENIE: Pamäťový modul neohýbajte, aby n
c. Otočte dierka smerom dole (2) a potom dotiahnite tri skrutky (5).9. Vráťte kryt pevného disku späť na miesto (pozrite si časť Vrátenie krytu pevnéh
Postupy čisteniaNa bezpečné čistenie počítača používajte postupy uvedené v tejto časti.VAROVANIE! Nepokúšajte sa čistiť počítač, keď je zapnutý, aby s
Aktualizácia programov a ovládačovSpoločnosť HP odporúča pravidelnú aktualizáciu programov a ovládačov na najnovšie verzie.Najnovšie verzie môžete pre
11 Zálohovanie a obnovenieAk chcete ochrániť svoje údaje, použite pomôcky Zálohovanie a obnovenie systému Windows.Program umožňuje zálohovať jednotliv
Použitie nástrojov na obnovenie systému WindowsAk chcete obnoviť zálohované údaje, v aplikácii Pomoc a technická podpora v systéme Windows sipozrite k
11 Zálohovanie a obnovenie ...
1. Ak je to možné, zálohujte si všetky osobné súbory.2. Ak je to možné, skontrolujte, či je dostupná oblasť s obrazom na obnovenie: na domovskejobrazo
Možnosť Reset systému Windows umožňuje vykonať dôkladné formátovanie počítača aleboodstránenie osobných údajov, skôr než počítač odovzdáte ďalšej osob
12 Pomôcka Computer Setup (BIOS),pomôcka MultiBoot a nástroj HP PCHardware Diagnostics (UEFI)Používanie pomôcky Computer SetupPomôcka Computer Setup a
Na zatvorenie ponúk pomôcky Computer Setup použite niektorý z týchto spôsobov:●Zatvorenie ponúk pomôcky Computer Setup bez uloženia zmien:Kliknite na
Niektoré prevzaté balíky obsahujú súbor s názvom Readme.txt, ktorý obsahuje informácie o inštaláciia riešení problémov so súborom.Zistenie verzie syst
Postupy inštalácie systému BIOS sa môžu líšiť. Postupujte podľa pokynov, ktoré sa zobrazia naobrazovke po dokončení preberania. Ak sa nezobrazia žiadn
Nastavenie nového poradia spúšťania v pomôcke Computer SetupAk chcete spustiť pomôcku Computer Setup a nastaviť poradie spúšťacích zariadení, ktoré po
1. Zapnite alebo reštartujte počítač a po zobrazení hlásenia „Press the ESC key for Startup Menu“(Stlačením klávesu esc prejdete do štartovacej ponuky
a. Pripojená jednotka USBPOZNÁMKA: Informácie o prevzatí nástroja HP PC Hardware Diagnostics (UEFI) najednotku USB nájdete v časti Prevzatie nástroja
13 Technická podporaKontakt na oddelenie technickej podporyAk informácie v tejto používateľskej príručke alebo v aplikácii HP Support Assistant neposk






























































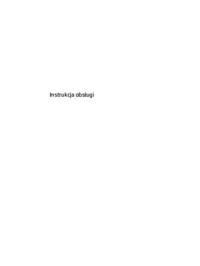





 (10 Seiten)
(10 Seiten) (45 Seiten)
(45 Seiten) (144 Seiten)
(144 Seiten) (139 Seiten)
(139 Seiten) (141 Seiten)
(141 Seiten) (56 Seiten)
(56 Seiten) (194 Seiten)
(194 Seiten) (2 Seiten)
(2 Seiten) (144 Seiten)
(144 Seiten) (92 Seiten)
(92 Seiten)







Kommentare zu diesen Handbüchern