HP ZBook 17 G2 Mobile Workstation Bedienungsanleitung Seite 1
Stöbern Sie online oder laden Sie Bedienungsanleitung nach Mixer / Küchenmaschine Zubehör HP ZBook 17 G2 Mobile Workstation herunter. HP ZBook 17 G2 Mobile Workstation Vodič za korisnike Benutzerhandbuch
- Seite / 126
- Inhaltsverzeichnis
- LESEZEICHEN
- Vodič za korisnike 1
- Sigurnosno upozorenje 3
- 1 Dobro došli 11
- Pronalaženje informacija 12
- 2 Upoznavanje računara 15
- BSWW Lijevo 7 17
- BSWW Ekran 9 19
- Gornja strana 20
- BSWW Gornja strana 11 21
- BSWW Gornja strana 13 23
- Sa donje strane 24
- BSWW Sa donje strane 15 25
- S prednje strane 26
- Stražnja strana 27
- 3 Povezivanje na mrežu 29
- Korištenje WLAN-a 30
- Zaštita za vaš WLAN 31
- Povezivanje na WLAN mrežu 32
- Umetanje i uklanjanje SIM-a 33
- Povezivanje na žičnu mrežu 35
- Kuckanje 38
- Pomicanje 39
- Klik s dva prsta 40
- Korištenje tastature 44
- Korištenje tastatura 45
- 5 Multimediji 47
- Povezivanje slušalica 48
- Povezivanje mikrofona 48
- 6 Upravljanje napajanjem 55
- Postavljanje opcija napajanja 56
- Štednja baterijskog napajanja 60
- 7 Vanjske kartice i uređaji 65
- Umetanje ExpressCard kartice 66
- Umetanje pametne kartice 69
- Uklanjanje pametne kartice 69
- Korištenje USB uređaja 70
- Rukovanje pogonima 73
- Korištenje tvrdih diskova 74
- Uklanjanje tvrdog diska 75
- Instaliranje tvrdog diska 76
- 70 Poglavlje 8 Pogoni BSWW 80
- 9 Sigurnost 81
- Korištenje lozinki 82
- Unošenje lozinke za DriveLock 86
- Uklanjanje DriveLock zaštite 87
- 10 Održavanje 93
- Čišćenje računara 96
- Izvođenje obnavljanja sistema 100
- Ažuriranje BIOS-a 105
- Korištenje opcije MultiBoot 106
- (Postavljanje sistema) 107
- 13 Podrška 111
- Naljepnice 112
- 14 Specifikacije 113
- ANošenje računara na put 115
- B Rješavanje problema 117
- Ekran računara je prazan 118
- Računar je neobično topao 118
- Vanjski uređaj ne radi 119
- Disk se ne reproducira 119
- CElektrostatičko pražnjenje 121
Inhaltsverzeichnis
Vodič za korisnike
Postavljanje MultiBoot Express upita ... 98Unošenje MultiBoot Express prefere
Izvođenje obnavljanja sistemaU slučaju pada ili nestabilnosti sistema računar osigurava sljedeće alatke za obnovu fajlova:●Windows alatke za obnovu: P
Korištenje alatki za obnovu f11UPOZORENJE: Korištenjem tipke f11 sadržaj tvrdog diska briše se u cjelosti i on se ponovo formatira. Svifajlovi koje st
Nakon što se instalacija završi:1. Uklonite medije sa operativnim sistemom Windows i zatim umetnite medij Driver Recovery (Oporavakpogonskih programa)
12 Computer Setup (BIOS), MultiBoot(Višestruko pokretanje) i HP PC HardwareDiagnostics (Hardverska dijagnostika)(UEFI)Korištenje uslužnog programa Com
●Da biste odabrali izbornik ili stavku izbornika, koristite tipku tab i tipke sa strelicama, a zatimpritisnite enter ili se poslužite pokazivačkim ure
NAPOMENA: Vaše postavke lozinke i sigurnosne postavke se ne mijenjaju kada obnovite fabričke postavke.Ažuriranje BIOS-aAžurirane verzije BIOS-a mogu b
a. Utvrdite da li je ažurirana verzija BIOS-a posljednja i uporedite je sa trenutno instaliranom verzijomBIOS-a na vašem računaru. Zapišite datum, naz
●Za postavljanje novog redoslijeda pokretanja sistema koji će računar koristiti prilikom svakogpokretanja promjenom redoslijeda pokretanja sistema u u
1. Otvorite meni Select Boot Device (Odaberi uređaj za pokretanje sistema) uključivanjem ili ponovnimpokretanjem računara, a zatim pritisnite tipku es
Korištenje HP PC Hardware Diagnostics (Hardverskadijagnostika) (UEFI) (samo na odabranim modelima)HP PC Dijagnostika hardvera je Objedinjeni proširivi
1 Dobro došliNakon što podesite i registrirate računar, važno je da poduzmete sljedeće korake:SAVJET: Da biste se brzo vratili na početni ekran iz otv
4. Odaberite model računara, a zatim odaberite svoj operativni sistem.5. U odjeljku Diagnostic (Dijagnostika), kliknite HP UEFI Support Environment (O
13 PodrškaKontaktiranje odjela za podrškuAko informacije sadržane u ovom korisničkom vodiču ili softveru HP Support Assistant ne daju odgovor navaša p
NaljepniceNaljepnice zalijepljene na računar pružaju informacije koje vam mogu zatrebati kada rješavate sistemskeprobleme ili nosite računar sa sobom
14 SpecifikacijeUlazna snagaInformacije o napajanju u ovom odjeljku mogu biti korisne ukoliko planirate putovati s računarom u drugezemlje.Računar rad
U radu -15 m do 3,048 m -50 stopa to 10 000 stopaU mirovanju - 15 m do 12.192 m -50 stopa do 40.000 stopa104 Poglavlje 14 Specifikacije BSWW
ANošenje računara na putZa najbolje rezultate, slijedite sljedeće prijedloge u vezi sa putovanjem i transportom:●Pripremite računar za putovanje i tra
◦Provjerite carinske propise o vašem računaru za svaku zemlju ili region u vašem planu puta.◦Provjerite zahtjeve vezane za kabl za napajanje i adapter
B Rješavanje problemaResursi za rješavanje problema●Pristupite vezama za web lokacije i dodatnim informacijama o računaru koristeći HP Support Assista
Ekran računara je prazanAko je ekran prazan, a niste isključili računar, jedna ili više sljedećih postavki može biti uzrok:●Računar je možda u stanju
Vanjski uređaj ne radiSlijedite ove prijedloge ako vanjski uređaj ne radi kako očekujete:●Uređaj uključite prema uputstvima proizvođača.●Provjerite da
Pronalaženje informacijaVeć ste koristili Uputstva za postavljanje kako biste uključili računar i pronašli ovaj vodič. Da biste pronašliresurse koji s
◦Prozor reprodukcije u multimedijskom programu se može zatvoriti. Za povratak na reproduciranjediska kliknite na dugme Play (Reproduciranje) u vašem m
CElektrostatičko pražnjenjeElektrostatičko pražnjenje je oslobađanje statičkog elektriciteta kada dva predmeta stupe u kontakt—naprimjer, udar koji do
112 Dodatak C Elektrostatičko pražnjenje BSWW
IndeksAAdapter naizmjenične struje,testiranje 52administratorska lozinka 73AMD dvojna grafika 52antivirusni softver 79audio funkcije, provjeravanje 38
IIndikator isključenosti dodirnepodloge, prepoznavanje 11informacije o bateriji, pronalaženje48informacije o propisimanaljepnica sa propisima 102nalje
opcionalni vanjski uređaji,korištenje 61oporavak tvrdog diska 91optički disk 61optički pogon, prepoznavanje 6osvježavanje 92otvori za ventilaciju,prep
tipke za jačinu zvuka,prepoznavanje 34tipke za osvijetljenost ekrana 35tvrdi diskHP 3D DriveGuard 68instaliranje 66uklanjanje 65vanjski 61tvrdi disk,
Resursi Za informacije oOgraničena garancija*Da biste pristupili tom vodiču, na ekranu Početakodaberite aplikaciju HP Support Assistant, odaberite Myc
4 Poglavlje 1 Dobro došli BSWW
2 Upoznavanje računaraDesnoKomponenta Opis(1) Čitač memorijskih kartica Čita opcionalne memorijske kartice koje služe za pohranu,upravljanje, dijelj
Komponenta Opis(4) Ležište za nadogradnju (prikazan optičkipogon)Ovisno o modelu računara, čita podatke s optičkih diskova iličita podatke s optičkih
LijevoKomponenta Opis(1)Utor za sigurnosni kabl Priključuje opcionalni sigurnosni kabl na računar.NAPOMENA: Sigurnosni kabl namijenjen je odvraćanju o
Komponenta Opis(7) utor za pametnu karticu Podržava opcionalne pametne kartice.(8)Utor za ExpressCard (samo na odabranimmodelima)Podržava opcionalne
EkranKomponenta Opis(1) WLAN antene (2)* Šalju i primaju bežične signale radi komuniciranja s lokalnimbežičnim mrežama (WLAN).(2) WWAN antene (2)* Šal
© Copyright 2014 Hewlett-PackardDevelopment Company, L.P.AMD je zaštitni znak kompanije Advanced MicroDevices, Inc. Bluetooth je zaštitni znaknjegovog
Gornja stranaDodirna podlogaKomponenta Opis(1) Pokazivački štapić (samo na odabranimmodelima)Pomiče pokazivač i bira ili aktivira stavke na ekranu.(2
LampiceKomponenta Opis(1)Lampica napajanja ●Uključena: Računar je uključen.●Treptanje: računar je u stanju mirovanja, odnosno stanjuštednje energije.
Dugmad, zvučnici i čitač otiska prsta (samo na odabranim modelima)Komponenta Opis(1)Dugme za napajanje●Kada je računar isključen, pritisnite ovo dugme
Komponenta Opis(4)Dugme za isključivanje zvuka Isključuje i vraća zvuk zvučnika.(5) Čitača otiska prsta (samo odabrani modeli) Omogućuje prijavu u o
Sa donje straneKomponenta Opis(1)Zasun za otpuštanje baterije Oslobađa bateriju.(2) Ležište baterije Drži bateriju.(3)Utor za SIM Podržava bežični m
Komponenta Opis(8) Otvori za ventilaciju (3) Omogućavaju protok zraka radi hlađenja unutrašnjihkomponenata.NAPOMENA: Ventilator računara pokreće se
S prednje straneKomponenta Opis(1)Lampica bežične veze Uključena: uključen je integrirani bežični uređaj, npr.uređaj za bežičnu lokalnu mrežu (WLAN)
Stražnja strana Komponenta Opis(1)RJ-45 (mrežna) utičnica Povezuje mrežni kabl.(2) Otvor za ventilaciju Omogućava protok zraka radi hlađenja unutrašn
18 Poglavlje 2 Upoznavanje računara BSWW
3 Povezivanje na mrežuRačunar možete ponijeti sa sobom gdje god putujete. Ali čak i kod kuće možete pomoću računara i žične ilibežične mrežne veze ist
Sigurnosno upozorenjeOPOMENA! Da biste smanjili mogućnost nastanka opekotina ili pregrijavanja računara, nemojte ga držatidirektno u krilu ili zaklanj
Lampica bežične veze označava ukupno stanje napajanja bežičnih uređaja, a ne status pojedinačnih uređaja.Ako je lampica bežične veze bijela, uključen
●Modem za širokopojasnu vezu (DSL ili kablovski) (1) i usluga brzog Interneta kupljena od davaocainternetskih usluga (ISP)●Bežični usmjerivač (2) (kup
Povezivanje na WLAN mrežuDa biste se povezali na WLAN mrežu, slijedite ove korake:1. Uvjerite se da je WLAN uređaj uključen. Ako je uređaj uključen, l
●HSPA (Brzi paketni pristup) koji omogućava pristup mrežama zasnovanim na telekomunikacijskomstandardu Globalnog sistema za mobilne komunikacije (GSM)
7. Umetnite SIM karticu u SIM utor te polako gurnite SIM karticu u utor dok čvrsto ne sjedne.NAPOMENA: SIM na vašem računaru može izgledati nešto drug
Bluetooth uređaji pružaju ravnopravnu mogućnost koja omogućava postavljanje lične mreže (PAN) Bluetoothuređaja. Informacije o konfiguraciji i korišten
26 Poglavlje 3 Povezivanje na mrežu BSWW
4 Navigacija korištenjem tastature, pokretaprstima i uređaja za pokazivanjeVaš računar omogućava jednostavnu navigaciju na ekranu korištenjem pokreta
Isključivanje i uključivanje dodirne podlogeDa biste isključili i uključili dodirnu podlogu, kucnite brzo dva puta prstom na dugme za uključivanje/isk
PomicanjePomicanje je korisno za kretanje dolje, gore ili sa strane na stranici ili slici.●Stavite dva prsta malo odmaknuta na zonu dodirne podloge i
iv Sigurnosno upozorenje BSWW
Klik s dva prstaKlik s dva prsta vam omogućava da vršite odabir izbornika za dati objekt na ekranu.NAPOMENA: Korištenje klika s dva prsta isto je što
Lagano udaranje (samo na odabranim modelima)Lagano udaranje vam omogućava navigaciju kroz ekrane ili brzo pomicanje kroz dokumente.●Stavite tri prsta
Prelazak prstom od lijeve ivicePrelaskom prstom od lijeve ivice pristupa se nedavno otvorenim aplikacijama tako da se brzo možeteprebaciti između njih
Prelazak prstom od gornje ivicePrelazak prstom od gornje ivice prikazuje opcije komandi aplikacija koje omogućavaju prilagođavanjeaplikacija.VAŽNO: Ka
Korištenje tastatureTastatura i miš vam omogućavaju da kucate, vršite selekcije, pomičete i izvršavate iste funkcije kao prilikomkorištenja pokreta pr
Kombinacija tipkeprečiceOpisfn+f9 Smanjuje nivo osvijetljenosti ekrana.fn+f10 Povećava nivo osvijetljenosti ekrana.fn+f11 Uključuje i isključuje pozad
36 Poglavlje 4 Navigacija korištenjem tastature, pokreta prstima i uređaja za pokazivanje BSWW
5 MultimedijiNa vašem računaru mogu se nalaziti sljedeće komponente:●Integrirani zvučnik ili zvučnici●Integrirani mikrofon ili mikrofoni●Integrirana w
NAPOMENA: Pogledajte Upoznavanje računara na strani 5 za informacije o tome kakve vrste kontrola zajačinu zvuka vaš računar ima.Povezivanje slušalicaS
3. Sačuvajte fajl na radnu površinu.4. Otvorite multimedijski program i reproducirajte snimljeni sadržaj.Da biste potvrdili ili promijenili postavke z
Sadržaj1 Dobro došli ...
VGAPriključak za vanjski monitor, ili VGA priključak je interfejs analognog prikaza koji povezuje uređaj za VGAprikaz, kao što su vanjski VGA monitor
DisplayPort (samo odabrani modeli)DisplayPort povezuje računar na opcionalni video ili audio uređaj, kao što je televizija visoke rezolucije, ili bilo
Povezivanje uređaja Thunderbolt DisplayPortPriključak Thunderbolt DisplayPort povezuje opcionalni uređaj za prikaz visoke-definicije ili uređaj za pod
NAPOMENA: Sa Nvidia grafičkim kontrollrom možete povezati do 4 vanjska ekrana.NAPOMENA: Sa AMD grafičkim kontrollrom možete povezati do 6 vanjskih ekr
44 Poglavlje 5 Multimediji BSWW
6 Upravljanje napajanjemNAPOMENA: Računar može imati dugme za napajanje ili prekidač napajanja. Izraz dugme za napajanje se uovom vodiču koristi za up
●Isključite računar iz vanjskog napajanja.●Uklonite bateriju na modelima na kojima bateriju može mijenjati korisnik.Postavljanje opcija napajanjaKoriš
Da biste izašli iz stanja hibernacije, nakratko pritisnite dugme za napajanje. Lampice napajanja se uključuju ivaš se rad vraća na ekran, na onom mjes
NAPOMENA: Kada iskopčate napajanje naizmjeničnom strujom, osvijetljenost ekrana automatski sesmanjuje kako bi se produžio vijek trajanja baterije. Oda
●Bateriju koju može mijenjati korisnik pohranite na hladnom i suhom mjestu.●Odaberite postavku Power saver (Štednja energije) u odjeljku Power Options
Povezivanje na žičnu mrežu ...
2. Umetnite bateriju (1) u ležište baterije dok ne legne na mjesto.Zasun za otpuštanje baterije (2) automatski zaključava bateriju na mjesto.Uklanjanj
Pohranjivanje baterije koju može mijenjati korisnik (samo na odabranim modelima)UPOZORENJE: Da biste smanjili rizik od oštećenja baterije, ne izlažite
Kad spojite računar na vanjsko napajanje naizmjeničnom strujom, događa se sljedeće:●Baterija se počinje puniti.●Ako je računar uključen, ikona mjerača
Korištenje hibridne grafike (samo za odabrane modele)Hibridna grafika omogućava pojedinačnim aplikacijama da rade na načinu rada visoke kvalitete ili
54 Poglavlje 6 Upravljanje napajanjem BSWW
7 Vanjske kartice i uređajiKorištenje čitača memorijskih kartica (samo na nekimmodelima)Opcionalne memorijske kartice omogućavaju sigurnu pohranu poda
1. Sačuvajte podatke i zatvorite sve programe povezane s memorijskom karticom.2. Kliknite ikonu za uklanjanje hardvera koja se nalazi na Windows radno
2. Izvucite umetak iz utora (2).Da biste umetnuli ExpressCard karticu:1. Držite karticu sa naljepnicom okrenutom prema gore i priključcima okrenutima
Uklanjanje ExpressCard karticeUPOZORENJE: Radi smanjenja rizika od gubitka podataka ili mogućnosti da sistem postane pasivan,koristite sljedeću proced
Korištenje pametnih kartica (samo za odabrane modele)NAPOMENA: Izraz pametna kartica koristi se u ovom poglavlju za pametne kartice i Java™ kartice.Pa
Otkrivanje i povezivanje sa bežičnim prikazima koji su kompatibilni s funkcijom Miracast(samo na odabranim modelima) ...
Korištenje USB uređajaUniverzalna serijska magistrala (USB) je hardverski interfejs koji se može koristiti za priključivanjeopcionalnog vanjskog uređa
1. Da biste uklonili USB uređaj, sačuvajte informacije i zatvorite sve programe koji su povezani sauređajem.2. Kliknite na ikonu za uklanjanje hardver
62 Poglavlje 7 Vanjske kartice i uređaji BSWW
8PogoniRukovanje pogonimaUPOZORENJE: Pogoni su osjetljive komponente računara i njima morate pažljivo rukovati. Prije rukovanjapogonima pogledajte slj
Korištenje tvrdih diskovaUPOZORENJE: Da biste spriječili gubitak informacija ili pasivni sistem:Sačuvajte podatke s kojim ste radili i isključite raču
1. Servisni poklopac postavite pod kutom iznad računara tako da prednji rub poklopca bude poravnat uzprednji rub računara (1).2. Poravnajte jezičke (2
4. Uklonite bateriju (pogledati Uklanjanje baterije na strani 50).5. Uklonite servisni poklopac (pogledati Uklanjanje servisnog poklopca na strani 64)
3. Pritegnite vijke na tvrdom disku (3).4. Vratite servisni poklopac na mjesto (pogledajte Vraćanje servisnog poklopca na mjesto na strani 64).5. Umet
Da biste pokrenuli Defragmentator diska:1. Povežite računar na napajanje naizmjeničnom strujom.2. Na ekranu Početak otkucajte disk.3. Kliknite Optimiz
Korištenje osobine RAID (samo odabrani modeli)RAIDTehnologija Redundant Arrays of Independent Disks (Redundantna grupa nezavisnih diskova) (RAID)omogu
Umetanje pametne kartice ... 59Uklanjanje
70 Poglavlje 8 Pogoni BSWW
9 SigurnostZaštita računaraStandardne sigurnosne osobine, koje pruža operativni sistem Windows i Setup Utility (Uslužni program zapostavljanje) (BIOS)
Rizik za računar Sigurnosna funkcijaNeovlašteno uklanjanje računara Utor za sigurnosni kabl (koristi se s opcionalnim sigurnosnimkablom)*Unaprijed ins
Postavljanje lozinki u operativnom sistemu WindowsLozinka FunkcijaAdministratorska lozinka* Štiti pristup administratorskom računu za operativni siste
5. Kada to od vas bude zatraženo, ukucajte novu lozinku ponovo da biste je potvrdili.6. Da biste sačuvali promjene i izašli iz programa Computer Setup
Koristite tipke sa strelicama kako biste odabrali Main (Glavni) > Save changes and exit (Sačuvajpromjene i izađi), a zatim pritisnite enter.Promjen
6. Koristite pokazivački uređaj ili tipke sa strelicama kako biste odabrali tvrdi disk koji želite zaštititi, azatim pritisnite enter.7. Pročitajte up
7. Pomoću pokazivačkog uređaja ili tipki sa strelicama odaberite Change Password (Promijeni lozinku).8. Kada to od vas bude zatraženo, ukucajte vašu t
Kad bilo koji korisnik unese akreditiv za lozinku, ista nasumična korisnička lozinka i glavna lozinka zaDriveLock bit će upotrijebljena za otključavan
Koristite tipke sa strelicama kako biste odabrali Main (Glavni) > Save changes and exit (Sačuvajpromjene i izađi), a zatim pritisnite enter.Korište
Instaliranje ključnih sigurnosnih ažuriranih verzija ... 79Ko
Korištenje programa HP Client Security (samo na odabranimmodelima)Softver HP Client Security unaprijed je instaliran na nekim modelima računara. Ovom
●Na gornjoj desnoj strani ekrana●Na lijevoj strani ekranaOvisno o modelu računara, čitač može biti postavljen horizontalno ili vertikalno. Obje verzij
82 Poglavlje 9 Sigurnost BSWW
10 OdržavanjeDodavanje ili zamjena memorijskih modulaRačunar ima jedan pretinac za memorijski modul. Kapacitet računara može da se nadogradi dodavanje
a. Povucite spojnice (1) na obje strane memorijskog modula.Memorijski modul će se izdići.b. Uhvatite rub memorijskog modula (2) i lagano povucite memo
c. Pažljivo pritišćite memorijski modul (3) nadolje, ravnomjerno primjenjujući pritisak na njegov lijevii desni rub, dok se spojnice ne uklope na mjes
Čišćenje računaraZa bezbjedno čišćenje računara koristite sljedeće proizvode:●Dimetil benzil amonijum hlorid maksimalne koncentracije 0,3 (na primjer,
UPOZORENJE: Da biste spriječili oštećenja unutrašnjih komponenti, pazite da tekućine ne dospiju izmeđutipki.●Za čišćenje dodirne podloge, tastature il
88 Poglavlje 10 Održavanje BSWW
11 Izrada rezervnih kopija i obnovaDa biste zaštitili podatke, koristite Windows Backup and Restore (Izrada rezervnih kopija i obnavljanjeoperativnog















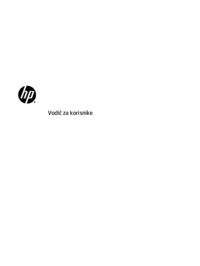



 (51 Seiten)
(51 Seiten) (29 Seiten)
(29 Seiten) (86 Seiten)
(86 Seiten) (67 Seiten)
(67 Seiten)







Kommentare zu diesen Handbüchern