HP EliteBook Folio 9480m Notebook PC Bedienungsanleitung Seite 1
Stöbern Sie online oder laden Sie Bedienungsanleitung nach Mixer / Küchenmaschine Zubehör HP EliteBook Folio 9480m Notebook PC herunter. HP EliteBook Folio 9480m Notebook PC Vodič za korisnike Benutzerhandbuch
- Seite / 114
- Inhaltsverzeichnis
- LESEZEICHEN
- Vodič za korisnike 1
- Bezbednosno upozorenje 3
- Bezbednosno upozorenje 4
- 1 Dobro došli 11
- Pronalaženje informacija 12
- Pronalaženje informacija 3 13
- 2 Upoznavanje računara 14
- Desna strana 15
- Leva strana 15
- Obaveštenja o propisima 17
- Gornja strana 18
- Gornja strana 9 19
- Gornja strana 11 21
- Gornja strana 13 23
- Sa donje strane 24
- Sa prednje strane 25
- 3 Povezivanje na mrežu 27
- Korišćenje WLAN-a 29
- Podešavanje WLAN-a 30
- Zaštita za WLAN 30
- Priključivanje na WLAN 31
- Povezivanje sa žičnom mrežom 33
- Korišćenje palice pokazivača 35
- Dodirivanje 36
- Pomeranje 36
- Zumiranje primicanjem 2 prsta 37
- Klik pomoću 2 prsta 37
- Korišćenje tastature 39
- Korišćenje tastatura 40
- 5 Multimedija 42
- DisplayPort 45
- 6 Upravljanje napajanjem 47
- Ušteda napajanja iz baterije 53
- Odlaganje zamenljive baterije 53
- Zamena zamenljive baterije 54
- Uputstva za podešavanje 55
- Umetanje memorijske kartice 58
- Uklanjanje memorijskog modula 58
- Korišćenje pametnih kartica 59
- Korišćenje USB uređaja 60
- Povezivanje USB uređaja 61
- Uklanjanje USB uređaja 61
- 8 Disk jedinice 64
- Zamena poklopca čvrstog diska 65
- Uklanjanje čvrstog diska 66
- Instaliranje čvrstog diska 67
- 9 Bezbednost 70
- Korišćenje lozinki 71
- Zadavanje DriveLock lozinke 75
- Unošenje DriveLock lozinke 76
- Menjanje DriveLock lozinke 77
- (Podešavanje računara) 78
- Nalaženje čitača otiska prsta 81
- 10 Održavanje 82
- Memorijski modul se izdiže 83
- Čišćenje računara 86
- Smernice 89
- Driver Recovery 90
- Oporavak upravljačkih 90
- Izvršavanje oporavka sistema 91
- Ažuriranje BIOS-a 97
- Korišćenje MultiBoot kartica 98
- 13 Podrška 102
- Nalepnice 103
- 14 Specifikacije 104
- B Rešavanje problema 106
- Računar je neobično topao 107
- Spoljni uređaj ne radi 107
- Bežična mrežna veza ne radi 108
- Elektrostatičko pražnjenje 110
Inhaltsverzeichnis
Vodič za korisnike
13 Podrška ...
Podešavanje odzivnika MultiBoot Express (Ekspresno višestruko pokretanje)Da pokrenete Computer Setup (Podešavanje računara) i da podesite računar da p
1.Uključite ili ponovo pokrenite računar, brzo pritisnite taster esc, a zatim taster f2.Kada pritisnete taster f2, BIOS traži HP PC Hardware Diagnosti
13 PodrškaObraćanje podršciAko informacije obezbeđene u ovom vodiču za korisnike ili u okviru pomoći i podrške ne pružajuodgovore na vaša pitanja, mož
NalepniceNalepnice koje se nalaze na računaru pružaju informacije koje će vam možda biti potrebne prirešavanju problema sa sistemom ili u slučaju da r
14 Specifikacije●Ulazno napajanje●Radno okruženjeUlazno napajanjeInformacije o napajanju u ovom odeljku mogu da budu od pomoći ukoliko nosite računar
A Putovanje sa računarom ili transportračunaraAko nosite računar na putovanje ili treba da ga transportujete, evo nekoliko saveta koje bi trebalo dauz
B Rešavanje problemaResursi za rešavanje problema●Pristupite vezama ka veb lokacijama i dodatnim informacijama o računaru putem menija„Pomoć i podrška
je nivo napunjenosti baterije računara nizak. Za promenu ovih i drugih postavki napajanja,kliknite desnim tasterom miša na ikonu Baterija na radnoj po
●Proverite da li uređaj dobija napajanje.●Proverite da li je uređaj, naročito ako je stariji, kompatibilan sa operativnim sistemom.●Proverite da li su
a.Na Windows radnoj površini kliknite desnim tasterom miša na prazno područje i izaberitestavku Rezolucija ekrana.b.Odredite primarni i sekundarni ekr
1 Dobro došliPošto podesite i registrujete računar, važno je da preduzmete sledeće korake:●Povežite se na internet – podesite žičnu ili bežičnu mrežu
CElektrostatičko pražnjenjeElektrostatičko pražnjenje predstavlja pražnjenje statičkog elektriciteta kada dođe do kontakta dvaobjekta. Na primer, elek
IndeksWWWAN antene, prepoznavanje 7WWAN uređaj 17, 21Windows popravka pri pokretanju,korišćenje 81Windows taster, identifikovanje13WLAN antene, prepoz
funkcije za audio zapise, provera33funkcijski tasteri, prepoznavanje13GGPS 23grafički režimi, promena 46HHibernacijaizlazak 38pokretanje 38HP 3D Drive
memorijski moduluklanjanje 73umetanje 74zamena 72miš, spoljnipodešavanje željenih opcija25mrežni konektor, prepoznavanje5Nnalepnica certifikata o beži
slušalice i mikrofoni, povezivanje32SoftPaq-ovi, preuzimanje 78softverantivirus 69Defragmentator diska 58Disk Cleanup (Čišćenjediska) 58kritična ažuri
Pronalaženje informacijaVeć ste koristili Uputstva za podešavanje da biste uključili računar i pronašli ovaj vodič. Koristite ovutabelu da biste prona
Resursi Za informacije o sledećim stavkama●Azija - Pacifik: Hewlett-Packard, POD, P.O. Box 200, Alexandra Post Office, Singapore 911507Kada zahtevate
2 Upoznavanje računara4Poglavlje 2 Upoznavanje računara
Desna stranaKomponenta Opis(1)USB 3.0 portovi (2)Svaki USB 3.0 port povezuje opcionalni USB uređaj, kaošto je tastatura, miš, spoljna disk jedinica, š
Komponenta Opis(2) Ventilacioni otvorOmogućava protok vazduha radi hlađenja unutrašnjihkomponenti.NAPOMENA: Ventilator računara pokreće se automatski
EkranKomponenta Opis(1) WLAN antene (2)* (samo na pojedinimmodelima)Šalju i primaju bežične signale radi komuniciranja sa lokalnimbežičnim mrežama (WL
Gornja stranaDodirna tablaKomponenta Opis(1) Palica pokazivačaPomera pokazivač miša i bira ili aktivira stavke na ekranu.(2) Levo dugme palice pokaz
LampiceKomponenta Opis(1)Lampica napajanja ●Uključena: računar je uključen.●Treperi: Računar je u stanju spavanja, što je stanjeuštede energije. Račun
© Copyright 2014 Hewlett-PackardDevelopment Company, L.P.Bluetooth je zaštitni znak svog vlasnika, aHewlett-Packard ga koristi pod licencom.Intel je z
Komponenta Opis(6) Caps Lock lampicaBela: uključena je funkcija Caps lock, što znači da se prikucanju koriste samo velika slova.(7) Lampica dodirne
Dugmad, zvučnici i čitač otisaka prstiju (samo na pojedinim modelima)Komponenta Opis(1)Dugme za napajanje●Kada je računar isključen, pritisnite ovo du
Komponenta Opis(3)Dugme za isključivanje zvuka Isključuje i ponovo uključuje zvuk zvučnika.(4) Čitač otisaka prstiju (samo na pojedinimmodelima)Omoguć
TasteriKomponenta Opis(1) Taster escPrikazuje informacije o sistemu kad se pritisne ukombinaciji sa tasterom fn.(2) Taster fnIzvršava često korišćen
Sa donje straneKomponenta Opis(1) Pregrada za bežični i memorijski modulSadrži bežične i memorijske module.OPREZ: Da biste izbegli sistem bez odziva,
Komponenta Opis(6)Reza za otpuštanje baterijeOtpušta bateriju iz odeljka za bateriju.(7) Ležište za bateriju i otvor za SIMSadrži bateriju. Podržava
Komponenta Opis●Isključena: Baterija je u potpunosti napunjena.(4)Lampica čvrstog diska●Bela koja treperi: vrši se pristup čvrstom disku.●Žuta: HP 3D
3 Povezivanje na mrežuRačunar možete da nosite svuda sa vama. Ali čak i od kuće možete da istražite svet i pristupiteinformacijama koje nude milioni v
▲Kliknite desnim tasterom miša na ikonu HP Connection Manager u polju za obaveštavanje,krajnje desno na traci zadataka, a zatim kliknite na dugme za u
Za više informacija pristupite odeljku „Pomoć i podrška“ tako što ćete izabrati Start > Pomoć ipodrška.Korišćenje WLAN-aPomoću WLAN uređaja možete
Bezbednosno upozorenjeUPOZORENJE! Da biste smanjili mogućnost nastanka opekotina ili pregrevanja računara, nemojtega držati direktno u krilu ili zakla
Podešavanje WLAN-aDa biste podesili WLAN i povezali se sa internetom, treba vam sledeća oprema:●Modem za vezu širokog propusnog opsega (DSL ili kablov
Priključivanje na WLANDa biste se priključili na WLAN, pratite ove korake:1.Uverite se da je WLAN uređaj uključen. Ako je uređaj uključen, lampica bež
Neki operateri mobilnih mreža zahtevaju korišćenje SIM kartice. SIM sadrži osnovne podatke o vama,poput ličnog identifikacionog broja (PIN), kao i pod
8.Vratite bateriju.NAPOMENA: HP Mobile Broadband će biti onemogućen ukoliko ne zamenite bateriju.9.Ponovo povežite spoljašnje napajanje.10.Ponovo pove
2. Drugi kraj kabla priključite u mrežni konektor na zidu (2) ili mrežnu skretnicu.NAPOMENA: Ako mrežni kabl ima strujno kolo za smanjivanje šumova (3
4 Navigacija pomoću tastature, pokreta zadodir i pokazivačkih uređajaRačunar vam, osim pomoću tastature i miša, omogućava navigaciju pomoću pokreta do
Uključivanje i isključivanje dodirne tableDa biste uključili ili isključili dodirnu tablu, brzo dvaput dodirnite dugme za uključivanje/isključivanjedo
Zumiranje primicanjem 2 prstaZumiranje primicanjem 2 prsta omogućava vam da uveličate ili smanjite slike ili tekst.●Uvećajte postavljanjem dva prsta z
Rotiranje (samo pojedini modeli)Rotiranje dozvoljava da rotirate stavke poput fotografija.●Fiksirajte kažiprst leve ruke na zonu dodirne table. Korist
Korišćenje tastatureTastatura i miš vam omogućavaju da kucate izabrane stavke, da se pomerate i izvršavate istefunkcije kao i pomoću pokreta za dodir.
iv Bezbednosno upozorenje
Kombinacijainterventnog tasteraOpisVećina spoljašnjih monitora prima video informacije sa računara pomoću spoljašnjeg VGA videostandarda. Interventni
Komponenta Opis(2) Ugrađena numerička tastatura Kad je tastatura uključena, može se koristiti kao spoljašnjanumerička tastatura.Svaki taster na tastat
5 MultimedijaRačunar može da sadrži sledeće:●integrisane zvučnike;●integrisane mikrofone;●integrisanu veb kameru;●unapred instalirani softver za multi
Pratite uputstva proizvođača uređaja da biste povezali bežične slušalice ili slušalice sa mikrofonomsa računarom.UPOZORENJE! Da biste smanjili rizik o
Računar ima neke od sledećih spoljašnih video portova:●VGA●DisplayPortVAŽNO: Postarajte se da spoljni uređaj bude povezan na odgovarajući port na raču
VGAPort za spoljašnji monitor, odnosno VGA port, predstavlja interfejs za analogne ekrane koji povezujeračunar i spoljašnji VGA uređaj za prikaz, popu
2.Povežite drugi kraj kabla sa uređajem za digitalni prikaz.3.Pritisnite kombinaciju tastera fn+f4 da biste promenili sliku na ekranu i izabrali jedno
6 Upravljanje napajanjemNAPOMENA: Računar možda ima dugme ili prekidač za napajanje. Termin dugme za napajanjekoristi se u celom ovom vodiču kada je r
NAPOMENA: Dok je računar u stanju spavanja, ne možete se povezivati na mrežu niti izvršavati bilokakve funkcije na računaru.Intel Rapid Start tehnolog
Da biste izašli iz hibernacije:▲Nakratko pritisnite dugme za napajanje.Uključuju se lampice za napajanje, a na ekran se vraća ono što ste radili, tamo
Sadržaj1 Dobro došli ...
NAPOMENA: Kada prekinete napajanje iz izvora naizmenične struje, svetlina ekrana se automatskismanjuje kako bi se uštedela baterija. Pojedini modeli r
Upravljanje slabim nivoima baterijeInformacije u ovom poglavlju opisuju upozorenja i sistemske odzive podešene u fabrici. Nekaupozorenja o niskom nivo
3. Nagnite bateriju nadole (2), pomerajte je (3) u ležište sve dok reza ne sklizne, a zatim gurniterezu ulevo da biste zaključali bateriju.NAPOMENA: U
3. Pomerajte bateriju napolje (2), a zatim podignite prednji deo baterije (3) da biste je izvadili izračunara.Ušteda napajanja iz baterije●Izaberite p
Informacije o odlaganju baterija potražite u okviru Obaveštenja o propisima, bezbednosti i zaštitiživotne sredine. Da biste pristupili vodičima za kor
Korišćenje spoljašnjeg izvora napajanja naizmeničnom strujomUPOZORENJE! Ne punite bateriju računara dok ste u avionu.UPOZORENJE! Da biste izbegli pote
Testiranje adaptera naizmenične strujeAdapter naizmenične struje testirajte ako računar reaguje na sledeći način kada je povezan sanaizmeničnom strujo
Korišćenje promenljive grafike (samo na pojedinim modelima)Promenljiva grafika vam omogućava prebacivanje između režima performansi i režima za uštedu
7 Spoljašnje kartice i spoljašnji uređajiUpotreba čitača memorijskih karticaOpcionalne memorijske kartice omogućavaju bezbedno skladištenje i lako del
3. Pritisnite karticu (1) i uklonite je iz konektora (2).NAPOMENA: Ako kartica ne izlazi, izvucite je iz konektora.Korišćenje pametnih karticaNAPOMENA
4 Navigacija pomoću tastature, pokreta za dodir i pokazivačkih uređaja ... 25Korišćenje pokazi
Korišćenje USB uređajaUniversal Serial Bus (USB) je hardverski interfejs koji se može koristiti za povezivanje opcionalnogspoljašnjeg uređaja, poput U
Povezivanje USB uređajaOPREZ: Da biste umanjili rizik od oštećenja USB konektora, nemojte koristiti preteranu silu pripovezivanju uređaja.▲Priključite
Korišćenje opcionalnih spoljašnjih uređajaNAPOMENA: Dodatne informacije o potrebnom softveru i upravljačkim programima ili o tome kojiport treba da ko
2.Poravnajte priključna mesta na priključnom uređaju sa prijemnicima pri dnu računara i spuštajteračunar u priključni uređaj(2) dok ga ne postavite u
8 Disk jediniceRukovanje disk jedinicamaOPREZ: Disk jedinice su lomljive računarske komponente kojima treba pažljivo rukovati. Pre rada sadisk jedinic
Ako dodajete ili nadograđujete čvrsti disk i nameravate da podesite RAID volumen, morateprivremeno da onemogućite SRT, zatim podesite RAID volumen i p
2. Pomerajte poklopac čvrstog diska (2) na svoje mesto, a zatim zategnite 2 zavrtnja (3).3. Umetnite bateriju (pogledajte odeljak Umetanje baterije na
7.Podignite čvrsti disk, a zatim ga izvucite iz ležišta za čvrsti disk.Instaliranje čvrstog diskaInstaliranje čvrstog diska:1. Poravnajte čvrsti disk
5.Povežite napajanje naizmeničnom strujom i spoljne uređaje sa računarom.6.Uključite računar.Poboljšavanje performansi čvrstog diskaKorišćenje defragm
Ubrzo po završetku nekog od ovih događaja, HP 3D DriveGuard ponovo omogućava normalan radčvrstog diska.NAPOMENA: Pošto solid state uređaji (SSD-ovi) n
Postavljanje zaštite lozinkom pri buđenju ... 39Korišćenje napajanja iz baterije ...
9 BezbednostZaštita računaraStandardne bezbednosne funkcije koje pružaju operativni sistem Windows i uslužni programComputer Setup (Podešavanje računa
Korišćenje lozinkiLozinka je grupa znakova koju birate radi zaštite podataka vašeg računara. Može biti podešenonekoliko tipova lozinki, u skladu sa va
Zadavanje lozinki u softveru Computer Setup (Podešavanje računara)Lozinka FunkcijaBIOS administratorska lozinka* Štiti pristup softveru Computer Setup
1. Uključite ili ponovo pokrenite računar i onda pritisnite esc dok je na dnu ekrana prikazana poruka„Press the ESC key for Startup Menu“ (Pritisnite
Unošenje lozinke administratorske lozinke za BIOSU odzivniku BIOS administrator password (Administratorska lozinka za BIOS) unesite vašu lozinku(koris
Zadavanje DriveLock lozinkeDa zadate DriveLock lozinku u softveru Computer Setup (Podešavanje računara), pratite ove korake:1. Uključite računar i ond
Unošenje DriveLock lozinkeProverite da li je čvrsti disk umetnut u računar (ne u opcionalni uređaj za priključivanje ili u spoljašnjiMultiBay).U odziv
Menjanje DriveLock lozinkeDa promenite DriveLock lozinku u softveru Computer Setup (Podešavanje računara), pratite ovekorake:1. Uključite računar i on
Uklanjanje DriveLock zaštiteDa uklonite DriveLock zaštitu u softveru Computer Setup (Podešavanje računara), pratite ove korake:1. Uključite računar i
5.Koristite pokazivački uređaj ili tastere sa strelicama da izaberete interni čvrsti disk i ondapritisnite enter.6. Pročitajte upozorenje. Za nastavak
Uklanjanje ili zamena poklopca čvrstog diska ... 55Uklanjanje poklopca čvrstog diska .
Postoje dva tipa zaštitnog zida:●Zaštitni zid zasnovan na hostu – softver koji štiti samo računar na kom je instaliran.●Zaštitni zid zasnovan na mreži
Korišćenje čitača otiska prsta (samo kod pojedinih modela)Integrisani čitači otiska prsta su dostupni na pojedinim modelima računara. Da biste koristi
10 OdržavanjeDodavanje ili zamena memorijskih modulaRačunar ima dva odeljka za memorijske module. Kapacitet računara može da se nadogradidodavanjem me
c. Odignite malo poklopac od računara (2) a onda ga skroz podignite (3) sa računara.6. Ako menjate memorijski modul, uklonite postojeći memorijski mod
b. Uhvatite ivicu memorijskog modula (2) i nežno ga izvadite iz slota za memorijski modul.OPREZ: Da biste izbegli oštećenja memorijskog modula, držite
c. Pažljivo pritiskajte memorijski modul (3) nadole, ravnomerno primenjujući pritisak nanjegovu levu i desnu ivicu, dok držači ne legnu na svoja mesta
c.Rotirajte poklopac nadole (2), a zatim zategnite 5 šrafova (3).9. Vraćanje poklopca čvrstog diska (pogledajte Zamena poklopca čvrstog diska na stran
UPOZORENJE! Da biste sprečili električni udar ili oštećenje komponenti, ne pokušavajte da očistiteračunar dok je uključen.●Isključite računar.●Isključ
Korišćenje programa SoftPaq Download ManagerHP SoftPaq Download Manager (Upravljač za preuzimanje) jeste alat koji pruža brz pristupinformacijama o So
11Izrada rezervnih kopija i oporavakVaš računar uključuje HP i Windows alatke koje vam omogućavaju da bezbedno čuvate informacijei povratite ih ako to
Čišćenje ekrana (All-in-One ili prenosni računari) ... 77Čišćenje bočnih strana ili poklopca ...
Kreiranje medijuma za oporavak pomoću softvera HP Recovery Disc CreatorHP Recovery Disc Creator je softverski program koji nudi alternativni način kre
●Sačuvajte svoje prilagođene postavke koje se pojavljuju u prozoru, traci sa alatima ili traci samenijima beleženjem snimka vaših postavki. Ovaj snima
NAPOMENA: Da biste dobili detaljna uputstva o različitim opcijama oporavka i vraćanja u prethodnostanje, pretražite te teme u okviru pomoći i podrške.
1.Ako je moguće, napravite rezervne kopije svih ličnih datoteka.2.Ako je moguće, proverite da li postoji HP particija za oporavak: izaberite stavku St
1.Izbacite DVD sa operativnim sistemom Windows 7, a zatim ubacite DVD Driver Recovery(Oporavak upravljačkih programa).2.Prvo instalirajte upravljačke
12 Computer Setup (Podešavanje računara)(BIOS), MultiBoot i HP PC HardwareDiagnostics (HP dijagnostika hardveraračunara) (UEFI)Korišćenje programa Com
●Da biste izabrali meni ili stavku u meniju, koristite taster tab i tastere sa strelicama natastaturi, a zatim pritisnite taster enter ili koristite p
NAPOMENA: Vaša podešavanja lozinke i bezbednosna podešavanja ne menjaju se kada vratitepodešavanja na fabričke vrednosti.Ažuriranje BIOS-aAžurne verzi
a.Identifikujte najnoviju ispravku BIOS-a i uporedite je sa verzijom BIOS-a koja je trenutnoinstalirana na računaru. Zabeležite datum, ime ili druge z
●Da podesite novi redosled pokretanja koji računar koristi svaki put kada se uključuje, promenomredosleda pokretanja u softveru Computer Setup (Podeša







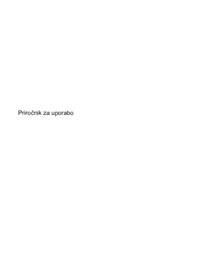









 (48 Seiten)
(48 Seiten)
 (55 Seiten)
(55 Seiten) (139 Seiten)
(139 Seiten) (48 Seiten)
(48 Seiten) (111 Seiten)
(111 Seiten)







Kommentare zu diesen Handbüchern