HP Stream 11 Pro G2 Notebook PC Bedienungsanleitung Seite 1
Stöbern Sie online oder laden Sie Bedienungsanleitung nach Nein HP Stream 11 Pro G2 Notebook PC herunter. HP Stream 11 Pro Notebook PC Používateľská príručka Benutzerhandbuch
- Seite / 71
- Inhaltsverzeichnis
- LESEZEICHEN
- Používateľská príručka 1
- Bezpečnostné varovanie 3
- 1 začíname 11
- 4 Kapitola 1 začíname 14
- 2 Oboznámenie sa s počítačom 15
- Pravá strana 16
- Ľavá strana 17
- Obrazovka 18
- Vrchná strana 19
- Indikátory 20
- Tlačidlá 21
- Spodná strana 23
- 3 Pripojenie k sieti 25
- Používanie siete WLAN 27
- Nastavenie siete WLAN 28
- Ochrana siete WLAN 28
- Pripojenie k sieti WLAN 29
- Multimediálne funkcie 32
- Používanie webovej kamery 33
- Používanie zvuku 34
- Používanie videa 34
- Konfigurácia zvuku HDMI 35
- Miracast (len vybrané modely) 36
- 5 Navigácia na obrazovke 37
- Posúvanie 38
- Kliknutie dvoma prstami 39
- Otáčanie (len vybrané modely) 39
- Potiahnutie prstom z okraja 40
- Používanie klávesnice a myši 41
- Používanie klávesov 42
- 6 Správa napájania 44
- Napájanie z batérie 46
- Úspora energie batérie 47
- Vypnutie počítača 49
- 7 Údržba počítača 51
- Čistenie počítača 52
- Používanie hesiel 55
- Aktualizácia systému BIOS 60
- 10 Zálohovanie a obnovenie 63
- Obnovenie 64
- 11 Špecifikácie 66
- Prevádzkové prostredie 57 67
- 12 Elektrostatický výboj 68
- Register 69
Inhaltsverzeichnis
Používateľská príručka
9 Používanie pomôcky Setup Utility (BIOS) a nástroja HP PC Hardware Diagnostics (UEFI) ... 50Spustenie pomôcky Setup
1 začínameTento počítač je výkonným nástrojom určeným na vylepšenie vašej práce a zábavy. V tejto kapitole nájdete informácie o správnom používaní po
●Viete, že pomocou aplikácií od spoločnosti Microsoft® môžete vytvárať pôsobivé prezentácie. No vedeli ste, že sa okrem toho môžete pripojiť k projekt
Ďalšie informačné zdroje od spoločnosti HPNa zapnutie počítača a vyhľadanie tejto príručky ste už použili Inštalačné pokyny. Zdroje poskytujúce podrob
Informačný zdroj ObsahNa pracovnej ploche systému Windows kliknite na ikonu otáznika v oblasti oznámení na paneli úloh úplne vpravo.2. Vyberte položku
2 Oboznámenie sa s počítačomVyhľadanie informácií o hardvéri a softvériVyhľadanie hardvéruZobrazenie zoznamu hardvéru nainštalovaného v počítači:1. Na
Pravá stranaSúčasť Popis(1) Indikátor napájania●Svieti: počítač je zapnutý.●Bliká: počítač je v režime spánku, ktorý je režimom úspory energie. V počí
Ľavá stranaSúčasť Popis(1) Otvor pre bezpečnostné lanko Slúži na pripojenie voliteľného bezpečnostného lanka k počítaču.POZNÁMKA: Bezpečnostné lanko
ObrazovkaSúčasť Popis(1) Antény siete WLAN (2)* Slúži na odosielanie a prijímanie bezdrôtových signálov.(2) Antény siete WWAN (2)* (len vybrané modely
Vrchná stranaTouchPadSúčasť Popis(1) Zóna zariadenia TouchPad Čítaním gest prstami posúva ukazovateľ alebo aktivuje položky na obrazovke.POZNÁMKA: Zar
© Copyright 2014 Hewlett-Packard Development Company, L.P.Bluetooth je ochranná známka príslušného vlastníka a spoločnosť Hewlett-Packard Company ju p
IndikátorySúčasť Popis(1) Indikátor napájania●Svieti: počítač je zapnutý.●Bliká: počítač je v režime spánku, ktorý je režimom úspory energie. V počíta
TlačidláSúčasť Popis(1) Tlačidlo napájania●Keď je počítač vypnutý, stlačením tohto tlačidla ho zapnete.●Keď je počítač zapnutý, krátkym stlačením toht
KlávesySúčasť Popis(1) Kláves esc Po stlačení v kombinácii s klávesom fn zobrazuje systémové informácie.(2) Kláves fn Po stlačení v kombinácii s k
Spodná stranaSúčasť Popis(1) Reproduktory (2) Produkujú zvuk.ŠtítkyNa štítkoch prilepených na počítači sú uvedené informácie, ktoré môžete potrebovať
Súčasť (1) Názov produktu (2) Sériové číslo(3) Číslo produktu(4) Záručná lehota(5) Číslo modelu (len vybrané modely)●Štítok Certifikátu pravosti spo
3 Pripojenie k sietiPočítač môže s vami cestovať všade tam, kam sa vyberiete. No dokonca i doma môžete objavovať svet a nachádzať informácie na milión
POZNÁMKA: V prípade niektorých modelov indikátor bezdrôtového rozhrania po vypnutí všetkých bezdrôtových zariadení svieti na jantárovo.Keďže bezdrôtov
Používanie siete WLANVďaka zariadeniu siete WLAN môžete získať prístup k bezdrôtovej lokálnej sieti (WLAN), ktorá zahŕňa ďalšie počítače a príslušenst
Nastavenie siete WLANSkôr než budete môcť nastaviť sieť WLAN a pripájať sa na internet, potrebujete nasledujúce vybavenie:●širokopásmový modem (DSL al
Pripojenie k sieti WLANAk sa chcete pripojiť k sieti WLAN, postupujte podľa týchto krokov:1. Uistite sa, či je zariadenie siete WLAN zapnuté.2. Na dom
Bezpečnostné varovanieVAROVANIE! Ak chcete znížiť riziko zranenia spôsobeného teplom alebo prehriatia počítača, nedávajte si počítač priamo na stehná
Vkladanie a vyberanie karty SIMUPOZORNENIE: Pri vkladaní karty SIM používajte len minimálnu silu, aby sa zabránilo poškodeniu konektorov.Ak chcete vlo
●Počítače (stolný počítač, prenosný počítač, zariadenie PDA)●Telefóny (mobilné, bezdrôtové, telefóny Smart Phone)●Obrazové zariadenia (tlačiareň, foto
4 Zábava s multimediálnymi funkciamiSvoj počítač HP môžete používať ako multimediálne centrum na sociálne kontakty prostredníctvom webovej kamery, na
Súčasť Popis(5) Porty USB 3.0 Každý z portov USB 3.0 slúži na pripojenie voliteľného zariadenia USB, napríklad klávesnice, myši, externej jednotky, tl
Používanie zvukuV počítači (alebo na vybraných modeloch pomocou externej optickej mechaniky) môžete prehrávať hudobné disky CD, preberať a počúvať hud
Pripájanie videozariadení pomocou kábla HDMIPOZNÁMKA: Na pripojenie zariadenia HDMI k počítaču sa vyžaduje kábel HDMI (predáva sa samostatne).Ak chcet
1. Na pracovnej ploche systému Windows pravým tlačidlom myši kliknite na ikonu Reproduktory v oblasti oznámení na paneli úloh úplne vpravo a potom kli
5 Navigácia na obrazovkeNa obrazovke počítača sa môžete pohybovať niekoľkými spôsobmi:●Dotykové gestá●Klávesnica a myšDotykové gestá možno na počítači
PosúvaniePosúvanie je užitočné na pohyb nahor, nadol alebo do strán na stránke alebo na obrázku.●Umiestnite dva prsty mierne od seba na zónu zariadeni
Kliknutie dvoma prstamiKliknutie dvoma prstami umožňuje vykonávať výber v ponukách objektov na obrazovke.POZNÁMKA: Kliknutie dvoma prstami vykonáva ro
iv Bezpečnostné varovanie
POZNÁMKA: Funkcia otáčania je určená pre špecifické aplikácie, v ktorých môžete manipulovať s objektom alebo obrázkom. Funkcia otáčania nemusí fungova
●Jemne potiahnite prstom z horného okraja zóny zariadenia TouchPad, čím odkryjete ikonu Prispôsobiť.Prepínanie medzi otvorenými aplikáciamiPotiahnutím
TIP: Kláves s logom systému Windows na klávesnici umožňuje rýchly návrat na domovskú obrazovku z otvorenej aplikácie alebo z pracovnej plochy systém
Ikona Kláves Popisf8 Podržaním tohto klávesu sa postupne zvyšuje hlasitosť reproduktora.f9 Prehrá predchádzajúcu stopu zvukového disku CD alebo predch
6 Správa napájaniaPočítač môžete napájať z batérie alebo externého zdroja. Ak sa počítač napája iba z batérie a zdroj sieťového napájania nie je na na
POZNÁMKA: Ak ste nastavili vyžadovanie hesla pri prebudení, vaša práca sa znova zobrazí na obrazovke počítača až po zadaní hesla systému Windows.Manuá
Nastavenie ochrany heslom pri prebudeníAk chcete nastaviť počítač, aby vyžadoval heslo pri ukončení režimu spánku alebo režimu dlhodobého spánku, post
Vyhľadanie informácií o batériiAk chcete sledovať stav batérie, prípadne ak sa batéria veľmi rýchlo vybíja, spustite program Kontrola stavu batérie v
Vyriešenie nízkej úrovne nabitia batérie, keď nie je k dispozícii žiadny zdroj napájaniaUložte svoje pracovné súbory a vypnite počítač.Vyriešenie nízk
●Počítač sa nezapne.●Obrazovka sa nezapne.●Indikátory napájania nesvietia.Testovanie sieťového napájacieho adaptéra:1. Vypnite počítač.2. Pripojte sie
Nastavenie konfigurácie procesora (len vybrané modely)DÔLEŽITÉ: Vybraté modely počítača sú konfigurované procesorom Celeron® radu N35xx a Intel® Penti
●Stlačte kombináciu klávesov ctrl+alt+delete, potom kliknite na ikonu Napájanie a potom vyberte možnosť Vypnúť.●Stlačte a držte stlačené tlačidlo napá
7 Údržba počítačaJe dôležité na vykonávanie pravidelnej údržby na udržiavanie počítača v optimálnom stave pomocou nástrojov, ako sú Defragmentácia dis
Aktualizácia programov a ovládačovSpoločnosť HP odporúča pravidelnú aktualizáciu programov a ovládačov. Aktualizácie môžu vyriešiť problémy a priniesť
Čistenie obrazovky (počítače typu All-in-One alebo prenosné počítače)Opatrne utrite obrazovku použitím jemnej handričky nepúšťajúcej vlákna navlhčenej
nebezpečných lokalitách. Ak si nie ste istí, či môžete použiť konkrétne zariadenie, pýtajte si súhlas s použitím počítača ešte predtým, než ho zapnete
8 Zabezpečenie počítača a údajovZabezpečenie počítača je dôležité na ochranu dôvernosti, integrity a dostupnosti vašich údajov. Štandardné bezpečnostn
Nastavenie hesiel systému WindowsHeslo FunkciaHeslo používateľa Chráni prístup k používateľskému kontu systému Windows.Heslo správcu Chráni prístup k
nainštalovaný v počítači v rámci ponuky skúšobnej verzie. Bezpečnostný softvér je potrebné pravidelne aktualizovať, aby poskytoval neustálu ochranu aj
Inštalácia softvérových aktualizácií spoločnosti HP a tretích stránSpoločnosť HP odporúča pravidelne aktualizovať softvér a ovládače, ktoré boli pôvod
3. Vložte zámok s bezpečnostným lankom do otvoru pre bezpečnostné lanko na počítači (3) a potom zámok uzamknite pomocou kľúča.4. Vyberte kľúč a uložte
vi Nastavenie konfigurácie procesora (len vybrané modely)
9 Používanie pomôcky Setup Utility (BIOS) a nástroja HP PC Hardware Diagnostics (UEFI)Pomôcka Setup Utility alebo systém BIOS (Basic Input/Output Syst
Prevzatie aktualizácie systému BIOSUPOZORNENIE: Počítač musí byť počas preberania a inštalácie aktualizácie systému BIOS pripojený k spoľahlivému exte
Spustenie nástroja HP PC Hardware Diagnostics (UEFI):1. Zapnite alebo reštartujte počítač a potom rýchlo stlačte kláves esc a potom kláves f2.Systém B
10 Zálohovanie a obnovenieV tejto kapitole nájdete informácie o nasledujúcich procesoch:●Vytváranie obnovovacích médií a záloh●Obnovenie systémuVytvár
ObnovenieExistuje niekoľko možností na obnovenie systému. Vyberte si metódu, ktorá je najvhodnejšia pre vašu situáciu a schopnosti:●Systém Windows pon
1. Počas spúšťania počítača stlačte kláves f11.– alebo –Stlačte tlačidlo napájania a zároveň stlačte a podržte kláves f11.2. V ponuke možností spusten
11 ŠpecifikáciePríkon Informácie o napájaní uvedené v tejto časti môžu byť užitočné, ak plánujete so svojím počítačom cestovať do zahraničia.Počítač j
Prevádzková –15 m až 3 048 m –50 stôp až 10 000 stôpNeprevádzková –15 m až 12 192 m –50 stôp až 40 000 stôpPrevádzkové prostredie 57
12 Elektrostatický výbojElektrostatický výboj je uvoľnenie statickej elektriny pri kontakte dvoch objektov, napríklad elektrický šok, ktorý vás zasiah
RegisterAanténa, sieť WLAN 8anténa siete WLAN, identifikácia 8anténa siete WWAN, identifikácia 8antivírusový softvér, používanie 47Bbatérianízke úrovn
Obsah1 začíname ...
konektoryzvukový výstup (slúchadlá)/zvukový vstup (mikrofón) 6, 23konektor zvukového výstupu (slúchadlá)/zvukového vstupu (mikrofón) 6, 23kritická úro
súčastiľavá strana 7obrazovka 8pravá strana 6vrchná strana 9Systém BIOSaktualizácia 50prevzatie aktualizácie 51zistenie verzie 50systém nereaguje 39sy
Pripojenie ku káblovej sieti (len vybrané modely) ....... 21Pri
Vyhľadanie informácií o batérii .......................... 37Úspora ene


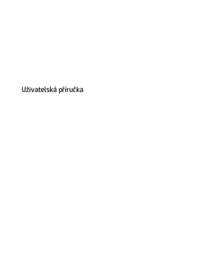



















 (108 Seiten)
(108 Seiten) (72 Seiten)
(72 Seiten) (28 Seiten)
(28 Seiten) (143 Seiten)
(143 Seiten) (24 Seiten)
(24 Seiten)
 (33 Seiten)
(33 Seiten) (159 Seiten)
(159 Seiten) (55 Seiten)
(55 Seiten) (47 Seiten)
(47 Seiten) (89 Seiten)
(89 Seiten)







Kommentare zu diesen Handbüchern