HP ProOne 600 G1 All-in-One PC Bedienungsanleitung
Stöbern Sie online oder laden Sie Bedienungsanleitung nach Nein HP ProOne 600 G1 All-in-One PC herunter. HP ProOne 600 G1 Base Model All-in-One PC ハードウェア リファレンス ガイド Benutzerhandbuch
- Seite / 58
- Inhaltsverzeichnis
- LESEZEICHEN
- ハードウェア リファレンス ガイド 1
- このガイドについて 3
- このガイドについて 4
- 表 1-1 前面の各部 9
- 図 1-3 側面の各部 10
- 第 1 章 製品の特徴 10
- 図 1-4 背面の各部 11
- キーボードの機能 12
- コンピューターの位置調整 12
- 傾斜/回転角度を調節できるスタンドの調整(オプション) 14
- 2 ハードウェアの修理およびアップグレー 15
- 電源の接続および切断 16
- 背面コネクタ カバーの取り付けおよび取り外し 18
- セキュリティ ロックの取り付け 19
- アクセス パネルのセキュリティ ネジの取り付け 20
- オプションの無線キーボードおよびマウスの同期 21
- オプションの無線キーボードおよびマウスの電池の取り外し 22
- 固定器具へのコンピューターの取り付け 23
- スタンドの取り付けおよび取り外し 23
- 高さを調節できるリクライニング スタンドの取り付け 24
- 高さを調節できるリクライニング スタンドの取り外し 25
- 傾斜/回転角度を調節できるスタンドの取り付け 27
- 傾斜/回転角度を調節できるスタンドの取り外し 28
- 2 番目のディスプレイの接続 30
- メモリの取り外しおよび取り付け 34
- SODIMM ソケットについて 35
- SODIMM の取り付け 35
- ハードディスク ドライブの交換 41
- ハードディスク ドライブの取り付け 46
- オプティカル ディスク ドライブの交換 50
- 静電気による損傷の防止 54
- B コンピューター操作のガイドラインおよ 55
- び手入れと運搬時の注意 55
- オプティカル ディスク ドライブの使用上の注意 56
Inhaltsverzeichnis
ハードウェア リファレンス ガイドHP ProOne 600 G1 All-in-One
側面の各部図 1-3 側面の各部表 1-2 側面の各部名称 名称1ハードディスク ドライブ動作ランプ6ヘッドセット/ライン出力コネクタ2HP 6in1 メディア カード リーダー(オプション)7トレイ式オプティカル ディスク ドライブ3急速充電機能付き USB 3.0 ポート8オプティカル ディ
背面の各部図 1-4 背面の各部表 1-3 背面の各部名称 名称1アクセス パネル7RJ-45 Gigabit Ethernet コネクタ2アクセス パネルのラッチ8USB 3.0 ポート(×2)3セキュリティ ロック ケーブル用スロット9DisplayPort コネクタ4電源コネクタ10ステレ
キーボードの機能図 1-5 キーボードの機能(日本語キーボードのキー配列は若干異なります)表 1-4 キーボードの機能(日本語キーボードのキー配列は若干異なります)名称 名称1スリープ6音量ミュート(消音)2巻き戻し7音量ダウン3再生/一時停止8音量アップ4停止9ファンクション5早送りコンピュー
高さを調節できるリクライニング スタンドの調整(オプション)このスタンドでは、以下の操作ができます。●コンピューターの高さを 110 mm(4.3 インチ)の範囲で調節●コンピューターの向きを横向きから縦向きに回転●コンピューターを最大 60°まで後方にリクライニング●コンピューターをデスクトップの
傾斜/回転角度を調節できるスタンドの調整(オプション)このスタンドでは、コンピューターを前(最大-5 度)または後ろ(最大+30 度)に傾けて、見やすい位置に設定できます。図 1-9 傾斜角度の調節傾斜/回転角度を調節できるスタンドの底面には回転パッドが付いているため、コンピューターを左右どちらか
2 ハードウェアの修理およびアップグレード警告および注意アップグレードを行う前に、このガイドに記載されている、該当する手順、注意、および警告を必ずよくお読みください。警告! 感電、火傷、火災などの危険がありますので、以下の点に注意してください。作業を行う前に、電源コードを電源コンセントから抜き、本体
追加情報ハードウェア コンポーネントの取り外しと取り付け、[コンピューター セットアップ(F10)ユーティリティ]、およびトラブルシューティングについて詳しくは、http://www.hp.com/ (英語サイト)に掲載されている、お使いのモデルのコンピューターの『Maintenance and S
6. 傾斜/回転角度を調節できるスタンドがコンピューターに取り付けられている場合は、ケーブルをまとめるためのカバーを取り付けるために、以下の操作を行います。a. ケーブルをまとめるためのカバーをケーブルの下から当てて、カバーのフックをスタンドのスロットに合わせます。b. カバーのフックをスタンドに挿
背面コネクタ カバーの取り付けおよび取り外し背面コネクタ カバーの取り付け1. すべてのケーブルが接続されていることを確認します。2. 背面コネクタ カバーのセキュリティ ロック ケーブル用スロットがコンピューターのセキュリティ ロック ケーブル用スロットより約 12 mm 下にくるようにカバーを当
背面コネクタ カバーの取り外し1. 本体の背面にロック ケーブルを取り付けている場合は、ロック ケーブルを取り外します。2. 背面コネクタ カバーを持ち、下に引き下げてコンピューターから取り外します。図 2-4 背面コネクタ カバーの取り外しセキュリティ ロックの取り付け別売のセキュリティ ロック
© Copyright 2013 Hewlett-PackardDevelopment Company, L.P. 本書の内容は、将来予告なしに変更されることがあります。Windows は米国またはその他の国におけるMicrosoft Corporation の商標または登録商標です。Intel お
アクセス パネルのセキュリティ ネジの取り付けアクセス パネルを固定することにより、内部部品へのアクセスを防ぐことができます。アクセス パネルの左側のラッチに不正開封防止ネジ(T15)を挿入して締め、パネルの取り外しを防ぎます。図 2-6 アクセス パネルの固定14第 2 章 ハードウェアの修
オプションの無線キーボードおよびマウスの同期オプションの無線キーボードおよびマウスは簡単に設定できます。オプションの無線キーボードおよびマウスは一部の国または地域でのみ利用可能です。まずはキーボードとマウスの両方で、電池に付いているタブを取り外して装着済みの電池を通電させます。また、マウスの底面にあ
オプションの無線キーボードおよびマウスの電池の取り外し注記: 無線キーボードおよびマウスは別売のコンポーネントです。無線キーボードの電池を取り外すには、キーボードの底面にある電池カバーを取り外し(1)、電池を持ち上げて電池収納部分から取り出します(2)。図 2-8 無線キーボードの電池の取り外し無
固定器具へのコンピューターの取り付けコンピューターをスタンドから取り外して、壁に掛けたり、モニター アームやその他の固定器具に取り付けたりできます。コンピューターの取り付けに使用する VESA 準拠の取り付け穴が、コンピューター スタンドを取り外した下にあります。表 2-1 コンピューターの寸法(
高さを調節できるリクライニング スタンドの取り付けおよび取り外し(オプション)高さを調節できるリクライニング スタンドの取り付けスタンドを取り付けるには、以下の操作を行います。1. コンピューターの前面を下向きにして安定した平らな場所に置きます。パネルおよび画面を傷やその他の損傷から守るため、下に毛
高さを調節できるリクライニング スタンドの取り外しスタンドを取り外すには、以下の操作を行います。1. CD や USB フラッシュ ドライブなどのすべてのリムーバブル メディアをコンピューターから取り出します。2. オペレーティング システムを適切な手順でシャットダウンしてコンピューターの電源を切り
6. スタンドのベースを押し下げて(1)、スタンドをシャーシに固定している固定用ネジを緩めます(2)。図 2-14 スタンドの取り外し7. スタンドを持ち上げてコンピューターから取り外します。図 2-15 スタンドの取り外し20第 2 章 ハードウェアの修理およびアップグレード
傾斜/回転角度を調節できるスタンドの取り付けおよび取り外し(オプション)傾斜/回転角度を調節できるスタンドの取り付けスタンドを取り付けるには、以下の操作を行います。1. コンピューターの前面を下向きにして安定した平らな場所に置きます。パネルおよび画面を傷やその他の損傷から守るため、下に毛布やタオル等
5. スタンドの背面カバーの上部をスタンドの位置と合わせて押し込み、カバーの左右両側もそれぞれ順次押し込んで固定します。図 2-18 スタンドの背面の取り付け傾斜/回転角度を調節できるスタンドの取り外しスタンドを取り外すには、以下の操作を行います。1. CD や USB フラッシュ ドライブなどの
6. スタンドの底面のリリース ボタンを押して(1)、スタンドの背面をコンピューターから引き離します(2)。図 2-19 スタンドの背面の取り外し7. スタンドのベースを押し下げて(1)、スタンドをシャーシに固定している固定用ネジを緩めます(2)。図 2-20 スタンドの取り外しスタンドの取り付
このガイドについてこのガイドでは、このコンピューターの機能およびハードウェアのアップグレードについて説明します。警告! その指示に従わないと、人体への傷害や生命の危険を引き起こすおそれがあるという警告事項を表します。注意: その指示に従わないと、装置の損傷やデータの損失を引き起こすおそれがあるという
8. スタンドを持ち上げてコンピューターから取り外します。図 2-21 スタンドの取り外し2 番目のディスプレイの接続コンピューターの背面の DisplayPort コネクタを使用すると、2 番目のディスプレイをコンピューターに接続できます。2 番目として追加するディスプレイに DisplayPo
3. 2 番目のディスプレイに DisplayPort コネクタが装備されている場合は、コンピューター背面のDisplayPort コネクタと 2 番目のディスプレイの DisplayPort コネクタを DisplayPort ケーブルで直接接続します。図 2-22 DisplayPort ケー
4. 2 番目のディスプレイに DisplayPort コネクタが装備されていない場合は、DisplayPort ビデオアダプターをコンピューターの DisplayPort コネクタに接続します。次に、アダプターと 2 番目のディスプレイを構成等に応じて VGA、DVI、または HDMI ケーブルで
内部部品の位置以下の内部部品の取り外しおよび取り付けの手順を次のセクション以降で説明します。●メモリ●電池●ハードディスク ドライブ、ソリッド ステート ドライブ、または自己暗号化ドライブ●オプティカル ディスク ドライブ図 2-25 内部部品の位置名称 名称1オプティカル ディスク ドライブ3メ
メモリの取り外しおよび取り付けお使いのコンピューターは、ダブル データ レート 3 シンクロナス DRAM(DDR3-SDRAM)スモールアウトライン デュアル インライン メモリ モジュール(SODIMM)を装備しています。SODIMMシステム ボード上にあるメモリ ソケットには、業界標準の SO
SODIMM ソケットについて取り付けられている SODIMM に応じて、システムは自動的にシングル チャネル モード、デュアルチャネル モード、またはフレックス モードで動作します。SODIMM チャネルの位置ついては、以下の表を参照してください。表 2-2 SODIMM の位置の確認位置 シス
6. アクセス パネルのラッチをシャーシの両端に向けてスライドさせ、次にアクセス パネル自体をコンピューターの上部に向けてスライドさせて、シャーシから取り外します。図 2-26 アクセス パネルの取り外し7. メモリ モジュールを取り出すには、SODIMM の両側にある 2 つのラッチを外側に引っ
8. メモリ モジュールを取り付けるには、SODIMM を約 30°の角度でソケットに差し込み(1)、ラッチで正しい位置に固定されるまで SODIMM を押し下げます(2)。図 2-28 メモリ モジュールの取り付け注記: メモリ モジュールは、一方向にのみ取り付け可能です。メモリ モジュールのノ
電池の交換電池は、システム ボード上のファンの右下にあります。お使いのコンピューターに付属の電池は、リアルタイム クロックに電力を供給するためのものです。電池は消耗品です。電池を交換するときは、コンピューターに最初に取り付けられていた電池と同等の電池を使用してください。コンピューターに付属の電池は、
6. アクセス パネルのラッチをシャーシの両端に向けてスライドさせ、次にアクセス パネル自体をコンピューターの上部に向けてスライドさせて、シャーシから取り外します。図 2-30 アクセス パネルの取り外しファンの右下にある電池が見えるようになります。図 2-31 電池の位置7. 電池をホルダーか
iv このガイドについて
8. 新しい電池を装着するには、交換する電池を、[+]と書かれている面を上にしてホルダーにスライドさせて装着します。電池の一方の端が留め具の下に収まるまで、もう一方の端を押し下げます(2)。図 2-32 ボタン型電池の取り出しおよび装着9. アクセス パネルを取り付けなおすには、コンピューター背面
ドライブの交換ハードディスク ドライブの交換ハードディスク ドライブは、コンピューターの背面に向かって左下にあるアクセス パネルの裏にあります。ドライブは、取り外し可能なケージに格納されています。以下のどれかがコンピューターに取り付けられています。●1 台の 3.5 インチ ハードディスク ドライブ
6. アクセス パネルのラッチをシャーシの両端に向けてスライドさせ、次にアクセス パネル自体をコンピューターの上部に向けてスライドさせて、シャーシから取り外します。図 2-34 アクセス パネルの取り外し7. ドライブ ケージの下側の隅にあるラッチをケージとは逆方向に引いて固定を解除し(1)、ケー
8. ドライブ ケージの片側のラッチを持ち上げ(1)、ハードディスク ドライブをケージから引き出します(2)。図 2-36 ケージからの 3.5 インチ ハードディスク ドライブの取り外し9. 3.5 インチ ハードディスク ドライブから 4 本の取り付けネジを取り外します。交換用ディスクドライブ
3. 電源コードを電源コンセントから抜き、コンピューターからすべての外付けデバイスを取り外します。注意: システムが電源コンセントに接続されている場合、電源が入っているかどうかに関係なく、システム ボードには常に電気が流れています。感電やコンピューターの内部部品の損傷を防ぐため、必ず電源コードを抜い
9. 2.5 インチ ドライブを固定しているドライブ アダプターをスライドさせ、ドライブ ケージから取り出します。図 2-40 ドライブ ケージからの 2.5 インチ ドライブ アダプターの取り外し10. 2.5 インチ ハードディスク ドライブ アダプターから 4 本の取り付けネジを外します。交
ハードディスク ドライブの取り付け●3.5 インチ ハードディスク ドライブの取り付け●2.5 インチ ハードディスク ドライブの取り付け3.5 インチ ハードディスク ドライブの取り付け1. 3.5 インチ ハードディスク ドライブに 4 本の取り付けネジを取り付けます。各ネジのネジ穴に付いている
3. 3.5 インチ ハードディスク ドライブのコネクタがシャーシ中央を向くようにして、ハードディスク ドライブ ケージをシャーシに入れ、中央に向けてスライドさせて正しい位置に固定します。図 2-44 3.5 インチ ハードディスク ドライブ ケージの取り付け4. アクセス パネルを取り付けなおす
2. 4 つのゴム付き取り付けネジを、2.5 インチ ドライブ アダプターの両側に取り付けます。図 2-46 2.5 インチ ドライブ アダプターへの取り付けネジの取り付け3. 2.5 インチ ドライブを固定しているドライブ アダプターをスライドさせ、ドライブ ケージに取り付けます。図 2-47
4. ハードディスク ドライブのコネクタがシャーシ中央に向くように、ドライブ ケージを持ちます。ドライブ ケージにセカンダリ(上部)ドライブがある場合は、ドライブ ケージの右側にある SATA ケーブルをセカンダリ ドライブに接続します。図 2-48 セカンダリ 2.5 インチ ドライブの接続5.
目次1 製品の特徴 ...
6. アクセス パネルを取り付けなおすには、コンピューター背面のスタンドの少し上にパネルを置き、所定の位置まで下方向にスライドさせます。図 2-50 アクセス パネルの取り付けなおし7. 電源コードおよび外付けデバイスを接続しなおします。8. アクセス パネルを取り外すときに外したセキュリティ デ
6. アクセス パネルのラッチをシャーシの両端に向けてスライドさせ、次にアクセス パネル自体をコンピューターの上部に向けてスライドさせて、シャーシから取り外します。図 2-51 アクセス パネルの取り外し7. オプティカル ディスク ドライブのエンクロージャの背面のタブを持ち上げて固定を解除し(1
8. オプティカル ディスク ドライブ ブラケットをドライブに固定している 2 つのネジを取り外します。図 2-53 オプティカル ドライブ ディスクのブラケットの取り外し9. オプティカル ディスク ドライブ ブラケットを 2 つのネジで新しいドライブに固定します。図 2-54 オプティカル
10. 新しいオプティカル ディスク ドライブとコンピューター側面の開口部の位置を合わせます。ドライブが正しい位置に固定されるまで、ドライブをしっかりと押し込みます。注記: オプティカル ディスク ドライブは、一方向にのみ取り付け可能です。図 2-55 オプティカル ディスク ドライブの取り付け1
A 静電気対策人間の指などの導電体からの静電気の放電によって、システム ボードなど静電気に弱いデバイスが損傷する可能性があります。このような損傷によって、デバイスの耐用年数が短くなることがあります。静電気による損傷の防止静電気による損傷を防ぐには、以下のことを守ってください。●運搬や保管の際は、静電
B コンピューター操作のガイドラインおよび手入れと運搬時の注意コンピューター操作のガイドラインおよび手入れに関する注意コンピューターのセットアップや手入れを適切に行えるよう、以下のことを守ってください。●湿度の高い所や、直射日光の当たる場所、または極端に温度が高い場所や低い場所には置かないでください
オプティカル ディスク ドライブの使用上の注意オプティカル ディスク ドライブの操作や手入れは、以下の項目に注意して行ってください。●操作中はドライブを動かさないでください。データ読み取り中にドライブを動かすと誤動作することがあります。●急に温度が変化するとドライブ内に結露することがあるので気をつけ
索引記号/数字2 番目のディスプレイの接続 24DDisplayPort ビデオ アダプター、接続 24SSODIMM位置 29識別 29仕様 28VVESA 準拠の取り付け穴 17あアースの方法 48う運搬時の注意 50おオプティカル ディスク ドライブ交換 44使用上の注意 50か回転 7回転角
取り外し2.5 インチ ハードディスク ドライブ 373.5 インチ ハードディスク ドライブ 35傾斜/回転角度を調節できるスタンド 22高さを調節できるリクライニング スタンド 19な内部部品 27はハードディスク ドライブ2.5 インチ 352.5 インチ、取り付け 412.5 インチ、取り外
DDR3-SDRAM SODIMM ... 28SODIMM ソケットについて ...
1 製品の特徴概要図 1-1 HP ProOne 600 G1 All-in-OneHP ProOne 600 G1 All-in-One には、以下の特徴があります。●液晶一体型オールインワン構成●フル HD IPS の LED バックライト付き LCD ディスプレイ(1920 x 1080)◦
●2 番目のディスプレイをサポートするための DisplayPort ビデオ出力(オーディオ付き)●MXM グラフィックス カード(オプション)●DP オーディオ、DP - VGA/DVI/HDMI ドングルのサポート●内蔵ギガビット Ethernet 対応(Intel i217LM GbE LOM
前面の各部図 1-2 前面の各部表 1-1 前面の各部名称 名称1プライバシー シャッター付き Web カメラ(オプション)7スピーカーのミュート(消音)2デュアル マイク アレイ(オプション)8音量下げ3Web カメラ動作ランプ(オプションの Web カメラ使用時)9音量上げ416:9 ワイド



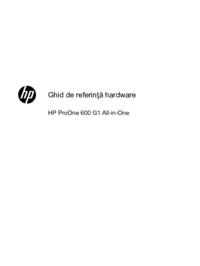





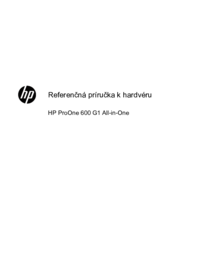







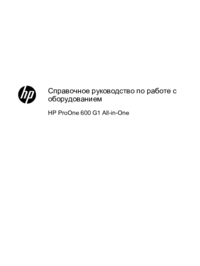










 (51 Seiten)
(51 Seiten) (134 Seiten)
(134 Seiten)





 (1 Seiten)
(1 Seiten) (21 Seiten)
(21 Seiten) (31 Seiten)
(31 Seiten)
 (142 Seiten)
(142 Seiten) (17 Seiten)
(17 Seiten) (103 Seiten)
(103 Seiten) (62 Seiten)
(62 Seiten)







Kommentare zu diesen Handbüchern