HP ProDesk 400 G5 Base Model Small Form Factor PC Bedienungsanleitung
Stöbern Sie online oder laden Sie Bedienungsanleitung nach Nein HP ProDesk 400 G5 Base Model Small Form Factor PC herunter. HP ProDesk 400 G5 Base Model Small Form Factor PC Hardware-Referenzhandbuch [es] Benutzerhandbuch
- Seite / 53
- Inhaltsverzeichnis
- LESEZEICHEN
- Hardware-Referenzhandbuch 1
- Sicherheitshinweis 3
- Allgemeines 5
- Inhaltsverzeichnis 7
- 1 Produktfunktionen 9
- Komponenten an der Rückseite 11
- Position der Seriennummer 11
- 2 Hardware-Upgrades 12
- Entfernen der Frontblende 15
- Laufwerks 16
- Systemplatinenanschlüsse 19
- Aufrüsten des Systemspeichers 20
- Positionen der Laufwerke 27
- Diebstahlsicherung 39
- Vorhängeschloss 39
- Sperre zu lösen 44
- A Batterieaustausch 45
- Computer Setup erneut fest 48
- B Elektrostatische Entladung 49
- Computers 50
- Versandvorbereitung 51
- D Eingabehilfen 52
Inhaltsverzeichnis
Hardware-ReferenzhandbuchHP ProDesk 400 G5 SFF Business PC
Komponenten an der VorderseiteDie Anordnung der Laufwerke kann von Modell zu Modell unterschiedlich sein. Einige Modelle besitzen eine Laufwerksblende
Komponenten an der Rückseite1 Audioeingangsbuchse 5 VGA-Monitoranschluss2 RJ-45-Netzwerkbuchse 6 USB-Anschlüsse (4)3 Audioausgangsbuchse für Audiogerä
2 Hardware-UpgradesWartungsfreundliche FunktionenDer Computer ist mit Funktionen ausgestattet, die seine Aufrüstung und Wartung erleichtern. Für die m
Entfernen der Zugrisabdeckung des ComputersDie internen Komponenten sind erst nach Abnehmen der Abdeckung zugänglich:1. Entfernen/Deaktivieren Sie al
Zugrisabdeckung des Computers wieder anbringenLegen Sie die Abdeckung auf den Computer (1), schieben Sie sie nach vorn (2) und ziehen Sie die Rändels
Entfernen der Frontblende1. Entfernen/deaktivieren Sie alle Sicherheitsvorrichtungen, die das Önen des Computers verhindern.2. Nehmen Sie alle Wechse
Entfernen der Laufwerksblende des kleinen optischen LaufwerksBei einigen Modellen gibt es eine Laufwerksblende, die den Schacht des kleinen optischen
Wiederanbringen der FrontblendeSetzen Sie die drei Haken an der Unterseite der Blende in die rechteckigen Aussparungen auf dem Gehäuse ein (1), klappe
Wechseln von der Desktop- zur TurmkongurationDer Small Form Factor-PC kann mit einem optionalen Tower-Standfuß, der bei HP erhältlich ist, als Tower-
SystemplatinenanschlüsseIn der folgenden Abbildung und Tabelle sind die Komponenten der Laufwerksverbindungen der Systemplatine dargestellt bzw. aufge
© Copyright 2018 HP Development Company, L.P.Windows ist in den USA und bzw. oder anderen Ländern entweder eine eingetragene Marke oder eine Marke der
Aufrüsten des SystemspeichersDer Computer ist mit DDR4-SDRAM-Speicher ausgestattet (Double Data Rate 4 Synchronous Dynamic Random Access Memory, synch
andere verfügt, sollte der größere Speicher Kanal A zugewiesen werden. Wenn Sie die Steckplätze beispielsweise mit einem 2-GB-DIMM-Modul und drei 1-GB
6. Önen Sie die beiden Riegel des Speichermodulsteckplatzes (1), und setzen Sie das Speichermodul in den Steckplatz ein (2). Drücken Sie das Speicher
Entfernen oder Installieren einer ErweiterungskarteDer Computer verfügt über eine PCI-Express-x1-Erweiterungsbuchse und eine PCI-Express-x16-Erweiteru
8. Bevor Sie eine Erweiterungskarte installieren, entfernen Sie die Steckplatzabdeckung oder die vorhandene Erweiterungskarte am Computergehäuse.HINWE
b. Um eine PCI-Express-x1-Karte zu entfernen, halten Sie die Karte an beiden Ecken fest und bewegen Sie sie vorsichtig hin und her, bis sich die Ansch
10. Wenn Sie keine neue Erweiterungskarte einsetzen, installieren Sie eine Abdeckung, um den geöneten Steckplatz abzudecken.ACHTUNG: Nachdem Sie eine
12. Schließen Sie die Verriegelung der Steckplatzabdeckung wieder, um die Erweiterungskarte zu sichern.13. Schließen Sie bei Bedarf externe Kabel an d
Führen Sie Computer Setup aus, um Typ und Größe der in den Computer eingebauten Speichergeräte zu ermitteln.Entfernen und Einbauen der LaufwerkeBefolg
6. Ziehen Sie das Stromkabel (1) und das Datenkabel (2) von der Rückseite des optischen Laufwerks ab.7. Drücken Sie den Freigabehebel an der Rückseite
SicherheitshinweisVORSICHT! Um eventuelle Verbrennungen oder eine Überhitzung des Computers zu vermeiden, stellen Sie den Computer nicht direkt auf Ih
Einbauen eines 9,5 mm schmalen optischen Laufwerks1. Entfernen/deaktivieren Sie alle Sicherheitsvorrichtungen, die das Önen des Computers verhindern.
8. Schieben Sie das optische Laufwerk durch die Frontblende vollständig in den Schacht hinein (1), bis es einrastet (2).9. Schließen Sie das Stromkabe
13. Schließen Sie das Netzkabel und gegebenenfalls weitere Peripheriegeräte wieder an und schalten Sie den Computer ein.14. Verriegeln Sie die Sicherh
7. Drücken Sie den Freigabehebel an der Rückseite des Laufwerks (1) und schieben Sie das Laufwerk dann durch die Frontblende (2).8. Ziehen Sie das Str
9. Drücken Sie den Entriegelungsschieber des Laufwerkskägs nach innen (1), drehen Sie den Laufwerkskäg nach oben (2) und schieben Sie die Laschen an
● Wenn Sie eine 2,5-Zoll-Festplatte entfernen, entfernen Sie die vier Schrauben, die das Laufwerk am Laufwerkskäg sichern (1) und schieben Sie dann d
● Wenn Sie eine 2,5-Zoll-Festplatte einbauen, schieben Sie die Festplatte in den Festplattenkäg (1) und sichern Sie die Festplatte mit vier metrische
13. Verbinden Sie das Stromkabel (1) und das Datenkabel (2) mit der Rückseite der Festplatte.14. Schieben Sie das optische Laufwerk durch die Frontble
15. Schließen Sie das Stromkabel (1) und das Datenkabel (2) auf der Rückseite des Laufwerks an.16. Bringen Sie die Abdeckung wieder an.17. Schließen S
Anbringen eines SicherheitsschlossesDie unten und auf den folgenden Seiten abgebildeten Sicherheitsschlösser können zur Sicherung des Computers verwen
iv Sicherheitshinweis
HP Business PC-Sicherheitsschloss V21. Schlingen Sie das Kabel um einen unbeweglichen Gegenstand.2. Befestigen Sie den Halter des Sicherheitskabels an
3. Schieben Sie das Sicherheitskabel durch den Halter des Sicherheitskabels.HINWEIS: Dieser Schritt ist nicht notwendig, wenn Sie die Diebstahlsicheru
5. Schieben Sie das Sicherheitskabel durch die Sicherheitsführung, die am Monitor befestigt ist.6. Befestigen Sie die Halterung des Zubehörkabels mit
7. Schieben Sie das Sicherheitskabel durch die Önungen in den Halter des Zubehörkabels.8. Schrauben Sie das Schloss mit der beigefügten Schraube am G
9. Setzen Sie das Steckerende des Sicherungskabels in die Sperre ein (1), und drücken Sie gegen den Knopf (2), um die Sperre zu aktivieren. Verwenden
A BatterieaustauschDie mitgelieferte Batterie versorgt die Echtzeituhr des Computers mit Strom. Tauschen Sie die im Computer vorhandene Batterie nur g
8. Führen Sie je nach Typ der Batteriehalterung auf der Systemplatine die folgenden Schritte aus, um die Batterie auszutauschen.Typ 1a. Nehmen Sie die
b. Um die neue Batterie einzusetzen, schieben Sie eine Seite der Ersatzbatterie mit dem Pluspol nach oben unter die Halterungslippe (1). Drücken Sie d
11. Legen Sie das Datum und die Uhrzeit, Ihre Kennwörter und spezielle Systemeinstellungen mit Hilfe von Computer Setup erneut fest.12. Aktivieren Sie
B Elektrostatische EntladungDie Entladung von statischer Elektrizität über einen Finger oder einen anderen Leiter kann die Systemplatine oder andere B
AllgemeinesDieses Handbuch bietet grundlegende Informationen für die Aufrüstung der HP ProDesk Business PCs.VORSICHT! Zeigt eine gefährliche Situation
C Hinweise zu Betrieb, Pege und Versand des ComputersHinweise zu Betrieb und Routine-Pege des ComputersBeachten Sie die folgenden Hinweise, um den C
Vorsichtsmaßnahmen für optische LaufwerkeBeachten Sie beim Betreiben oder Reinigen des optischen Laufwerks die folgenden Hinweise.Betrieb● Bewegen Sie
D EingabehilfenHP entwirft, produziert und vermarktet Produkte und Services, die jeder Benutzer, einschließlich Menschen mit Behinderungen, entweder e
IndexAAusbauenBatterie 37Festplatte 24Austauschen der Batterie 37BBelüftungshinweise 42EEinbauenFestplatte 24Laufwerkskabel 20Optisches Laufwerk 22Ein
vi Allgemeines
Inhaltsverzeichnis1 Produktfunktionen ...
Anhang C Hinweise zu Betrieb, Pege und Versand des Computers ...... 42Hinweise zu Be
1 ProduktfunktionenFunktionen der StandardkongurationDie jeweiligen Funktionen können sich je nach Modell unterscheiden. Wenn Sie Unterstützung benöt




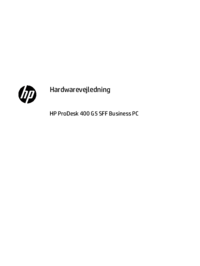



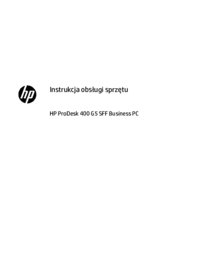


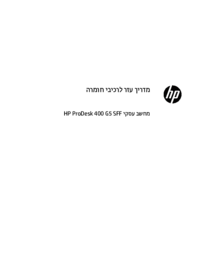
















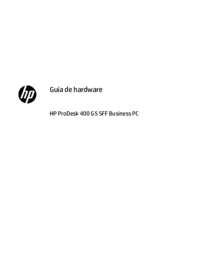



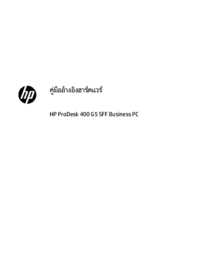




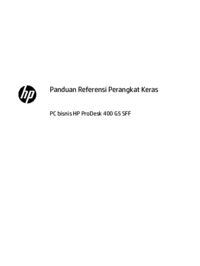



 (51 Seiten)
(51 Seiten) (38 Seiten)
(38 Seiten) (142 Seiten)
(142 Seiten) (25 Seiten)
(25 Seiten) (72 Seiten)
(72 Seiten) (14 Seiten)
(14 Seiten) (26 Seiten)
(26 Seiten) (16 Seiten)
(16 Seiten) (26 Seiten)
(26 Seiten) (32 Seiten)
(32 Seiten) (45 Seiten)
(45 Seiten)







Kommentare zu diesen Handbüchern