HP EliteDesk 705 35W G4 Desktop Mini PC Bedienungsanleitung Seite 1
Stöbern Sie online oder laden Sie Bedienungsanleitung nach Nein HP EliteDesk 705 35W G4 Desktop Mini PC herunter. HP EliteDesk 705 35W G4 Desktop Mini PC Hardware-Referenzhandbuch Benutzerhandbuch
- Seite / 58
- Inhaltsverzeichnis
- LESEZEICHEN
- Hardware-Referenzhandbuch 1
- Über dieses Handbuch 3
- Inhaltsverzeichnis 5
- 1 Produktfunktionen 7
- Komponenten an der Rückseite 9
- Position der Seriennummer 9
- Anschließen des Netzkabels 13
- 3 Hardware-Upgrades 14
- Aufrüsten des Systemspeichers 17
- Einsetzen von Speichermodulen 18
- Ausbauen einer Festplatte 22
- Einbauen einer Festplatte 23
- Ersetzen des WLAN-Moduls 31
- Ersetzen des WLAN-Moduls 27 33
- Austauschen der Batterie 44
- A Elektrostatische Entladung 53
- Versandvorbereitung 56
- C Eingabehilfen 57
Inhaltsverzeichnis
Hardware-ReferenzhandbuchHP EliteDesk 705 G4 Desktop Mini
2 SetupUmwandeln des Desktop-Systems in ein Tower-SystemDer Computer kann mit einem optionalen Tower-Standfuß, der bei HP erhältlich ist, als Tower-Sy
6. Schließen Sie das Netzkabel und alle externen Geräte erneut an und schalten Sie den Computer ein.HINWEIS: Stellen Sie sicher, dass auf allen Seiten
Anbringen eines SicherheitsschlossesSie können ein Sicherheitskabelschloss an der Rückseite des Computers anbringen. Verwenden Sie den mitgelieferten
Anschließen des NetzkabelsSchließen Sie ein Ende des Netzkabels an das Netzteil (1) und das andere Ende an eine geerdete Netzsteckdose (2) an. Stecken
3 Hardware-UpgradesWartungsfreundliche FunktionenDer Computer ist mit Funktionen ausgestattet, die seine Aufrüstung und Wartung erleichtern. Für einig
HINWEIS: Möglicherweise unterscheidet sich Ihr Computermodell optisch leicht von den Abbildungen in diesem Kapitel.Entfernen der Zugrisabdeckung des
Zugrisabdeckung des Computers wieder anbringenLegen Sie die Zugrisblende auf den Computer (1) und schieben Sie sie zurück (2). Ziehen Sie dann die R
Aufrüsten des SystemspeichersDer Computer ist mit mindestens einem Small Outline Dual Inline Memory Module (SODIMM) ausgestattet. Für maximale Speiche
Einsetzen von SpeichermodulenAuf der Systemplatine benden sich zwei Speichersteckplätze, mit einem Steckplatz pro Kanal. Die Steckplätze sind mit DIM
WICHTIG: Sie müssen das Netzkabel trennen und ca. 30 Sekunden warten, bis der Stromkreislauf unterbrochen ist, bevor Sie Speichermodule hinzufügen ode
© Copyright 2018 HP Development Company, L.P.HP haftet – ausgenommen für die Verletzung des Lebens, des Körpers, der Gesundheit oder nach dem Produkth
8. Lokalisieren Sie die Steckplätze für die Speichermodule (1) und (2) auf der Systemplatine.9. Um ein Speichermodul zu entfernen, drücken Sie die zwe
10. Um ein Speichermodul zu installieren, richten Sie die Einkerbung des neuen Speichermoduls am Steg des Speichersteckplatzes aus (1). Schieben Sie d
12. Setzen Sie die Zugrisblende wieder auf.Anleitungen hierzu nden Sie unter Zugrisabdeckung des Computers wieder anbringen auf Seite 10.13. Wenn d
7. Um die Festplatte zu entfernen, schieben Sie die Festplattenverriegelung nach oben (1), um die Festplatte aus dem Festplattengehäuse zu lösen. Schi
2. Wenn Sie eine Festplatte einbauen anstatt eine Festplatte auszutauschen, müssen Sie das Festplattengehäuse einbauen. Legen Sie das Festplattengehäu
6. Verbinden Sie erneut die externen Geräte mit dem Computer, stecken Sie das Netzkabel in die Steckdose und schalten Sie den Computer ein.7. Verriege
b. Entfernen Sie die Festplattenkabel-Klammer vom Festplattenanschluss der Systemplatine (1). Trennen Sie das Festplattenkabel (2) von der Systemplati
b. Entfernen Sie die drei Schrauben (1), die den Grakprozessor am Gehäuse befestigen, und heben Sie dann den Grakprozessor (2) aus dem Gehäuse herau
9. Entfernen Sie die Schraube (1), die die SSD an der Systemplatine befestigt, und ziehen Sie dann die SSD aus dem Steckplatz (2) auf der Systemplatin
a. Legen Sie das Festplattengehäuse in das Gehäuse und schieben Sie es nach vorne (1). Ziehen Sie die beiden Schrauben fest (2), die das Festplattenge
Über dieses HandbuchDieses Handbuch bietet grundlegende Informationen für die Aufrüstung des HP EliteDesk Business PC.VORSICHT! Zeigt eine gefährliche
b. Legen Sie die Lüftereinheit (1) auf den Grakprozessor. Befestigen Sie die Lüftereinheit mit den vier Schrauben (2) und schließen Sie dann das Kabe
Ersetzen des WLAN-Moduls1. Entfernen/deaktivieren Sie alle Sicherheitsvorrichtungen, die das Önen des Computers verhindern.2. Entfernen Sie alle Wech
b. Entfernen Sie die Festplattenkabel-Klammer vom Festplattenanschluss der Systemplatine (1). Trennen Sie das Festplattenkabel (2) von der Systemplati
b. Entfernen Sie die drei Schrauben (1), die den Grakprozessor am Gehäuse befestigen, und heben Sie dann den Grakprozessor (2) aus dem Gehäuse herau
9. Trennen Sie beide Antennenkabel (1) vom WLAN-Modul. Entfernen Sie die Schraube (2), die das WLAN-Modul an der Systemplatine befestigt, und fassen S
10. Setzen Sie das neue WLAN-Modul fest in den Steckplatz (1) auf der Systemplatine ein und befestigen Sie dann das Modul mit der mitgelieferten Schra
b. Richten Sie die Befestigungsschrauben der Festplatte an den Steckplätzen am Festplattengehäuse aus, drücken Sie die Festplatte nach unten in das Fe
b. Legen Sie die Lüftereinheit (1) auf den Grakprozessor. Befestigen Sie die Lüftereinheit mit den vier Schrauben (2) und schließen Sie dann das Kabe
Einbauen einer externen AntenneInterne WLAN-Antennen sind Standard. Wenn der Computer in einem Metall- oder einem anderen Gehäuse eingebaut werden sol
b. Entfernen Sie die Festplattenkabel-Klammer vom Festplattenanschluss der Systemplatine (1). Trennen Sie das Festplattenkabel (2) von der Systemplati
iv Über dieses Handbuch
b. Entfernen Sie die drei Schrauben (1), die den Grakprozessor am Gehäuse befestigen, und heben Sie dann den Grakprozessor (2) aus dem Gehäuse herau
11. Um das Knock-Out links an der Rückseite zu sehen, entfernen Sie die Antennenabdeckung, indem Sie die Abdeckung nach unten drücken (1) und sie von
14. Setzen Sie je nach Modell das Festplattengehäuse oder den Grakprozessor wieder ein.Für Modelle mit Festplatte:a. Legen Sie das Festplattengehäuse
b. Legen Sie die Lüftereinheit (1) auf den Grakprozessor. Befestigen Sie die Lüftereinheit mit den vier Schrauben (2) und schließen Sie dann das Kabe
Austauschen der BatterieDie mitgelieferte Batterie versorgt die Echtzeituhr des Computers mit Strom. Tauschen Sie die im Computer vorhandene Batterie
7. Um auf den Akku zuzugreifen, müssen Sie je nach Modell das Festplattengehäuse oder den Grakprozessor entfernen.Für Modelle mit Festplatte:a. Schie
a. Trennen Sie das Lüfterkabel (1) von der Systemplatine. Lösen Sie die vier Schrauben (2) auf der Lüftereinheit und heben Sie die Lüftereinheit (3) a
8. Lokalisieren Sie die Batterie und deren Halterung auf der Systemplatine.HINWEIS: Sie müssen eventuell ein kleines Werkzeug verwenden, wie z. B. ein
b. Richten Sie die Befestigungsschrauben der Festplatte an den Steckplätzen am Festplattengehäuse aus, drücken Sie die Festplatte nach unten in das Fe
b. Legen Sie die Lüftereinheit (1) auf den Grakprozessor. Befestigen Sie die Lüftereinheit mit den vier Schrauben (2) und schließen Sie dann das Kabe
Inhaltsverzeichnis1 Produktfunktionen ...
Synchronisieren der optionalen Funktastatur oder MausMaus und Tastatur werden werkseitig synchronisiert. Falls sie nicht funktionieren, entfernen und
3. Halten Sie die Verbindungstaste auf dem Empfänger etwa fünf Sekunden lang gedrückt. Nach dem Drücken der Verbindungstaste blinkt die Statusanzeige
5. Halten Sie die Verbindungstaste auf dem Empfänger etwa fünf Sekunden lang gedrückt. Nach dem Drücken der Verbindungstaste blinkt die Statusanzeige
A Elektrostatische EntladungDie Entladung von statischer Elektrizität über einen Finger oder einen anderen Leiter kann die Systemplatine oder andere B
HINWEIS: Weitere Informationen zu statischer Elektrizität erhalten Sie bei Ihrem Servicepartner.48 Anhang A Elektrostatische Entladung
B Hinweise zu Betrieb, Routine-Pege und Versandvorbereitung des ComputersHinweise zu Betrieb und Routine-Pege des ComputersBeachten Sie die folgende
VersandvorbereitungFalls Sie den Computer versenden müssen, beachten Sie die folgenden Hinweise:1. Sichern Sie die Festplattendateien auf einem extern
C EingabehilfenHP entwirft, produziert und vermarktet Produkte und Services, die jeder Benutzer, einschließlich Menschen mit Behinderungen, entweder e
IndexAAnbringenSicherheitsschloss 6BBatterieEinbau 38Entfernen 38Belüftungshinweise 49EEinbauenFestplatte 17Eingabehilfen 51Elektrostatische Entladung
Anhang B Hinweise zu Betrieb, Routine-Pege und Versandvorbereitung des Computers ... 49Hinweise zu Betrieb und Rou
1 ProduktfunktionenFunktionen der StandardkongurationDie jeweiligen Funktionen können sich je nach Modell unterscheiden. Wenn Sie Unterstützung benöt
Komponenten an der VorderseiteKomponenten an der Vorderseite1 USB Type-C Anschluss 5 Combo-Buchse Audioausgang (Kopfhörer)/Audioeingang (Mikrofon)2 Su
Komponenten an der RückseiteKomponenten an der Rückseite1 Antennen-Abdeckung 6 SuperSpeed USB-Anschlüsse (2)2 Position der externen Antennen 7 O








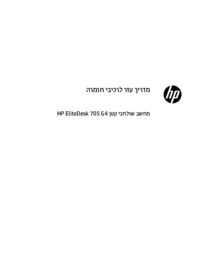



























 (57 Seiten)
(57 Seiten) (55 Seiten)
(55 Seiten) (104 Seiten)
(104 Seiten) (26 Seiten)
(26 Seiten) (26 Seiten)
(26 Seiten) (114 Seiten)
(114 Seiten) (53 Seiten)
(53 Seiten) (65 Seiten)
(65 Seiten) (93 Seiten)
(93 Seiten)

 (25 Seiten)
(25 Seiten) (26 Seiten)
(26 Seiten) (22 Seiten)
(22 Seiten) (84 Seiten)
(84 Seiten) (66 Seiten)
(66 Seiten)







Kommentare zu diesen Handbüchern