HP EliteDesk 705 35W G4 Desktop Mini PC Bedienungsanleitung Seite 1
Stöbern Sie online oder laden Sie Bedienungsanleitung nach Nein HP EliteDesk 705 35W G4 Desktop Mini PC herunter. HP EliteDesk 705 35W G4 Desktop Mini PC Hardware Reference Guide Benutzerhandbuch
- Seite / 57
- Inhaltsverzeichnis
- LESEZEICHEN
- Hardware Reference Guide 1
- About This Guide 3
- Table of contents 5
- 1 Product features 7
- Front panel components 8
- Rear panel components 9
- Serial number location 9
- Installing a security lock 12
- Connecting the power cord 13
- 3 Hardware upgrades 14
- Upgrading system memory 17
- Installing memory modules 18
- Removing a hard drive 22
- Installing a hard drive 23
- Replacing the WLAN module 31
- Replacing the WLAN module 27 33
- Replacing the battery 44
- A Electrostatic discharge 53
- Shipping preparation 55
- C Accessibility 56
Inhaltsverzeichnis
Hardware Reference GuideHP EliteDesk 705 G4 Desktop Mini
2 SetupChanging from desktop to tower orientationThe computer can be used in a tower orientation with an optional tower stand that can be purchased fr
NOTE: Ensure that at least 10.2 centimeters (4 inches) of space on all sides of the computer remains clear and free of obstructions.7. Lock any securi
Installing a security lockYou can attach a security cable lock to the rear of the computer. Use the key provided to attach and remove the lock.To inst
Connecting the power cordConnect one end of the power cord to the AC adapter (1) and the other end to a grounded AC outlet (2), and then connect the r
3 Hardware upgradesServiceability featuresThe computer includes features that make it easy to upgrade and service. A Torx T15 or at-bladed screwdrive
Removing the computer access panelTo access internal components, you must remove the access panel.1. Remove/disengage any security devices that prohib
Replacing the computer access panelPlace the access panel on the computer (1), and then slide it back (2). Then install the thumbscrew (3) to secure t
Upgrading system memoryThe computer comes with at least one small outline, dual in-line memory module (SODIMM). To achieve maximum memory support, you
Installing memory modulesThere are two memory module slots on the system board, with one slot per channel. The slots are labeled DIMM1 and DIMM3. The
IMPORTANT: You must disconnect the power cord and wait approximately 30 seconds for the power to drain before adding or removing memory modules. Regar
© Copyright 2018 HP Development Company, L.P.The information contained herein is subject to change without notice. The only warranties for HP products
8. Locate the memory module locations (1) and (2) on the system board.9. To remove a memory module, press outward on the two latches on each side of t
10. To install a memory module, match the notch on the new memory module with the tab on the memory slot (1). Slide the memory module into the slot (2
13. If the computer was on a stand, replace the stand.14. Reconnect the power cord and any external devices, and then turn on the computer.15. Lock an
Installing a hard driveNOTE: See Removing a hard drive on page 16 for instructions on removing a hard drive.1. If you are replacing a hard drive, tran
3. Align the hard drive mounting screws with the slots on the hard drive cage, press the hard drive down into the cage, and slide it forward (1). Then
a. Rotate the hard drive latch up (1) to disengage the hard drive from the cage. Then slide the drive toward the rear of the chassis until it stops, a
b. Remove the three screws (1) that secure the graphics processor to the chassis, and then lift the graphics processor (2) out of the chassis.20 Chapt
8. Locate the M.2 SSD on the system board.9. Remove the screw (1) securing the SSD to the system board, and then pull the SSD from the socket (2) on t
10. Slide the connector end of the SSD into the socket (1) on the system board, and then secure the SSD with the screw (2).11. Replace the hard drive
b. Align the hard drive mounting screws with the slots on the hard drive cage, press the hard drive down into the cage, and slide it forward (1). Then
About This GuideThis guide provides basic information for upgrading the HP EliteDesk Business PC.WARNING! Indicates a hazardous situation that, if not
b. Place the fan assembly (1) on the graphics processor. Secure the fan assembly with the four screws (2), and then connect the fan assembly cable (3)
Replacing the WLAN module1. Remove/disengage any security devices that prohibit opening the computer.2. Remove all removable media, such as a USB ash
b. Remove the hard drive cable clamp from the connector on the system board (1). Disconnect the hard drive cable (2) from the system board using the p
b. Remove the three screws (1) that secure the graphics processor to the chassis, and then lift the graphics processor (2) out of the chassis.8. Locat
9. Disconnect both antenna cables (1) from the WLAN module. Remove the screw (2) securing the WLAN module to the system board, and then grasp the WLAN
10. Insert the new WLAN module rmly into the socket (1) on the system board, and then secure the module to the system board using the screw (2) provi
b. Align the hard drive mounting screws with the slots on the hard drive cage, press the hard drive down into the cage, and slide it forward (1). Then
b. Place the fan assembly (1) on the graphics processor. Secure the fan assembly with the four screws (2), and then connect the fan assembly cable (3)
Installing an external antennaInternal WLAN antennas are standard. If the computer is to be installed in a metal kiosk or other enclosure, you may wan
b. Remove the hard drive cable clamp from the connector on the system board (1). Disconnect the hard drive cable (2) from the system board using the p
iv About This Guide
b. Remove the three screws (1) that secure the graphics processor to the chassis, and then lift the graphics processor (2) out of the chassis.8. Locat
11. To view the knock-out feature on the left side of the rear panel, remove the antenna cover by pushing down on the antenna cover (1) and pulling it
a. Place the hard drive cage down into the chassis, and then slide it forward (1). Install the two screws (2) that secure the hard drive cage to the c
b. Place the fan assembly (1) on the graphics processor. Secure the fan assembly with the four screws (2), and then connect the fan assembly cable (3)
Replacing the batteryThe battery that comes with the computer provides power to the real-time clock. When replacing the battery, use a battery equival
b. Remove the hard drive cable clamp from the connector on the system board (1). Disconnect the hard drive cable (2) from the system board using the p
b. Remove the three screws (1) that secure the graphics processor to the chassis, and then lift the graphics processor (2) out of the chassis.40 Chapt
8. Locate the battery and battery holder on the system board.NOTE: You may need to use a small tool, such as tweezers or needle-nose pliers, to remove
b. Align the hard drive mounting screws with the slots on the hard drive cage, press the hard drive down into the cage, and slide it forward (1). Then
b. Place the fan assembly (1) on the graphics processor. Secure the fan assembly with the four screws (2), and then connect the fan assembly cable (3)
Table of contents1 Product features ...
Synchronizing the optional wireless keyboard and mouseThe mouse and keyboard are synchronized at the factory. If they do not work, remove and replace
3. Press the Connect button on the receiver for approximately ve seconds. The status light on the receiver will ash for approximately 30 seconds aft
5. Press the Connect button on the receiver for approximately ve seconds. The status light on the receiver will ash for approximately 30 seconds aft
A Electrostatic dischargeA discharge of static electricity from a nger or other conductor may damage system boards or other static-sensitive devices.
B Computer operating guidelines, routine care and shipping preparationComputer operating guidelines and routine careFollow these guidelines to properl
Shipping preparationFollow these suggestions when preparing to ship the computer:1. Back up the hard drive les to an external storage device. Be sure
C AccessibilityHP designs, produces, and markets products and services that can be used by everyone, including people with disabilities, either on a s
IndexAaccess panelremoval 9replacement 10accessibility 50Bbatteryinstallation 38removal 38Ccomputer operating guidelines 48Eelectrostatic discharge, p
Appendix B Computer operating guidelines, routine care and shipping preparation ... 48Computer operating gu
1 Product featuresStandard conguration featuresFeatures may vary depending on the model. For support assistance and to learn more about the hardware
Front panel componentsFront panel components1 USB Type-C port 5 Audio-out (headphone)/Audio-in (microphone) combo jack2 USB SuperSpeed port 6 Hard d
Rear panel componentsRear panel components1 Antenna cover 6 USB SuperSpeed ports (2)2 External antenna locations 7 Optional port3 Access panel








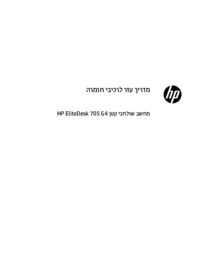



























 (30 Seiten)
(30 Seiten) (93 Seiten)
(93 Seiten) (35 Seiten)
(35 Seiten) (67 Seiten)
(67 Seiten) (56 Seiten)
(56 Seiten) (106 Seiten)
(106 Seiten) (49 Seiten)
(49 Seiten) (25 Seiten)
(25 Seiten) (52 Seiten)
(52 Seiten) (14 Seiten)
(14 Seiten) (57 Seiten)
(57 Seiten)







Kommentare zu diesen Handbüchern