HP DreamColor Z31x Studio Display Bedienungsanleitung Seite 1
Stöbern Sie online oder laden Sie Bedienungsanleitung nach Nein HP DreamColor Z31x Studio Display herunter. HP DreamColor Z31x Studio Display Руководство пользователя Benutzerhandbuch
- Seite / 128
- Inhaltsverzeichnis
- LESEZEICHEN
- Руководство пользователя 1
- Об этом руководстве 3
- Содержание 5
- 1 Начало работы 11
- Компоненты и функции изделия 12
- Установка дисплея 16
- Установка замка безопасности 19
- Подключение кабелей 20
- Регулировка дисплея 24
- Включение дисплея 25
- Подсоединение устройств USB 26
- Снятие подставки дисплея 27
- 2 Использование дисплея 28
- Установка файлов .INF и .ICM 29
- Обновление микропрограммы 29
- Регулировка яркости 31
- Настройка видеосигнала 32
- Вылет развертки кадра 33
- Работа с маркерами 42
- Маркеры-перекрестия 45
- Цвет маркера 45
- Элемент информации о маркере 46
- Элемент положения маркера 46
- Переименование видеовходов 48
- Перемещение по экранному меню 58
- Меню видеовхода 60
- Меню настройки изображения 61
- Калибровка 66
- Языковое меню 67
- Меню управления 68
- Information (Информация) 76
- 3 Калибровка дисплея 78
- Частота калибровки 80
- Режим прогрева 81
- Цветовая предустановка 83
- Цветовой охват 83
- Точка белого 83
- Гамма/EOTF 84
- Калибровка StudioCal XML 85
- Автоматизация калибровки 85
- Настройка 89
- Рекомендации по использованию 89
- Имя файла и формат диска 94
- Объявление 94
- Комментарии 94
- Корневой элемент 94
- Элемент калибровки 95
- Элемент информации калибровки 95
- Основные теги калибровки 95
- Adobe RGB D65 5 96
- Adobe RGB D50 6 96
- Native (Исходное) 7 96
- Создание профиля ICC 99
- Усреднение измерений 99
- Установка линейного сегмента 100
- Проверка 101
- Файл результатов проверки 102
- Элемент видеовхода 109
- Элемент входной информации 109
- Пользовательские маркеры 110
- Элемент стиля маркера 111
- 5 Удаленное управление 114
- Вход в панель мониторинга 117
- Выход из панели мониторинга 118
- Блокировка кнопок 120
- Поддержка продукта 120
- 7 Обслуживание дисплея 122
- Транспортировка дисплея 123
- А Технические характеристики 124
- Функция энергосбережения 127
- Б Доступность 128
Inhaltsverzeichnis
Руководство пользователя
Пример пользовательского маркера ... 101Пользовательские предустановки ...
ПРИМЕЧАНИЕ. Поскольку спектрорадиометры характеризуются меньшим уровнем шума в нижней области оттенков серого, эта функция обычно не используется при
ПроверкаДля дисплея можно указать инструкции, чтобы после калибровки выполнялось измерение набора шаблонов, а результаты измерений записывались в текс
<validate_flag value="TRUE"/> <validation_pattern entries="8"> <valid_rgb r="255" g="
● #Secondary Colors: значения измерений дополнительных цветов с насыщенностью 100% после калибровки. ● #Target Primaries: значения CIE xy для требуемы
num: номер предустановки, которую необходимо загрузить. Поддерживаются целочисленные значения от 0 до 7.folder: имя папки на флэш-накопителе USB, куда
Атрибут entries (входные данные) поддерживает значения от 1 до 6.Дочерний элемент тега выгрузки таблиц цветокоррекцииТег содержит четыре атрибута и им
Имя-номер-3D.cube: текстовый файл с кодировкой ASCII, удовлетворяющий формату .cube. Трехмерная таблица цветокоррекции, используемая дисплеем, предста
имя-номер-PresetValue.xml: файл XML с информацией для отображения в экранном меню Color space information (Информация о цифровом пространстве) и для п
1. Нажмите любую кнопку на передней панели, чтобы отобразить названия кнопок, а затем выберите Open Menu (Открыть меню), чтобы отобразить главное меню
пользовательских предустановок между дисплеями, а также для архивации или перемещения конфигурации дисплея целиком.Не относящиеся к калибровке элемент
1 Начало работыВажная информация о безопасностиШнур питания входит в комплект поставки дисплея. При использовании другого кабеля следует использовать
<input_info input="HDMI1" name="AJA Kona"/> </video_input></studiocal>Пользовательские маркерыС помощью
Элемент стиля маркераАтрибуты width (ширина) и color (цвет) для каждой линии хранятся в одном элементе marker_style. Элемент содержит следующие теги.w
другой. Этот способ можно также использовать для архивирования копии конфигурации пользовательской предустановки. Элемент пользовательских предустанов
Тег operation (операция) может принимать два значения: save (сохранить) или load (загрузить). Если установлено значение save (сохранить), конфигурация
5 Удаленное управлениеДисплей предоставляет три различных способа удаленного управления.● Веб-панель мониторинга: отправка команд и управление по сети
открыть меню Information (Информация). IP-адрес будет указан внизу меню. Если вы не видите IP-адрес, проверьте сетевой кабель, чтобы убедиться, что ди
После того, как сертификат получен, установите его на компьютер и используйте для подключения к дисплею. Информацию об установке сертификатов см. в сп
5. Введите сведения о дисплее и щелкните Next (Далее). Необходимо ввести значения в поля сведений о дисплее.Доступны четыре поля: Display name (Имя ди
Навигация между различными разделами панели мониторингаМеню Go to (Перейти) предоставляет доступ к различным параметрам в разделе Monitor Settings (Па
6 Поддержка и устранение неполадокУстранение наиболее распространенных неисправностейВ следующей таблице приводится список встречающихся неполадок, во
Компоненты и функции изделияХарактеристикиЖидкокристаллические (ЖК) дисплеи оснащены экраном, имеющим активную матрицу на тонкопленочных транзисторах
Блокировка кнопокКогда окно экранного меню или названия кнопок не отображаются, нажатие и удерживание определенных кнопок в течение десяти секунд позв
Подготовительные действия перед обращением в службу технической поддержкиПо поводу проблем, которые не удается разрешить с помощью приведенных в данно
7 Обслуживание дисплеяРекомендации по обслуживаниюДля повышения качества работы и увеличения срока службы дисплея придерживайтесь следующих рекомендац
ПРЕДУПРЕЖДЕНИЕ. Смочите ткань чистящим средством и аккуратно вытрите поверхность экрана. Никогда не разбрызгивайте чистящее средство непосредственно н
А Технические характеристикиПРИМЕЧАНИЕ. Все технические характеристики отражают стандартные значения, гарантируемые изготовителями компонентов HP; фак
В нерабочем состоянии От 5% до 95%, макс. 38,7°C по влажному термометруВысота над уровнем моря:Рабочий режимХранениеОт 0 м до 5 000 мОт 0 м до 12 192
Режим Размер в пикселях Форматное соотношениеЧастота вертикальной развертки (Гц)9 1280×1024 5:4 60(p)10 1366×768 16:9 60,00011 1920×1080 16:9 23,976(p
Добавление пользовательских режимовИногда видеоконтроллер может попытаться установить не настроенный заранее режим. Это может произойти в следующих сл
Б ДоступностьHP разрабатывает, производит и продает продукты и услуги, которыми могут пользоваться любые пользователи, включая людей с ограниченными с
● Два порта DreamColor USB для подсоединения измерительного прибора или обновления микропрограммы● Два порта быстрой зарядки USB 3.0● Порт USB Type-C
Органы управления передней панелиЭлемент управления Функция1 Функциональные кнопкиЭти кнопки используются для перемещения по экранному меню на основе
Компоненты задней и боковой панелейКомпонент Функция1 Главный выключатель питанияИспользуется для отключения питания дисплея.ПРИМЕЧАНИЕ. Установка вык
Компонент Функция13 Восходящий порт USB 3.0 Используется для подсоединения кабеля концентратора USB к разъему концентратора USB на дисплее и к порту/к
Установка дисплеяПанель дисплея можно также установить на стене, закрепить на поворотном кронштейне или другом монтажном приспособлении.ПРИМЕЧАНИЕ. Эт
3. Чтобы прикрепить панель дисплея непосредственно к монтажному приспособлению, используйте четыре винта, вывернутые из отверстий VESA на задней панел
Крепление дополнительного устройства к задней панели дисплеяДоступен кронштейн с четырьмя стандартными крепежными отверстиями VESA 40 мм × 40 мм, кото
© HP Development Company, L.P., 2017.HDMI, логотип HDMI и High-Denition Multimedia Interface являются товарными знаками или зарегистрированными товар
Подключение кабелейПРИМЕЧАНИЕ. Дисплей поставляется с выбранными кабелями. Не все кабели, показанные в настоящем разделе, входят в комплект поставки д
● Для работы HDMI в цифровом режиме необходимо подсоединить один конец сигнального кабеля HDMI к порту HDMI на задней панели дисплея, а второй конец –
● Для работы USB Type-C в цифровом режиме необходимо подсоединить один конец кабеля USB Type-C к разъему USB Type-C на задней панели дисплея, а второй
5. Подсоедините один конец кабеля питания к разъему питания переменного тока на задней панели дисплея, а второй конец – к электрической розетке.ПРИМЕЧ
Регулировка дисплея1. Наклоните панель дисплея вперед или назад, чтобы установить ее под углом, удобном для глаз. В идеале поверхность панели должны б
3. Настройте высоту дисплея, добившись удобного положения для вашей индивидуальной рабочей станции. Край верхней панели дисплея не должен быть выше ур
настройка: DisplayPort), текущее и рекомендуемое предварительно установленное разрешение экрана.Дисплей автоматически сканирует входные сигналы для ак
Снятие подставки дисплеяПанель дисплея можно отсоединить от подставки, если ее необходимо закрепить на стене, поворотном кронштейне или другом монтажн
2 Использование дисплеяПрограммное обеспечение и утилитыНа компакт-диске, поставляемом вместе с дисплеем, содержатся файлы, которые можно установить н
Установка файлов .INF и .ICMФайлы .INF и .ICM можно устанавливать с диска или загружать их.Установка с компакт-дискаЧтобы установить файлы .INF и .ICM
Об этом руководствеДанное руководство содержит сведения о функциях, настройке, использовании программного обеспечения и технических характеристиках ди
СОВЕТ: В заводской конфигурации дисплея ярлык для перехода к меню Display Info (Информация о дисплее) задан для четвертой функциональной кнопки на пер
Выбор предустановки цветового пространстваДля этого дисплея предусмотрены откалиброванные на заводе предустановки цветового пространства, подходящие д
ПРИМЕЧАНИЕ. Светодиодные индикаторы реагируют на изменение напряжения таким образом, что чем сильнее отрегулированный уровень яркости отличается от от
BT.709. Этот стандарт позволяет отклоняться за пределы черного и белого, не принимая их за абсолютные значения.Такие сигналы обычно возникают в следую
3. Выберите Image Adjustment (Настройка изображения), чтобы отобразить экран параметров настройки.4. Используйте кнопки Up/Down (Вверх/вниз) для перех
Увеличение изображения на весь экран (не пропорциональное)Эта функция искажает сигналы, форматное соотношение которых не соответствует значению 17×9,
Увеличение по ширине экрана (пропорциональное)Этот параметр предназначен для работы с исходным видеоматериалом, форматное соотношение которого уже, че
Увеличение по высоте экрана (пропорциональное)Этот параметр предназначен для работы с исходным видеоматериалом, форматное соотношение которого шире, ч
Попиксельный переносЭта функция применяется к исходному видео, разрешение которого ниже, чем исходное разрешение дисплея 4096×2160, и вы хотите просма
Использование параметров Fill ToДля изменения способа отображения исходного видеосигнала на экране выполните следующие действия.1. Нажмите любую функц
iv Об этом руководстве
Использование параметров маскирования форматного соотношения цифрового киноВсе параметры отображения цифрового кино расположены на следующей странице
Маскирование до форматного соотношения DCI 2,39:1Этот параметр маскирует 222 крайних верхних и нижних пикселя кадра шириной 4096 точек (или 111 крайни
Работа с маркерамиДисплей включает полный набор наложений маркеров, которые могут быть использованы для индикации определенных участков или областей к
Маркеры форматного соотношения 16:9Доступны маркеры для форматного соотношения 16:9. Эти маркеры поддерживают как исходный сигнал 17:9 (4096×2160 или
Маркеры форматного соотношения 4:3Доступны маркеры для форматного соотношения 4:3. Эти маркеры поддерживают как исходный сигнал 17:9 (4096×2160 или 20
Маркеры-перекрестияМаркеры доступны для установки перекрестий на экране. Эти маркеры поддерживают как исходный сигнал 17:9 (4096×2160 или 2048×1080),
маркеру. Этот элемент содержит два тега: тег entries (входные данные) для определения количества линий в пользовательском маркере, а также тег product
○ magenta○ yellowСтруктура элемента должна выглядеть следующим образом.<marker_style width="INTEGER, 1–10" color="VALUE"/>Пр
3. В экранном меню выберите Split/PIP Control (Управление Split/PIP) > Enable PIP (Включить PIP), а затем выберите элемент Picture-in-Picture (Карт
1. Нажмите любую кнопку передней панели.2. Нажмите кнопку Open Menu (Открыть меню), чтобы открыть экранное меню.3. Выберите пункт Video input (Видеовх
Содержание1 Начало работы ...
Пример пользовательского имени видеовходаНиже приведен пример файла StudioCal XML, иллюстрирующего использование элементов пользовательского имени вид
3. Выберите Video input (Видеовход) > USB port binding (Привязка портов USB).4. Используйте кнопки Up/Down (Вверх/вниз) для перехода к значению, ко
● Video Input Select (Выбор видеовхода). Отображение меню доступных видеовходов, чтобы при необходимости переключиться на другой вход. По умолчанию эт
● Test pattern generator (Генератор тестовых шаблонов). Отображение перечня встроенных тестовых шаблонов, включая черный, белый, средний серый, красны
Если функция исчезания кнопок панели была отключена (как описано выше), можно настроить яркость кнопок на передней панели для различных уровней окружа
● Управление режимами Split/PIP○ Режим вкл./выкл.○ Режим (2×1 dual split (Картинка рядом с картинкой) или PIP (картинка в картинке))○ Назначение входо
5. Перейдите к разделу меню Save preset (Сохранить предустановку), а затем выберите пользовательскую предустановку, которую необходимо использовать дл
Пример пользовательской предустановкиНиже приведены примеры файлов StudioCal XML, предназначенных для сохранения и загрузки пользовательских предустан
переключении между компьютером и входным видеосигналом, и предназначены главным образом для такого типа использования.Перемещение по экранному менюИсп
Уровень 1 Уровень 2 Уровень 3 Уровень 4Night (Ночь)Reading (Чтение)Restore previous color reset (Восстановить прежний цвет)Back (Назад)Adjust Luminanc
Использование параметров управления форматным соотношением ... 24Группа параметров Fill to (Увеличение изображения
Меню видеовходаУровень 1 Уровень 2 Уровень 3 Уровень 4Video input (Видеовход) DisplayPort 1DisplayPort 2HDMI 1HDMI 2USB Type-C Auto-switch source (А
Уровень 1 Уровень 2 Уровень 3 Уровень 4Use USB 2 (Type-C) only (Использовать только USB 2 (Type-C))Bind USB 1 and USB 2 to specic inputs (Привязать U
Уровень 1 Уровень 2 Уровень 3 Уровень 4Back (Назад)Digital cinema masking (Маскирование цифрового кино)Show entire DCI container (Отображения контейне
Уровень 1 Уровень 2 Уровень 3 Уровень 4Cyan (Голубой)Magenta (Пурпурный)Yellow (Желтый)Back (Назад)Back (Назад) Video legal (Допустимый видеосигнал)O
Уровень 1 Уровень 2 Уровень 3 Уровень 4Enable (Включить)Disable (Отключить)Back (Назад)Back (Назад) Меню управления режимами Split/PIPУровень 1 Уро
Уровень 1 Уровень 2 Уровень 3 Уровень 4PIP digital cinema region (Регион цифрового кино PIP)Show entire DCI container (Отображения контейнера DCI цели
Уровень 1 Уровень 2 Уровень 3 Уровень 4Load preset (Загрузить предустановку)User 1 (Пользовательская 1)User 2 (Пользовательская 2)User 3 (Пользователь
Уровень 1 Уровень 2 Уровень 3 Уровень 4Align internal instrument (Выровнять внутренний измерительный прибор) Export last calibration data (Экспортир
Уровень 1 Уровень 2 Уровень 3 Уровень 4FrançaisItaliano日本語NederlandsPortuguêsМеню управленияУровень 1 Уровень 2 Уровень 3 Уровень 4Management (Управле
Уровень 1 Уровень 2 Уровень 3 Уровень 4Hot Plug Initiate (Запуск сканирования с возможностью горячей замены)Следует ли экрану запускать сканирование с
Использование переключателя KVM ... 40Поря
Уровень 1 Уровень 2 Уровень 3 Уровень 4CEA-861 (3840×2160 default timing) (CEA-861 (разрешение по умолчанию 3840×2160))Back (Назад)USB Type-C congura
Уровень 1 Уровень 2 Уровень 3 Уровень 4Date and time settings (Параметры даты и времени)[Дата][Время]Set date and time automatically (Устанавливать да
Уровень 1 Уровень 2 Уровень 3 Уровень 4Изменение состояния компенсации равномерности (включение или выключение) повлияет на точность существующей кали
Уровень 1 Уровень 2 Уровень 3 Уровень 4IPv4 subnet mask: (Маска подсети IPv4:) xxx.xxx.xxx.xxxIPv4 gateway: (Шлюз IPv4:) xxx.xxx.xxx.xxxMAC address (M
Меню управления меню и сообщениямиУровень 1 Уровень 2 Уровень 3 Уровень 4Menu and message control (Управление меню и сообщениями)Menu and message posi
Уровень 1 Уровень 2 Уровень 3 Уровень 4Overscan on/o (Вылет развертки кадра Вкл./Выкл.)Blue-only mode on/o (Вкл./выкл. отображение только синего цве
Уровень 1 Уровень 2 Уровень 3 Уровень 4Back (Назад)Back (Назад) Information (Информация)Уровень 1 Уровень 2 Уровень 3 Уровень 4Information (Информа
Уровень 1 Уровень 2 Уровень 3 Уровень 4Internal Processor: (Внутренний процессор:) Вкл./выкл.Remote management server: (Сервер удаленного управления:)
3 Калибровка дисплеяДанный дисплей способен точно воспроизводить цвета, поэтому обладает возможностью калибровки в соответствии с конкретными производ
выполнив калибровку предустановки в соответствии с целевыми параметрами. Пользовательскую калибровку можно выполнить множеством различных способов, вк
Recalibrate (Повторная калибровка активной предустановки) ... 73Congure and calibrate preset (Настройк
3. Выберите Allow use of external instruments (Разрешить использование внешнего измерительного прибора), чтобы включить или выключить поддержку внешни
Время прогрева Точка белогоОсновные/дополнительные цвета Шаблоны ColorChecker30 минут < 1,0 ΔE 2000 < 0,5 ΔE 2000 < 0,5 ΔE 200045 минут <
дисплея будет подсоединено активное устройство-источник, режим прогрева выключится и вместо него отобразится исходный сигнал источника. Если источник
Кроме калибровки, схема StudioCal XML предоставляет дополнительные функциональные возможности. Дополнительные сведения см. в разделе Использование схе
● D65: стандартная точка белого для большинства видеопроизводств, дизайнерской работы, а также для большинства работ с использованием компьютерной гра
внешних измерительных приборов. Не выключайте дисплей во время калибровки. Предустановке будет присвоено имя на основе выбранных целевых параметров.ПР
Данный вид калибровки можно запланировать с регулярной периодичностью на основе часов использования, а также физических недель или физических месяцев.
4. Откройте Main Menu (Главное меню).5. Выберите Calibration (Калибровка).6. Выберите Установить StudioCal XML.Дисплей выполнит поиск файла StudioCal.
6. Выберите Align instruments (Выровнять измерительные приборы). Отобразится мишень выравнивания.7. Выровняйте внешний измерительный прибор в соответс
5. Установите время суток, когда начинается работа.6. Выберите дни недели, которые являются рабочими.Дисплей будет выполнять прогрев только в отмеченн
Элемент информации калибровки ... 85Ос
● Дисплею может потребоваться до 10 секунд для отображения перового меню калибровки после подсоединения к нему измерительного прибора. Это нормальное
PR 655 PR 670 PR 680 PR 680L PR 730 PR 740Синхронизация Авто Авто Авто Авто Авто АвтоИнтеллектуальный уровень черного— Отключен Отключен Отключен От
● Убедитесь, что прибор правильно откалиброван, а откалиброванный канал с памятью активен.● Измерение с прямым контактом рекомендуется выполнять с исп
● Дисплею может потребоваться до пяти секунд для отображения перового меню калибровки после подсоединения к нему измерительного прибора. Это нормально
4 Использование схемы StudioCal XMLStudioCal XML представляет собой разработанную компанией HP схему XML, которая предоставляет возможности точного уп
<studiocal></studiocal>Элемент калибровкиСхема StudioCal XML позволяет определять до трех индивидуальных калибровочных предустановок. Для
Заводское имя предустановки по умолчанию Номер предустановкиsRGB D60 4Adobe RGB D65 5Adobe RGB D50 6Native (Исходное) 7Поддерживаются только номера пр
gx: значение CIE x или u’ для основного зеленого цвета. Поддерживает значения в формате с плавающей запятой в диапазоне от 0,0 до 1,0. Значения, приво
Society for Information Display (Общество по отображению информации). Эта функция оттенков серого предназначена для использования при просмотре изобра
<calibration_info> <preset num="5" name="DCI P3" store="factory"/> <gamma valu





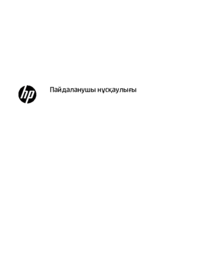





 (48 Seiten)
(48 Seiten) (95 Seiten)
(95 Seiten) (44 Seiten)
(44 Seiten) (111 Seiten)
(111 Seiten) (163 Seiten)
(163 Seiten) (29 Seiten)
(29 Seiten) (108 Seiten)
(108 Seiten)
 (73 Seiten)
(73 Seiten) (100 Seiten)
(100 Seiten)
 (28 Seiten)
(28 Seiten) (36 Seiten)
(36 Seiten)







Kommentare zu diesen Handbüchern