HP DreamColor Z31x Studio Display Bedienungsanleitung Seite 1
Stöbern Sie online oder laden Sie Bedienungsanleitung nach Nein HP DreamColor Z31x Studio Display herunter. HP DreamColor Z31x Studio Display User Guide [en] [es] [pt] Benutzerhandbuch
- Seite / 111
- Inhaltsverzeichnis
- FEHLERBEHEBUNG
- LESEZEICHEN
- User Guide 1
- About This Guide 3
- Table of contents 5
- 1 Getting Started 11
- Features 12
- Front panel controls 13
- Rear and side components 14
- Setting up the display 15
- Mounting the display 16
- Installing a security cable 18
- Connecting the cables 19
- Adjusting the display 23
- Turning on the display 24
- Connecting USB devices 25
- Removing the display stand 26
- 2 Using the display 27
- Updating the rmware 28
- Adjusting luminance 30
- Video signal adjustments 31
- Overscan the frame 32
- Show only the blue channel 32
- The “Fill To” options 32
- 4096 × 2160 1.85:1 3996 2160 36
- 4096 × 2160 2.39:1 4096 1716 36
- 2048 × 1080 1.85:1 1998 1080 36
- 2048 × 1080 2.39:1 2048 858 36
- Working with markers 39
- 16:9 aspect ratio markers 40
- 4:3 aspect ratio markers 41
- Crosshair markers 42
- Marker color 42
- Custom markers 42
- Marker info element 43
- Marker position element 43
- Marker style element 43
- Custom marker example 44
- Renaming video inputs 45
- Using the KVM switch 46
- Customizing bezel buttons 48
- User presets 50
- Activating a user preset 51
- Automatic input-based presets 52
- Color settings menu 53
- Video input menu 55
- Image adjustment menu 56
- Split/PIP control menu 57
- Load/save user preset 59
- Calibration 59
- Language menu 60
- Management menu 61
- Menu and message control menu 65
- Information 66
- Auto EDID update 67
- 3 Display calibration 68
- Calibration environment 69
- Calibration frequency 70
- User calibration methods 71
- Menu-driven user calibration 72
- White point 73
- Gamma/EOTF 73
- Luminance 73
- StudioCal XML calibration 74
- Calibration automation 74
- Conguration 77
- Usage guidelines 78
- File name and disk format 82
- Declaration 82
- Comments 82
- Root element 82
- Calibration element 83
- Calibration info element 83
- Core calibration tags 83
- Target_primaries 84
- Core calibration tag examples 85
- ICC prole generation 86
- Optional calibration tags 87
- Validation 88
- Validation results le 89
- Archive LUT 90
- Download LUT 90
- Upload LUT 91
- LUT folder structure 92
- Non-calibration elements 95
- 5 Remote management 100
- Setting dashboard security 101
- Navigating the dashboard 103
- Logging out of the dashboard 103
- 6 Support and troubleshooting 104
- Product support 105
- 7 Maintaining the display 106
- A Technical specications 107
- Preset display resolutions 108
- Preset display resolutions 99 109
- Energy saver feature 110
- B Accessibility 111
Inhaltsverzeichnis
User Guide
User preset le ... 88User preset example
5 Remote managementThe display provides three dierent methods for remote management:● Web dashboard: Network-based one-to-one command and control● WS
NOTE: If the bezel button menu assigned by default to Display Info has been changed, you can also access the Information menu via the Main menu.You ca
4. Select Dashboard security.5. Select Require password and client certicate to change the security conguration.6. Press the Exit button to close th
3. Select the appropriate user from the list, and then enter the user’s password.If you did not create users during setup, the Admin user is available
6 Support and troubleshootingSolving common problemsThe following table lists possible problems, the possible cause of each problem, and the recommend
Activation button Lockout NotesPower button Power lockout When locked out the soft-power button does not function. The display can still be turned o
7 Maintaining the displayMaintenance guidelinesTo enhance the performance and extend the life of the display:● Do not open the display cabinet or atte
A Technical specicationsNOTE: All specications represent the typical specications provided by HP's component manufacturers; actual performance
Altitude:OperatingStorage0 m to 5,000 m0 m to 12,192 m0 to 16,400 ft0 to 40,000 ftPower source 100 VAC to 240 VAC 50/60 Hz Measured power consumption
Preset Pixel format Aspect ratio Vertcal frequency (Hz)13 1920×1200 16:9 30(p)14 1920×1080 16:9 50(i)15 1920×1080 16:9 50(p)16 1920×1080 16:9 59.94(i)
1 Getting StartedImportant safety informationA power cord is included with the display. If another cord is used, use only a power source and connectio
Entering user modesThe video controller signal may occasionally call for a mode that is not preset under the following conditions:● You are not using
B AccessibilityHP designs, produces, and markets products and services that can be used by everyone, including people with disabilities, either on a s
Product features and componentsFeaturesThe LCD (liquid crystal display) has an active matrix, thin-lm transistor (TFT) panel. The display features in
● Security slot provision on rear of display for optional cable lock● Cable management feature for placement of cables and cords● On-Screen Display (O
Rear and side componentsComponent Function1 Master power switch Turns o all power to the display.NOTE: Putting the switch in the O position yields t
Component Function14 USB 3.0 downstream ports Connect optional USB devices to the display.15 USB 3.0 downstream ports (side panel)Connect optional USB
Mounting the displayThe display head can optionally be attached to a wall, swing arm, or other mounting xture.NOTE: This apparatus is intended to be
3. To mount the display head directly to a mounting xture, use the four screws removed from the VESA holes on rear of the display head and install th
Attaching an optional device to the rear of the displayA bracket with four 40mm×40mm VESA standard mounting holes is available that allows you to moun
Connecting the cablesNOTE: The display ships with select cables. Not all cables shown in this section are included with the display.1. Place the displ
© Copyright 2017 HP Development Company, L.P.HDMI, the HDMI Logo and High-Denition Multimedia Interface are trademarks or registered trademarks of HD
● For HDMI digital operation, connect the HDMI signal cable to the HDMI port on the rear of the display and the other end to the HDMI port on the comp
● For USB Type-C digital operation, connect the USB Type-C cable to the USB Type-C connector on the rear of the display and the other end to the USB T
5. Connect one end of the power cord to the AC power connector on the back of the display, and the other end to an AC outlet.NOTE: The master power sw
Adjusting the display1. Tilt the display's panel forward or backward to set it to a comfortable angle. Ideally the panel surface should be perpen
3. Adjust the display’s height to a comfortable position for your individual workstation. The display’s top bezel edge should not exceed a height that
the active inputs, then the display will indicate the highest ranking priority input. You can select the input source in the OSD. Press one of the fro
Removing the display standYou can remove the display head from the stand to install the panel on a wall, a swing arm, or other mounting xture.CAUTION
2 Using the displaySoftware and utilitiesThe disc that comes with the display contains les you can install on the computer.● an .INF (Information) l
Installing the .INF and .ICM lesYou can install the .INF and .ICM les from the disc or download them.Installing from the discTo install the .INF and
a. Go to http://www.hp.com/support.b. Enter the name of your HP product or product number in the Search all support box, and then click the search ico
About This GuideThis guide provides information on display features, setting up the display, using the software and technical specications.WARNING! I
Selecting a color space presetThe display provides factory calibrated color space presets, suitable for a wide variety of color-critical workows incl
3. Select Color settings to display the color space conguration screen.4. Use the Up/Down buttons to navigate to the Adjust luminance option, and the
If you are unsure whether you are using source material with head and footroom, check the application settings or check with someone who can tell you
Fill to source aspect ratio (proportional)This option maintains the aspect ratio of the source input, making the image as large as possible, centering
and the top and bottom of the image are cropped o, leaving a 17×9 “center extraction” of the Academy frame. The proportions of the source image are m
Pixel-for-pixelThis option is for source video that has a lower resolution than the display’s native resolution of 4096×2160 and you wish to view the
4. Select Image scaling to show the display options.5. Use the Up/Down buttons to navigate to the desired open option then press the Select button to
Understanding image adjustment options 27
Mask to DCI 2.39:1 aspect ratioThis option masks the top- and bottom-most 222 pixels of the 4096-wide frame (the top- and bottom-most 111 pixels for 2
Working with markersThe display includes a full set of marker overlays that can be used to indicate specic areas or regions of the frame. Multiple st
iv About This Guide
16:9 aspect ratio markersMarkers are provided for the 16:9 aspect ratio. These markers support both 17:9 (4096×2160 or 2048×1080) and 16:9 (3840×2160,
4:3 aspect ratio markersMarkers are provided for the 4:3 aspect ratio. These markers support both 17:9 (4096×2160 or 2048×1080) and 16:9 (3840×2160, 1
Crosshair markersMarkers are provided to position crosshairs onscreen. These markers support both 17:9 (4096×2160 or 2048×1080) and 16:9 (3840×2160, 1
an “entries” tag to specify the number of lines in the custom marker and a “product” tag to dene the display the markers are designed for.The “entrie
<marker_style width="INTEGER, 1–10" color="VALUE"/>Custom marker exampleThe following is an example of a StudioCal XML le s
formats up to 2048×1080. This is to facilitate using the PIP as a condence monitor. Please refer to the following section for more information on thi
Video input elementA unique custom name can be assigned to each video input, allowing you maximum exibility. To support this, a video input parent el
How to connect computers to the displayMake the following hardware and cable connections from the computers to the display:1. Connect a keyboard to th
IMPORTANT: If you are switching between two computers using the KVM switch, HP does not recommend that you connect USB hard drives or ash drives to t
● PIP on / o: Allows you to quickly turn the PIP on and o. When disabled this command will be displayed as “PIP On” and when enabled this command wi
Table of contents1 Getting Started ...
1. Press one of the front bezel buttons to activate the buttons, and then press the Open Menu button to open the OSD.2. In the OSD, select Menu and me
○ On/o state○ Mode (2×1 dual split or PIP)○ Input assignments○ PIP video options○ PIP digital cinema cropping○ PIP markers● Menu and message control○
The display will blank for a few seconds while the user preset is loaded. Then a message will appear to indicate that the user preset has been loaded.
○ Active color preset○ Luminance (if changed from the calibrated value)○ Downstream RGB adjust● Image adjustment○ Image scaling○ Digital cinema maskin
Level 1 Level 2 Level 3 Level 4Adobe RGB D65Adobe RGB D50NativeLow blue light modes Low blue light modes reduce the amount of blue spectral energy emi
Video input menuLevel 1 Level 2 Level 3 Level 4Video input DisplayPort 1DisplayPort 2HDMI 1HDMI 2USB Type-C Auto-switch source EnableDisableBack Ren
Image adjustment menuLevel 1 Level 2 Level 3 Level 4Image adjustment Image scaling Fit to screen aspect ratio (proportional)Fit to screen width (propo
Level 1 Level 2 Level 3 Level 4BlueCyanMagentaYellowBackBack Video legalOverscan frame by 5%Show blue channel only Advanced Overdrive Overdrive may
Level 1 Level 2 Level 3 Level 42×1 dual splitPicture-in-picture Assign inputs Primary (left side) DisplayPort 1DisplayPort 2HDMI 1HDMI 2USB Type-CBac
Level 1 Level 2 Level 3 Level 4Press back when you are nished.Back Back Load/save user presetLevel 1 Level 2 Level 3 Level 4Load/save user preset
Using the aspect ratio management options ... 22The “Fill To” options
Level 1 Level 2 Level 3 Level 4Cancel calibration schedule Do you want to cancel the calibration schedule?Yes, cancel scheduleBackBack Align internal
Level 1 Level 2 Level 3 Level 4Italiano日本語NederlandsPortuguêsManagement menuLevel 1 Level 2 Level 3 Level 4Management Auto-sleep mode Do you want the
Level 1 Level 2 Level 3 Level 4power mode when the display sleeps or remain active so the display can respond to communication from the host?Low power
Level 1 Level 2 Level 3 Level 4Disable USB ports during sleepBackInternal processor Do you want the internal processor to be enabled? The internal pro
Level 1 Level 2 Level 3 Level 4Enable luminance uniformityDisable luminance uniformityBack Firmware update support Do you want to allow rmware updat
Level 1 Level 2 Level 3 Level 4Dashboard security What is required in order to connect to the web dashboard?Require password onlyRequire password and
Level 1 Level 2 Level 3 Level 4Function button 3: [Current assignment]Function button 4: [Current assignment]Switch to next active video inputAspect r
Level 1 Level 2 Level 3 Level 4Digital cinema region: digital cinema regionVideo legal: On/OOverscan: On/OMarkers: On/OSerial Number: serial number
3 Display calibrationThe display is color critical, so it can be calibrated to meet your production requirements and recalibrated to maintain color ac
TIP: To determine if the processor is disabled, look at the Main menu in the OSD. If the Calibration menu is unavailable, the processor is disabled.To
To switch between connected computers ... 37Customizing bezel bu
Calibration frequencyThe Advanced IPS panel in the display is quite stable, but the LEDs in all backlights dim gradually over time. As a general rule,
Warm-up modeTo facilitate a bulk calibration workow where multiple monitors will be calibrated or recalibrated in a single session, the display inclu
– Custom color preset naming– Specication of custom color primaries and white point (in CIE xy or CIE u'v')– Performing a customized valida
White pointThis menu provides the following standard white points:● D65: The standard white point for most video productions as well as most computer
NOTE: If an external instrument is connected, you are asked if you want to use the internal or external instrument for calibration measurements. If yo
To schedule automated calibrations:1. Press any bezel button to display the function button labels.2. Press the Open Menu button to display the main m
To download the data from the last calibration:1. Insert a USB ash drive into one of the DreamColor USB ports. If the ash drive contains rmware or
Warm-up time White point Primaries/secondaries ColorChecker patterns15 minutes < 1.5 ΔE 2000 < 1.0 ΔE 2000 < 1.0 ΔE 200030 minutes < 1.0 Δ
is connected to the display. However, using StudioCal.XML you can specify any cal le for use in calibration, allowing you to store a custom matrix in
PR 655 PR 670 PR 680 PR 680L PR 730 PR 740Sync Auto Auto Auto Auto Auto AutoSmart black — Disabled Disabled Disabled Disabled DisabledSensor mode —
Color gamut ... 62White point ...
X-Rite i1Pro 2 spectrophotometersThe X-Rite i1Basic Pro 2, i1Photo Pro 2, and i1Publish Pro 2 are low-cost spectrophotometers. If purchasing new for u
Colorimetry Research CR-250 spectroradiometerThe Colorimetry Research CR-250 is a low-cost spectroradiometer than can be used as either a contact inst
4 Using the StudioCal XML schemaStudioCal XML is an HP-designed XML schema that provides detailed control over the display calibration process. It con
Calibration elementThe StudioCal XML schema allows for up to three separate calibration presets to be specied. To support this, a calibration element
Only preset numbers 0 through 7 are supported. Any other number will generate a syntax error. HP strongly recommends that the Native preset (preset nu
use_uv: (optional) Species whether CIE xy or CIE u’v’ values are provided for the primaries and white point. This attribute accepts the values “xy” o
This second example instructs the display to calibrate two presets, the rst with BT.709 primaries, a D65 white point, and a BT.1886 gamma. The second
709.ICC. Refer to your operating system and/or application documentation for information on where to store these ICC proles on your computer and acti
cr: Species the desired contrast ratio.When this tag is in the XML le, a 0 black level will be calculated using the the cr and wY values. The result
<studiocal> <validate_flag value="TRUE"/> <validation_pattern entries="8"> <valid_rgb r="
Target_primaries ... 74Gam
● #Primary Colors: Post-calibration measurements of 100% saturation primaries.● #Secondary Colors: Post-calibration measurements of 100% saturation se
store: Species the memory store to be downloaded from and accepts the values “user” or “factory”. The display contains two dierent memory stores: fa
name: The name of the preset being created. Names can be up to 15 characters in length and may consist of alphanumeric (A–Za–z0–9) characters, a perio
# PostLUT ## Begin Red #01…1634416383#Begin Green #01…1634416383#Begin Blue #01…1634416383# END #name-num-PresetValue.xml: An XML le with the informa
● As only primary and white point measurements are made with the external instrument, a new luminance target cannot be iterated. Therefore, the existi
</calibration> </studiocal> When a USB drive is inserted into one of the DreamColor USB ports, the display reads the StudioCal le. Yo
Custom video input name exampleThe following is an example of a StudioCal XML le showing the usage of the custom video input name elements.<?xml v
starty: The line’s y axis starting point. Integer values between 1 and 2160 are supported.endy: The line’s y axis ending point. Integer values between
TIP: The optical disc included with the display has several pre-built custom markers for you to import into the display or use as a reference to build
The operation tag can be set to either “save” or “load.” If set to “save” the display’s conguration is written to a le named “Z31X_UserSettings.xml”






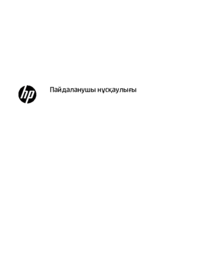




 (73 Seiten)
(73 Seiten) (12 Seiten)
(12 Seiten) (51 Seiten)
(51 Seiten) (49 Seiten)
(49 Seiten) (112 Seiten)
(112 Seiten) (17 Seiten)
(17 Seiten) (28 Seiten)
(28 Seiten) (49 Seiten)
(49 Seiten) (24 Seiten)
(24 Seiten) (22 Seiten)
(22 Seiten) (21 Seiten)
(21 Seiten) (87 Seiten)
(87 Seiten)







Kommentare zu diesen Handbüchern