HP ZBook 17 Mobile Workstation Bedienungsanleitung Seite 1
Stöbern Sie online oder laden Sie Bedienungsanleitung nach Notebooks HP ZBook 17 Mobile Workstation herunter. HP ZBook 17 Mobile Workstation Guia do Usuário Benutzerhandbuch
- Seite / 117
- Inhaltsverzeichnis
- LESEZEICHEN
- Guia do Usuário 1
- Aviso sobre segurança 3
- Conteúdo 5
- 1 Bem-vindo 11
- Localização de informações 12
- Localização de informações 3 13
- 2 Conhecendo o computador 14
- Parte superior 5 15
- Botões e alto-falantes 16
- Parte superior 7 17
- Parte frontal 18
- Parte frontal 9 19
- Lado direito 20
- Esquerda 21
- Parte posterior 22
- Parte inferior 24
- Parte inferior 15 25
- 3 Conexão a uma rede 26
- Utilização de uma WLAN 27
- Configuração de uma WLAN 28
- Proteção da sua WLAN 28
- Conexão a uma WLAN 29
- Inserção e remoção de um SIM 30
- Conexão a uma rede com fio 32
- Utilização do TouchPad 33
- Deslizar da borda superior 38
- Utilização do teclado 40
- Utilização de teclados 41
- 5 Multimídia 43
- Conexão de fones de ouvido 44
- Conexão de microfone 44
- DisplayPort 45
- Intel Wireless Display 47
- 6 Gerenciamento de energia 48
- Início e saída da suspensão 49
- Teste de um adaptador de CA 57
- Inserção de um ExpressCard 61
- Utilização de smart cards 62
- Inserção de um smart card 63
- Remoção de um smart card 63
- Conexão de um dispositivo USB 64
- Remoção de um dispositivo USB 64
- 8 Unidades 66
- 9 Segurança 73
- Uso de senhas 74
- Remoção da proteção DriveLock 81
- Uso do HP Client Security 83
- 10 Manutenção 85
- Limpando seu computador 87
- Procedimentos de limpeza 88
- 11 Backup e recuperação 90
- Diagnósticos do sistema 96
- Atualização do BIOS 97
- Download atualizações do BIOS 98
- Utilização do MultiBoot 99
- 13 Suporte 103
- Etiquetas 104
- Componente 105
- (3) Número de série 105
- (4) Número do produto 105
- A Viagem com o computador 107
- B Solução de problemas 109
- Um disco não é reproduzido 111
- C Descarga eletrostática 113
Inhaltsverzeichnis
Guia do Usuário
13 Suporte ...
Definição de uma nova sequência de inicialização no Computer SetupPara iniciar o Computer Setup e definir uma sequência de dispositivos de inicializaç
4. No campo Multiboot Express Popup Delay (Sec) (Intervalo de espera do pop-up do MultibootExpress [seg.]), selecione o número de segundos durante os
●Battery Test (Teste da Bateria): analisa a condição da bateria e a calibra se for necessário. Se abateria não passar no teste, entre em contato com o
13 SuporteFale com o suporteSe as informações fornecidas neste guia do usuário ou no HP Support Assistant não solucionaremsuas dúvidas, entre em conta
EtiquetasAs etiquetas fixadas no computador fornecem informações que podem ser necessárias para asolução de problemas do sistema ou para levar o compu
Componente(3) Número de série(4) Número do produto●Etiqueta(s) de regulamentação: fornece(m) informações regulamentares sobre o computador. ●Etiqueta(
14 Especificações● Alimentação de entrada●Ambiente operacionalAlimentação de entradaAs informações de alimentação nesta seção podem ser úteis se você
A Viagem com o computadorPara obter melhores resultados, siga estas dicas de viagem e transporte:●Para preparar o computador para viagem ou remessa:◦F
AVISO! Para reduzir o risco de choque elétrico, incêndio ou danos ao equipamento, nãotente ligar o computador com um kit de conversão de voltagem vend
B Solução de problemasAs seguintes seções são incluídas neste apêndice:Recursos de solução de problemas● Acesse links para sites da Web e informações
1 Bem-vindoApós configurar e registrar o computador, é importante executar as seguintes etapas:●Reserve um minuto para examinar o guia impresso Noções
A tela do computador está em brancoSe a tela está em branco, mas você não desligou o computador, uma ou mais destas configuraçõespodem ser a causa:●O
AVISO! Para reduzir a possibilidade de danos devido a altas temperaturas ou superaquecimentodo computador, não o coloque diretamente sobre o colo nem
●Verifique se há arranhões no disco. Se encontrar arranhões, trate o disco com um kit de reparode discos ópticos disponível em várias lojas de equipam
C Descarga eletrostáticaA descarga eletrostática é a liberação de eletricidade estática quando dois objetos entram emcontato, por exemplo, o choque qu
ÍndiceAaberturas de ventilação,identificação das 11, 12, 15adaptador CA, teste de um 47Adaptador de CA 12alimentaçãobateria 40economia de 44opções 38a
cuidando de seu computador 77Ddescarga eletrostática 103desligamento 38DisplayPort, conexão da 35DisplayPort, identificação do 11dispositivo apontador
num lock, teclado numéricoexterno 32Ppartição de recuperação 82portasDisplayPort 11, 35Intel Wireless Display 37USB 11portas USB, identificação das 10
TouchPad, gesto de afastamentodo 26TouchPad, gesto de pinçamentodo 26TouchPad, gesto de rolagem do25TouchPad, gesto de rotação do26trava, liberação da
Localização de informaçõesO computador é fornecido com diversos recursos para ajudar você a executar várias tarefas.Recursos Para informações sobrePôs
Recursos Para informações sobreGarantia limitada*Para acessar esse guia, na Tela Inicial, selecione oaplicativo HP Support Assistant, selecione Meucom
2 Conhecendo o computadorParte superiorTouchPadComponente Descrição(1) Bastão apontador Move o cursor e seleciona ou ativa itens na tela.(2) Botão
LuzesComponente Descrição(1)Luz de alimentação ●Acesa: o computador está ligado.●Piscando: o computador está em estado desuspensão.●Apagada: o computa
Botões e alto-falantesComponente Descrição(1)Botão Liga/Desliga●Quando o computador estiver desligado, pressione obotão para ligá-lo.●Quando o computa
Componente Descrição(4)Botão de sem áudio Desativa e ativa novamente o som do alto-falante.(5) Leitor de impressão digital Permite efetuar login no
TeclasComponente Descrição(1) Tecla esc Exibe informações do sistema quando pressionada emconjunto com a tecla fn.(2) Tecla fn Executa funções do si
Componente Descrição(1)Luz de conexão sem fio●Branca: um dispositivo integrado, como umdispositivo de LAN sem fio (WLAN) e/ou umdispositivo com Blueto
© Copyright 2013 Hewlett-PackardDevelopment Company, L.P.Bluetooth é uma marca comercial de seuproprietário, utilizada sob licença pelaHewlett-Packard
Lado direitoComponente Descrição(1) Leitor de cartão de memória Lê e grava dados em cartões de memória digital, como oSecure Digital (SD).(2)Conecto
EsquerdaComponente Descrição(1)Slot para cabo de segurança Conecta um cabo de segurança opcional ao computador.NOTA: O cabo de segurança é projetado p
Parte posterior Componente Descrição(1)Conector RJ-45 (rede) Conecta um cabo de rede.(2) Aberturas de ventilação (2) Permitem que o fluxo de ar resf
TelaComponente Descrição(1) Antenas de WLAN (2)* (somente determinadosmodelos)Enviam e recebem sinais de dispositivos sem fio paracomunicação com rede
Parte inferiorComponente Descrição(1)Trava de liberação da bateria Libera a bateria.(2) Compartimento da bateria Armazena a bateria.(3)Slot de SIM S
Componente Descrição(8) Aberturas de ventilação (3) Permitem que o fluxo de ar resfrie os componentesinternos.NOTA: O ventilador do computador é lig
3 Conexão a uma redeSeu computador pode viajar com você para qualquer lugar. Até mesmo em casa, você pode exploraro mundo e ter acesso a informações d
NOTA: Em alguns modelos, a luz de conexão sem fio fica âmbar quando todos os dispositivos semfio estão desligados.Pelo fato de os dispositivos sem fio
Configuração de uma WLANPara configurar uma WLAN e conectar-se à Internet, você precisa dos seguintes equipamentos:● Um modem de banda larga (DSL ou c
Support Assistant. Para acessar o HP Support Assistant na Tela Inicial, selecione o aplicativoHP Support Assistant.Conexão a uma WLANPara conectar à W
Aviso sobre segurançaAVISO! Para reduzir a possibilidade de danos devido a altas temperaturas ou superaquecimentodo computador, não o coloque diretame
A HP oferece suporte às seguintes tecnologias:● HSPA (High Speed Packet Access), que fornece acesso às redes com base no padrão detelecomunicações do
7. Insira o SIM no slot de SIM, e empurre-o gentilmente no slot até encaixar no lugar.NOTA: Veja a imagem no compartimento da bateria para saber como
Conexão a uma rede com fioExistem dois tipos de conexões com fio: rede local (LAN) e conexão via modem. A conexão LANutiliza um cabo de rede e é muito
4 Navegação usando o teclado, gestosde toque e dispositivos apontadoresO seu computador permite navegação com o uso de gestos de toque (somente em det
Desativação e ativação do TouchPadPara ativar e desativar o TouchPad, toque duas vezes rapidamente no botão de ativação/desativação do TouchPad.Utiliz
TocarPara fazer uma seleção na tela, use a função de toque no TouchPad.●Toque o TouchPad com um dedo para fazer a seleção. Toque duas vezes em um item
Pinçamento/Aumento ou diminuição do zoomOs gestos de pinçamento e afastamento permitem que você aumente ou diminua o zoom emimagens e textos.●Para aum
Clique com dois dedos (somente em determinados modelos)O clique com dois dedos permite fazer seleções de menu para um objeto na tela.●Coloque dois ded
Deslizar das bordas (somente em modelos selecionados)Passar o dedo a partir das bordas permite acessar barras de ferramentas no seu computador paratar
IMPORTANTE: Quando um aplicativo está aberto, o gesto de passar o dedo a partir da bordasuperior varia de acordo com o aplicativo ativo.●Passe o dedo
iv Aviso sobre segurança
Utilização do tecladoO teclado e o mouse permitem digitar, selecionar itens, rolar e realizar as mesmas funções dosgestos de toque. O teclado também p
Combinação deteclas de acessorápidoDescrição fn+esc Exibe informações do sistema.fn+f3 Inicia o estado de suspensão, que armazena suas informações na
Utilização do teclado numérico integradoComponente Descrição(1) Tecla num lk Alterna entre as funções de navegação e numéricas do tecladonumérico inte
5 MultimídiaSeu computador pode incluir os seguintes componentes:●Alto-falante(s) integrado(s)●Microfone(s) integrado(s)● Webcam integrada● Softwares
AVISO! Para reduzir o risco de danos pessoais, ajuste o volume antes de colocar os fones deouvido, plugues de ouvido ou um headset. Para obter informa
Webcam (somente em determinados modelos)Alguns computadores incluem uma webcam integrada. Com o software pré-instalado, você podeusar a webcam para ti
Para conectar um dispositivo de vídeo ou áudio na porta DisplayPort:1. Conecte a extremidade do cabo DisplayPort na porta DisplayPort do computador.2.
NOTA: Thunderbolt é uma nova tecnologia. Instale todos os drivers mais recentes para o seudispositivo Thunderbolt antes de conectar o dispositivo à po
6 Gerenciamento de energiaNOTA: Um computador pode ter um botão ou um interruptor Liga/Desliga. O termo botão Liga/Desliga é usado neste guia em refer
CUIDADO: Para reduzir o risco de possível degradação de áudio e vídeo, perda da funcionalidadede reprodução de áudio ou vídeo ou perda de informações,
Conteúdo1 Bem-vindo ...
NOTA: Se você definiu uma senha necessária para o computador despertar, será preciso informá--la para que o trabalho volte a ser exibido na tela.Utili
Localização de informações adicionais sobre a bateriaO HP Support Assistant fornece as ferramentas e informações sobre a bateria. Para acessar asinfor
Utilização do Teste de bateria da HPO HP Support Assistant fornece informações sobre o status da bateria instalada no computador.Para executar o Teste
Se o computador estiver ligado ou na suspensão, ele ficará brevemente no estado de suspensão e,em seguida, será desligado, perdendo qualquer informaçã
3. Remova a bateria do computador (2).Economia de energia da bateria●Na Tela Inicial, digite energia, selecione Configurações e escolha Opções de Ener
Substituição de uma bateria substituível pelo usuárioO Teste de bateria da HP solicita a substituição da bateria quando uma célula interna não estásen
Utilização de fonte de alimentação de CA externaAVISO! Não carregue a bateria do computador quando estiver a bordo de uma aeronave.AVISO! Para reduzir
Teste de um adaptador de CATeste o adaptador de CA se o computador exibir alguns dos seguintes sintomas quando estiverconectado à alimentação de CA:●O
Utilização de gráficos alternáveis (somente em determinados modelos)O recurso de gráficos alternáveis permite que você alterne entre os modos Desempen
7 Dispositivos e placas externasUtilização de leitores de cartão de memória (somente emdeterminados modelos)Cartões de memória opcionais fornecem arma
Configuração de preferências do dispositivo apontador ... 23Utilização do bastão apontador ...
3. Pressione o cartão (1) e, em seguida, remova-o do slot (2).NOTA: Se o cartão não for ejetado, puxe-o para fora do slot.Utilização de ExpressCards (
Inserção de um ExpressCardCUIDADO: Para evitar danos ao computador e aos cartões de mídia externos, não insira um PCCard em um slot de ExpressCard.CUI
Remoção de um ExpressCardCUIDADO: Para reduzir o risco de perda de informações ou o travamento do sistema, use oprocedimento a seguir para remover o E
Inserção de um smart card1. Segure o smart card com a etiqueta para cima e deslize-o com cuidado no leitor de smart cardaté que o cartão seja encaixad
Conexão de um dispositivo USBCUIDADO: Para reduzir o risco de danos ao conector USB, use o mínimo de força ao conectar odispositivo.▲Conecte o cabo US
Utilização de dispositivos externos opcionaisNOTA: Para obter mais informações sobre o software e os drivers necessários, ou saber qual portado comput
8 UnidadesManuseio de unidadesCUIDADO: As unidades são componentes frágeis do computador e devem ser manuseadas comcuidado. Consulte os cuidados apres
Se não tiver certeza se o computador está desligado, ligue-o pressionando o botão Liga/Desliga. Emseguida, desligue o computador através do sistema op
2. Com o compartimento da bateria em direção a você, remova o parafuso (1), deslize a trava deliberação da tampa de manutenção (2) para a esquerda e,
2. Deslize a trava de liberação para a direita a fim de bloquear a tampa de manutenção e instalar oparafuso opcional (2).NOTA: Se não desejar utilizar
Intel Rapid Start Technology (somente em determinados modelos) ... 39Início e saída da suspensão ...
6. Puxe a guia da unidade de disco rígido (3) para fora do compartimento da unidade de discorígido.Instalação de uma unidade de disco rígidoNOTA: Seu
4. Insira a bateria (consulte Inserção ou remoção de uma bateria na página 43).5. Conecte a alimentação de CA e os dispositivos externos ao computador
Utilização do HP 3D DriveGuard (somente em determinados modelos)O HP 3D DriveGuard protege uma unidade de disco rígido estacionando-a e interrompendo
9 SegurançaProteção do computadorOs recursos de segurança padrão fornecidos pelo sistema operacional Windows e pelo ComputerSetup que não é Windows (B
Uso de senhasUma senha é um grupo de caracteres que você escolhe para proteger as informações do seucomputador. Diversos tipos de senhas podem ser def
Configuração de senhas no utilitário de configuraçãoSenha FunçãoSenha de administrador do BIOS* Protege o acesso ao utilitário de configuração.NOTA: S
Alteração de uma senha de administrador do BIOS1. Ligue ou reinicie o computador, em seguida pressione esc enquanto a mensagem “Press theESC key for S
Inserção de uma senha de administrador do BIOSNo aviso BIOS administrator password (Senha de administrador do BIOS), digite sua senha(utilizando o mes
Definição de uma senha do DriveLockPara definir a senha do DriveLock no utilitário de configuração, siga estas etapas:1. Ligue o computador e, em segu
Inserção de uma senha do DriveLockCertifique-se de que a unidade de disco rígido está instalada no computador (não em um dispositivode acoplamento opc
Utilização de unidades externas opcionais ... 558 Unidades ...
Alteração de uma senha do DriveLockPara alterar a senha do DriveLock no utilitário de configuração, siga estas etapas:1. Ligue o computador e, em segu
Remoção da proteção DriveLockPara remover a proteção do DriveLock no utilitário de configuração, siga estas etapas:1. Ligue o computador e, em seguida
5. Use um dispositivo apontador ou as teclas de seta para selecionar uma unidade de discointerna e, em seguida, pressione enter.6. Leia o aviso. Para
Utilização de softwares de firewallOs firewalls são projetados para evitar acesso o não autorizado a um sistema ou rede. Um firewallpode ser um progra
NOTA: O slot do cabo de segurança do seu computador pode ter uma aparência ligeiramentediferente da ilustração desta seção. Consulte a seção Conhecend
10 ManutençãoInclusão ou substituição de módulos de memóriaO computador possui um compartimento de módulo de memória. A capacidade do computador podes
b. Segure a borda do módulo de memória (2) e puxe-o cuidadosamente para fora do slot.CUIDADO: Para evitar danos ao módulo de memória, segure-o somente
c. Pressione cuidadosamente o módulo de memória (3), aplicando força nas bordas direita eesquerda até que os clipes de retenção se encaixem no lugar.C
Procedimentos de limpezaSiga os procedimentos desta seção para limpar com segurança seu computador.AVISO! Para evitar choque elétrico ou danos aos com
Atualização de programas e driversA HP recomenda que você atualize seus programas e drivers regularmente com as versões maisrecentes. Acesse http://ww
Localização do leitor de impressões digitais ... 7410 Manutenção ...
11 Backup e recuperaçãoPara proteger suas informações, utilize o utilitário de backup e restauração do Windows para realizaro backup de arquivos e pas
NOTA: Assegure-se de que o computador está conectado à alimentação de CA antes de iniciar oprocesso de backup.NOTA: O processo de backup pode levar ma
CUIDADO: Algumas opções do Reparo Automático vão apagar completamente o disco rígido ereformatá-lo. Todos os arquivos criados e qualquer software inst
4. Pressione f11 enquanto a mensagem “Press <F11> for recovery” (Pressione <F11> pararecuperar) estiver sendo exibida na tela.5. Siga as i
Para iniciar a Atualização:1. Na Tela Inicial, mova o ponteiro do mouse até o canto superior direito ou inferior direito da telapara exibir os botões.
Utilização do HP Software SetupO HP Software Setup pode ser utilizado para reinstalar drivers ou selecionar softwares que foramcorrompidos ou excluído
12 Computer Setup (BIOS), MultiBoot eDiagnósticos do sistemaUtilização do Computer SetupO Computer Setup, ou Basic Input/Output System (BIOS), control
Para sair dos menus do utilitário de configuração do computador, escolha um dos seguintesmétodos:●Para sair dos menus do Computer Setup sem salvar sua
Alguns dos pacotes de download contêm um arquivo denominado Readme.txt (Leia-me.txt), queinclui informações sobre instalação e resolução de problemas.
Os procedimentos de instalação do BIOS podem variar. Siga as instruções apresentadas na telaapós o fim do download. Se não houver instruções exibidas,
Weitere Dokumente für Notebooks HP ZBook 17 Mobile Workstation



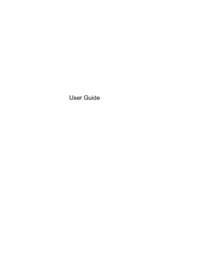
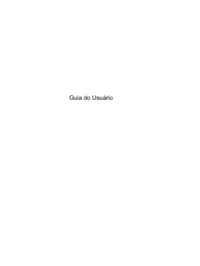





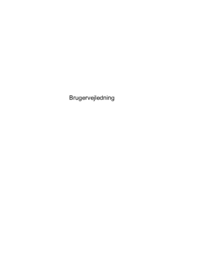
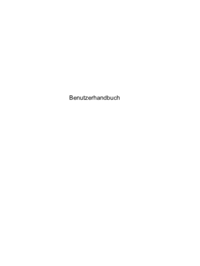














 (85 Seiten)
(85 Seiten) (102 Seiten)
(102 Seiten) (93 Seiten)
(93 Seiten) (102 Seiten)
(102 Seiten) (112 Seiten)
(112 Seiten) (111 Seiten)
(111 Seiten) (119 Seiten)
(119 Seiten) (122 Seiten)
(122 Seiten) (116 Seiten)
(116 Seiten)







Kommentare zu diesen Handbüchern