HP ZBook 17 G2 Mobile Workstation Bedienungsanleitung Seite 1
Stöbern Sie online oder laden Sie Bedienungsanleitung nach Notebooks HP ZBook 17 G2 Mobile Workstation herunter. HP ZBook 17 G2 Mobile Workstation User Guide Benutzerhandbuch
- Seite / 124
- Inhaltsverzeichnis
- FEHLERBEHEBUNG
- LESEZEICHEN
- User Guide 1
- Safety warning notice 3
- Table of contents 5
- 1Welcome 11
- Finding information 12
- ENWW Finding information 3 13
- 4 Chapter 1 Welcome ENWW 14
- ENWW Right 5 15
- Component Description 16
- TouchPad 20
- ENWW Top 11 21
- ENWW Top 13 23
- ENWW Bottom 15 25
- ENWW Rear 17 27
- 3 Connecting to a network 29
- Using the wireless button 30
- Using a WLAN 31
- Configuring a wireless router 32
- Protecting your WLAN 32
- Connecting to a WLAN 32
- Inserting and removing a SIM 33
- Connecting to a wired network 36
- Using pointing devices 38
- Scrolling 40
- 2-finger pinch zoom 40
- 2-finger click 40
- Rotating (select models only) 41
- Flicking (select models only) 42
- Using the keyboard 43
- Using keypads 44
- 5Multimedia 45
- Connecting headphones 46
- Connecting a microphone 46
- Webcam (select models only) 47
- 6 Power management 53
- Setting power options 54
- Using battery power 55
- Using Battery Check 56
- Managing low battery levels 56
- Conserving battery power 58
- Using external AC power 59
- 7 External cards and devices 63
- Configuring an ExpressCard 64
- Inserting an ExpressCard 65
- Removing an ExpressCard 66
- Using a USB device 67
- Connecting a USB device 68
- Removing a USB device 68
- Handling drives 71
- Using hard drives 71
- Removing the service door 72
- Replacing the service door 72
- Removing the hard drive 73
- Installing a hard drive 74
- Using Disk Defragmenter 75
- Using Disk Cleanup 75
- 9Security 77
- Using passwords 78
- Setting a DriveLock password 81
- Entering a DriveLock password 82
- Changing a DriveLock password 82
- Removing DriveLock protection 82
- Using antivirus software 84
- Using firewall software 84
- 10 Maintenance 87
- Cleaning your computer 89
- Cleaning procedures 90
- Updating programs and drivers 91
- 11 Backup and recovery 93
- Guidelines 94
- Backing up your information 95
- Performing a system recovery 96
- Using Computer Setup 99
- Updating the BIOS 101
- Using MultiBoot 103
- Using HP Sure Start 107
- 13 Support 109
- (3) Warranty period 110
- Component 110
- (1) Serial number 110
- (2) Product number 110
- Operating environment 112
- B Troubleshooting 115
- A disc does not play 117
- C Electrostatic discharge 119
Inhaltsverzeichnis
User Guide
Using HP Sure Start ...
●To select a menu or a menu item, use the tab key and the keyboard arrow keys and then pressenter, or use a pointing device to click the item.●To scro
Updating the BIOSUpdated versions of the BIOS may be available on the HP website.Most BIOS updates on the HP website are packaged in compressed files
NOTE: If you connect your computer to a network, consult the network administrator before installingany software updates, especially system BIOS updat
Using MultiBootAbout the boot device orderAs the computer starts, the system attempts to boot from enabled devices. The MultiBoot utility, which isena
Dynamically choosing a boot device using the f9 promptTo dynamically choose a boot device for the current startup sequence, follow these steps:1. Open
Using HP PC Hardware Diagnostics (UEFI) (select models only)HP PC Hardware Diagnostics is a Unified Extensible Firmware Interface (UEFI) that allows y
Click Download, and then select Run.96 Chapter 12 Computer Setup (BIOS), MultiBoot, and HP PC Hardware Diagnostics (UEFI) ENWW
Using HP Sure StartSelect computer models are configured with HP Sure Start, a technology that continuously monitors yourcomputer's BIOS for atta
98 Chapter 12 Computer Setup (BIOS), MultiBoot, and HP PC Hardware Diagnostics (UEFI) ENWW
13 SupportContacting supportIf the information provided in this user guide or Help and Support does not address your questions, you cancontact support
1WelcomeAfter you set up and register the computer, it is important to take the following steps:●Connect to the Internet—Set up your wired or wireless
LabelsThe labels affixed to the computer provide information you may need when you troubleshoot systemproblems or travel internationally with the comp
14 SpecificationsInput powerThe power information in this section may be helpful if you plan to travel internationally with the computer.The computer
Operating environmentFactor Metric U.S.TemperatureOperating (writing to optical disc) 5°C to 35°C 41°F to 95°FNonoperating -20°C to 60°C -4°F to 140°F
A Traveling with or shipping your computerIf you have to travel with or ship your computer, here are some tips to keep in mind to keep your equipments
104 Appendix A Traveling with or shipping your computer ENWW
B TroubleshootingTroubleshooting resources●Access website links and additional information about the computer through Help and Support. Toaccess Help
●The computer may be in the Sleep state. To exit Sleep, briefly press the power button. Sleep is anenergy-saving feature that turns off the display. S
●Be sure that the device is receiving electrical power.●Be sure that the device, especially if it is older, is compatible with the operating system.●B
A movie is not visible on an external display1. If both the computer display and an external display are turned on, press fn+f4 one or more times tosw
C Electrostatic dischargeElectrostatic discharge is the release of static electricity when two objects come into contact—for example,the shock you rec
Finding informationYou have already used Setup Instructions to turn on the computer and locate this guide. To locate resourcesthat provide product det
110 Appendix C Electrostatic discharge ENWW
IndexSymbols/Numerics2-finger click TouchPad gestures302-finger pinch zoom TouchPadgesture 30AAC adapter lights, identifying 17AC adapter, testing 49A
ExpressCardconfiguring 54defined 54inserting 55removing 56removing insert 55ExpressCard slot 8external AC power, using 49external devices 58external d
Ooperating environment 102optical drive 59optical drive eject button,identifying 6optical drive, identifying 5optional external devices, using 58Ppass
volumeadjusting 35buttons 35keys 35volume keys, identifying 33Wwebcam 9, 37webcam, identifying 9Windows 7 operating system DVDcreating 84using for res
Resources For information aboutLimited Warranty*To access this guide, select Start > Help and Support >User guides > View Warranty Informatio
4 Chapter 1 Welcome ENWW
2 Getting to know your computerRightComponent Description(1) Memory card reader Reads optional memory cards that store, manage, share, oraccess info
Component Description(5) Optical drive eject button (select models only) Releases the optical drive disc tray.(6)External monitor port Connects an e
LeftComponent Description(1)Security cable slot Attaches an optional security cable to the computer.NOTE: The security cable is designed to act as a d
Component Description(7) Smart card slot Supports optional smart cards.(8)ExpressCard slot (select models only) Supports optional ExpressCards.8 Cha
DisplayComponent Description(1) WLAN antennas (2)* Send and receive wireless signals to communicate with wireless localarea networks (WLAN).(2) WWAN a
© Copyright 2014 Hewlett-PackardDevelopment Company, L.P.Bluetooth is a trademark owned by itsproprietor and used by Hewlett-PackardCompany under lice
TopTouchPadComponent Description(1) Pointing stick (select models only) Moves the pointer and selects or activates items on the screen.(2) Left po
LightsComponent Description(1)Power light ●On: The computer is on.●Blinking: The computer is in the Sleep state, a power-saving state. The computer sh
Buttons, speakers, and fingerprint reader (select models only)Component Description(1)Power button●When the computer is off, press the button to turn
KeysComponent Description(1) esc key Displays system information when pressed in combination withthe fn key.(2) fn key Executes frequently used sy
BottomComponent Description(1)Battery release latch Releases the battery.(2) Battery bay Holds the battery.(3)SIM slot Supports a wireless subscribe
Component Description(8) Vents (3) Enable airflow to cool internal components.NOTE: The computer fan starts up automatically to coolinternal compone
FrontComponent Description(1)Wireless light On: An integrated wireless device, such as a wireless localarea network (WLAN) device and/or a Bluetooth®
Rear Component Description(1)RJ-45 (network) jack Connects a network cable.(2) Vent Enables airflow to cool internal components.NOTE: The computer f
18 Chapter 2 Getting to know your computer ENWW
3 Connecting to a networkYour computer can travel with you wherever you go. But even at home, you can explore the globe and accessinformation from mil
Safety warning noticeWARNING! To reduce the possibility of heat-related injuries or of overheating the computer, do not placethe computer directly on
To turn off wireless devices using HP Connection Manager:▲Right-click the HP Connection Manager icon in the notification area, at the far right of the
For more information, access Help and Support by selecting Start > Help and Support.Using a WLANWith a WLAN device, you can access a wireless local
Configuring a wireless routerFor help in configuring a wireless router, see the information provided by your router manufacturer or yourISP.NOTE: It i
NOTE: The functional range (how far your wireless signals travel) depends on WLAN implementation,router manufacturer, and interference from other elec
7. Insert the SIM into the SIM slot, and gently push the SIM into the slot until it is firmly seated.NOTE: The SIM in your computer may look slightly
Bluetooth devices provide peer-to-peer capability that allows you to set up a personal area network (PAN) ofBluetooth devices. For information about c
Connecting to a wired networkThere are 2 kinds of wired connections: local area network (LAN) and modem connection. A LAN connectionuses a network cab
4 Navigating using the keyboard, touchgestures and pointing devicesYour computer allows navigation using touch gestures (select models only) in additi
Using pointing devicesNOTE: In addition to the pointing devices included with your computer, you can use an external USB mouse(purchased separately) b
Turning the TouchPad off and onTo turn the TouchPad off and on, quickly double-tap the TouchPad on/off button.TappingTo make an on-screen selection, u
iv Safety warning notice ENWW
ScrollingScrolling is useful for moving up, down, or sideways on a page or image.●Place two fingers slightly apart on the TouchPad zone and then drag
NOTE: Using 2-finger click is the same action as using right-click with the mouse.●Place two fingers on the TouchPad zone and press to open the option
Flicking (select models only)Flicking allows you to navigate through screens or quickly scroll through documents.●Place three fingers on the TouchPad
Using the keyboardThe keyboard and mouse allow you to type select items, scroll and to perform the same functions as usingtouch gestures. The keyboard
Using keypadsThe computer includes an integrated numeric keypad, and it also supports an optional external numerickeypad, or an optional external keyb
5MultimediaYour computer may include the following:●Integrated speaker(s)●Integrated microphone(s)●Integrated webcam●Preinstalled multimedia software●
Connecting headphonesYou can connect wired headphones to the headphone jack on your computer.To connect wireless headphones to your computer, follow t
Webcam (select models only)Some computers include an integrated webcam. With the preinstalled software, you can use the webcam totake a photo or recor
VGAThe external monitor port, or VGA port, is an analog display interface that connects an external VGA displaydevice such as an external VGA monitor
DisplayPort (select models only)The DisplayPort connects the computer to an optional video or audio device, such as a high-definitiontelevision, or to
Table of contents1 Welcome ...
Connecting a Thunderbolt DisplayPort deviceThe Thunderbolt DisplayPort connects an optional high-resolution display device or a high-performance datad
NOTE: With an AMD graphics controller, you can connect up to 6 external display devices.To set up multiple displays, follow these steps:1. Connect an
42 Chapter 5 Multimedia ENWW
6 Power managementNOTE: A computer may have a power button or a power switch. The term power button is used throughoutthis guide to mean both types of
Setting power optionsUsing power-saving statesSleep is enabled at the factory.When Sleep is initiated, the power lights blink and the screen clears. Y
NOTE: If you have set a password to be required on wakeup, you must enter your Windows passwordbefore your work will return to the screen.Using the po
●Battery Check tool to test battery performance●Information on calibration, power management, and proper care and storage to maximize battery life●Inf
●The battery light (select models only) indicates a low or critical battery level.– or –●The power meter icon in the notification area shows a low or
Removing a batteryTo remove the battery:CAUTION: Removing a battery that is the sole power source for the computer can cause loss of information.To pr
Disposing of a user-replaceable battery (select models only)WARNING! To reduce the risk of fire or burns, do not disassemble, crush, or puncture; do n
Using GPS (select models only) ... 24Using Bluet
●The computer does not turn on.●The display does not turn on.●The power lights are off.To test the AC adapter:NOTE: The following instructions apply t
To manage your switchable graphics settings:1. Right-click on the Windows desktop, and then select Configure Switchable Graphics.2. Click the Power ta
52 Chapter 6 Power management ENWW
7 External cards and devicesUsing memory card readers (select models only)Optional memory cards provide secure data storage and convenient data sharin
3. Press in on the card (1), and then remove it from the slot (2).NOTE: If the card does not eject, pull the card out of the slot.Using ExpressCards (
Inserting an ExpressCardCAUTION: To prevent damage to the computer and external memory cards, do not insert a PC Card into anExpressCard slot.CAUTION:
Removing an ExpressCardCAUTION: To reduce the risk of loss of data or an unresponsive system, use the following procedure tosafely remove the ExpressC
Inserting a smart card1. Hold the card label-side up, and gently slide the card into the smart card reader until the card is seated.2. Follow the on-s
Connecting a USB deviceCAUTION: To reduce the risk of damage to a USB connector, use minimal force to connect the device.▲Connect the USB cable for th
1. Connect the device to the computer.2. If you are connecting a powered device, plug the device power cord into a grounded AC outlet.3. Turn on the d
6 Power management ...
60 Chapter 7 External cards and devices ENWW
8DrivesHandling drivesCAUTION: Drives are fragile computer components that must be handled with care. Refer to the followingcautions before handling d
Removing or replacing the service doorRemoving the service doorRemove the service door to access the memory module slot, hard drive, and other compone
4. With the battery bay toward you, slide the service door release latch to the left (3), and if you choose to,insert and tighten the optional screw (
6. Loosen the 3 hard drive screws (1). Open the hard drive latch (2), and then remove the cover (3).7. Lift the hard drive (3), and then pull the hard
4. Replace the service door (see Replacing the service door on page 62).5. Insert the battery (see Inserting a battery on page 47).6. Connect AC power
●You drop the computer.●You move the computer with the display closed while the computer is running on battery power.A short time after the end of one
9SecurityProtecting the computerStandard security features provided by the Windows operating system and the non-Windows ComputerSetup utility (BIOS) c
Using passwordsA password is a group of characters that you choose to secure your computer information. Several types ofpasswords can be set, dependin
Setting passwords in Computer SetupPassword FunctionBIOS administrator password* Protects access to Computer Setup.NOTE: If features have been enabled
Removing a USB device ... 58Using op
3. Use a pointing device or the arrow keys to select Security > Change Password, and then press enter.4. When prompted, type your current password.
To apply DriveLock protection to an internal hard drive, a user password and a master password must be setin Computer Setup. Note the following consid
Entering a DriveLock passwordBe sure that the hard drive is inserted into the computer (not into an optional docking device or externalMultiBay).At th
6. Use a pointing device or the arrow keys to select an internal hard drive, and then press enter.7. Use a pointing device or the arrow keys to select
3. Use a pointing device or the arrow keys to select Security > Hard Drive Tools > Automatic DriveLock,and then press enter.4. Enter the BIOS Ad
Installing critical security updatesCAUTION: Microsoft® sends out alerts regarding critical updates. To protect the computer from securitybreaches and
Using the fingerprint reader (select models only)Integrated fingerprint readers are available on select computer models. In order to use the fingerpri
10 MaintenanceAdding or replacing memory modulesThe computer has one memory module compartment. The capacity of the computer can be upgraded byadding
a. Pull away the retention clips (1) on each side of the memory module.The memory module tilts up.b. Grasp the edge of the memory module (2), and then
c. Gently press the memory module (3) down, applying pressure to both the left and right edges ofthe memory module, until the retention clips snap int
Locating the fingerprint reader ... 7610 Mainten
CAUTION: Avoid strong cleaning solvents that can permanently damage your computer. If you are not surethat a cleaning product is safe for your compute
Updating programs and driversHP recommends that you update your programs and drivers on a regular basis to the latest versions. Updatescan resolve iss
82 Chapter 10 Maintenance ENWW
11 Backup and recoveryYour computer includes HP and Windows tools to help you safeguard your information and retrieve it if youever need to. These too
Creating recovery media and backupsRecovery after a system failure is only as good as your most recent backup.1. After you successfully set up the com
Creating recovery mediaNOTE: The Windows 7 operating system DVD can be created only once. Thereafter, the option to create thatmedia will not be avail
1. Select Start > All Programs > Maintenance > Backup and Restore.2. Follow the on-screen instructions to set up your backup, create a system
1. If possible, back up all personal files.2. If possible, check for the presence of the Windows partition.To check for the Windows partition, select
wwcontact_us.html. You can also order the DVD by calling support. For contact information, see theWorldwide Telephone Numbers booklet included with th
12 Computer Setup (BIOS), MultiBoot, and HPPC Hardware Diagnostics (UEFI)Using Computer SetupComputer Setup, or Basic Input/Output System (BIOS), cont


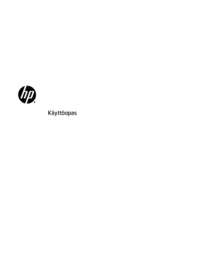




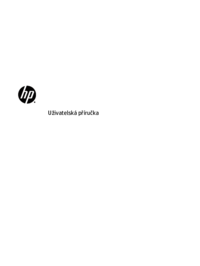
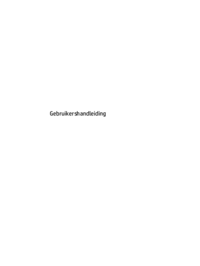

 (105 Seiten)
(105 Seiten) (114 Seiten)
(114 Seiten) (117 Seiten)
(117 Seiten) (113 Seiten)
(113 Seiten) (97 Seiten)
(97 Seiten) (69 Seiten)
(69 Seiten)







Kommentare zu diesen Handbüchern