HP EliteBook Folio 9480m Notebook PC Bedienungsanleitung Seite 1
Stöbern Sie online oder laden Sie Bedienungsanleitung nach Notebooks HP EliteBook Folio 9480m Notebook PC herunter. HP EliteBook Folio 9480m Notebook PC Benutzerhandbuch [fr] Benutzerhandbuch
- Seite / 92
- Inhaltsverzeichnis
- LESEZEICHEN
- Benutzerhandbuch 1
- Inhaltsverzeichnis 7
- 1 Willkommen 13
- Informationsquellen 14
- Informationsquellen 3 15
- 2 Komponenten 16
- Rechte Seite 17
- Linke Seite 17
- 6 Kapitel 2 Komponenten 18
- Display 7 19
- Oberseite 20
- Oberseite 9 21
- 10 Kapitel 2 Komponenten 22
- Oberseite 11 23
- Spezielle Funktionstasten 24
- Oberseite 13 25
- Unterseite 26
- Vorderseite 27
- Etiketten 28
- Komponente 29
- (2) Produktnummer 29
- (3) Seriennummer 29
- (4) Garantiezeitraum 29
- 3 Netzwerkverbindungen 31
- Netzwerk 33
- Anschließen eines Modemkabels 34
- 4 Bildschirmnavigation 36
- Zwei-Finger-Pinch-Zoom 37
- 5 Entertainment-Funktionen 39
- Verwenden von Videofunktionen 40
- Transport 42
- 6 Energieverwaltung 47
- Produkte) 48
- Verwenden von Akkustrom 49
- Weitere Akku-Informationen 50
- Verwenden des HP Akku-Tests 50
- Anzeigen des Akkuladestands 50
- Niedriger Akkuladestand 51
- Entfernen des Akkus 51
- Einsparen von Akkuenergie 52
- Lagern eines Akkus 52
- Entsorgen eines Akkus 53
- Austauschen eines Akkus 53
- Prüfen eines Netzteils 55
- 7Sicherheit 56
- Verwenden von Kennwörtern 57
- 8Wartung 69
- Reinigungsverfahren 71
- Verwenden von Windows-Tools 75
- Wiederherstellen 75
- Verwenden von Computer Setup 79
- Aktualisieren des BIOS 80
- Ermitteln der BIOS-Version 81
- USB-Gerät 84
- 12 Technische Daten 86
- 13 Elektrostatische Entladung 87
- 14 Zugänglichkeit 88
Inhaltsverzeichnis
Benutzerhandbuch
Position des Fingerabdruck-Lesegeräts ... 568 Wartung ...
11 HP PC-Hardware Diagnostics (UEFI) ... 72
xii
1 WillkommenNach dem Einrichten und Registrieren des Computers empfehlen wir, die folgenden Schritte auszuführen, umdas Beste aus Ihrer Investition he
InformationsquellenDiese Tabelle hilft Ihnen dabei, Produktinformationen, Anleitungen und sonstige Informationen zu finden.Informationsquelle InhaltSe
Informationsquelle InhaltKlicken Sie auf das Fragezeichen-Symbol in derTaskleiste.2. Wählen Sie Mein PC und anschließend Garantie undServices.– oder –
2 KomponentenInformationen zur HardwareSo finden Sie heraus, welche Hardware in Ihrem Computer installiert ist:▲Geben Sie in das Suchfeld der Taskleis
Rechte SeiteKomponente Beschreibung(1)USB 3.0-Anschlüsse (2) Zum Anschließen optionaler USB-Geräte, wie z. B. Tastatur,Maus, externes Laufwerk, Drucke
Komponente BeschreibungHINWEIS: Der Lüfter des Computers startet automatisch, uminterne Komponenten zu kühlen und den Computer vorÜberhitzung zu schüt
DisplayKomponente Beschreibung(1) WLAN-Antennen (2)* (nur bestimmte Produkte) Zum Senden und Empfangen von Wireless-Signalen, um mit WLANs(Wireless Lo
© Copyright 2015 HP Development Company,L.P.AMD ist eine Marke der Advanced MicroDevices, Inc. Bluetooth ist eine Marke ihresInhabers und wird von Hew
OberseiteTouchPadKomponente Beschreibung(1) Pointing Stick Zum Bewegen des Zeigers und zum Auswählen und Aktivierenvon Objekten auf dem Bildschirm.(
LEDsKomponente Beschreibung(1)Betriebsanzeige ●Leuchtet: Der Computer ist eingeschaltet.●Blinkt: Der Computer befindet sich im Energiesparmodus.Der Co
Tasten, Lautsprecher und Fingerabdruck-LesegerätKomponente Beschreibung(1)Betriebstaste●Wenn der Computer ausgeschaltet ist, drücken Sie dieseTaste, u
Komponente Beschreibung(2)Wireless-Taste Zum Ein- bzw. Ausschalten der Wireless-Funktion, jedoch nichtzum Herstellen einer Wireless-Verbindung.Um eine
Spezielle FunktionstastenKomponente Beschreibung(1) esc-Taste Zum Anzeigen von Systeminformationen, wenn diese Taste inVerbindung mit der fn-Taste g
Drücken Sie fn+FunktionstasteBeschreibungZum Anzeigen von Informationen zum Ladestatus aller Akkus im System. Es wird angezeigt, welche Akkusgerade ge
UnterseiteKomponente Beschreibung(1) Serviceklappe Enthält die Wireless- und Speichermodule.ACHTUNG: Um eine Systemblockierung zu vermeiden,verwende
Komponente Beschreibung(5) Serviceklappe Enthält die Festplatte.(6)Akku-Freigabeschieber Zur Freigabe des Akkus aus dem Akkufach.(7) Akkufach und
Komponente Beschreibung●Leuchtet nicht: Der Akku wird nicht geladen.(4)Laufwerksanzeige●Blinkt weiß: Auf die Festplatte wird in diesemMoment zugegriff
Komponente (1) Modellname (nur bestimmte Produkte) (2) Produktnummer (3) Seriennummer (4) Garantiezeitraum ●Zulassungsetikett(en) – enthält/entha
SicherheitshinweisVORSICHT! Um eventuelle Verbrennungen oder eine Überhitzung des Computers zu vermeiden, stellen Sieden Computer nicht direkt auf Ihr
8. Setzen Sie den Akku wieder ein.HINWEIS: HP Mobiles Internet ist deaktiviert, wenn der Akku nicht eingesetzt ist.9. Schließen Sie die externe Stromv
3 NetzwerkverbindungenSie können den Computer überallhin mitnehmen. Aber auch von zu Hause aus können Sie die Welt erkundenund über Ihren Computer und
So verwenden Sie die Bedienelemente des Betriebssystems:1. Geben Sie Systemsteuerung in das Suchfeld der Taskleiste ein und wählen Sie dannSystemsteue
Sie finden die Nummer, indem Sie folgende Schritte ausführen:1. Wählen Sie das Netzwerkstatussymbol in der Taskleiste.2. Wählen Sie Verbindungseinstel
VORSICHT! Um Stromschlag- und Brandgefahr sowie eine Beschädigung der Geräte zu vermeiden, steckenSie kein Modem- oder Telefonanschlusskabel in eine R
2. Stecken Sie das Modemkabel in die RJ-11-Telefonbuchse (2).HINWEIS: Wenn das Modemkabel über eine Schaltung zur Rauschunterdrückung (3) verfügt, die
4 BildschirmnavigationZur Bildschirmnavigation stehen Ihnen verschiedene Möglichkeiten zur Auswahl:●Verwenden von Touch-Bewegungen direkt auf dem Bild
Ein- und Ausschalten des TouchPadsTippen Sie zweimal schnell auf den TouchPad-Ein-/Aus-Schalter, um das TouchPad aus- bzw. einzuschalten.TippenTippen/
Zwei-Finger-Bildlauf (nur TouchPad)Verwenden Sie den Zwei-Finger-Bildlauf, um auf einer Seite oder einem Bild nach oben, unten oder seitwärtszu navigi
5 Entertainment-FunktionenVerwenden Sie Ihren HP Computer für Arbeit oder Vergnügen und kommunizieren Sie mit anderen über dieWebcam, fügen Sie Audio-
iv Sicherheitshinweis
Nähere Informationen zum Verbinden von Wireless-Kopfhörern mit dem Computer finden Sie in denAnweisungen des Geräteherstellers.Verwenden der Sound-Ein
2. Drücken Sie fn+f4, um zwischen den vier verschiedenen Modi der Bildschirmanzeige zu wechseln:●Nur PC-Bildschirm: Die Bildschirmanzeige nur auf dem
2. Schließen Sie das andere Ende des Kabels an das digitale Anzeigegerät an.3. Drücken Sie fn+f4, um zwischen den vier verschiedenen Modi der Bildschi
So konfigurieren Sie mehrere Anzeigegeräte:1. Schließen Sie einen externen Hub (separat zu erwerben) über ein DP-zu-DP-Kabel (separat zu erwerben)an d
Duplizieren, die Ihren Computerbildschirm auf allen aktivierten Anzeigegeräten spiegelt, und derOption Erweitern, die das Bild auf alle aktivierten An
Verwenden optionaler externer GeräteHINWEIS: Weitere Informationen darüber, welche Software, welche Treiber und welcher Anschluss amComputer zu verwen
2. Richten Sie die Dockingstifte des Docking-Geräts an den Steckplätzen an der Unterseite des Computersaus und senken Sie den Computer auf das Docking
6 EnergieverwaltungHINWEIS: Ein Computer hat meist eine Betriebstaste oder einen Einschalter. In diesem Handbuch wird derBegriff Betriebstaste für bei
ACHTUNG: Um eine mögliche Verschlechterung der Bild- und Audiowiedergabe, den Verlust derWiedergabefunktion für Audio- und Videodaten und Informations
Verwenden der Energieanzeige und der EnergieeinstellungenDie Energieanzeige befindet sich auf dem Windows-Desktop. Über die Energieanzeige können Sie
Prozessor-Konfigurationseinstellung (nur bestimmte Modelle)WICHTIG: Bestimmte Computermodelle sind mit einem Prozessor der Intel® Pentium® N35xx/N37xx
HINWEIS: Wird der Computer von der externen Stromquelle getrennt, wird automatisch die Helligkeit desDisplays verringert, um die Nutzungsdauer des Akk
Tipps zur Maximierung der Akkunutzungsdauer:●Verringern Sie die Displayhelligkeit.●Nehmen Sie den Akku aus dem Computer, wenn er nicht verwendet oder
3. Schieben Sie den Akku nach außen (2) und heben Sie dann den äußeren Rand des Akkus an (3), um denAkku aus dem Computer zu entfernen.Einsparen von A
Kalibrieren Sie einen Akku, der einen Monat oder länger aufbewahrt wurde, bevor Sie ihn verwenden.Entsorgen eines AkkusVORSICHT! Nehmen Sie den Akku n
Anschließen an die externe NetzstromversorgungVORSICHT! Laden Sie den Computerakku nicht an Bord von Flugzeugen auf.VORSICHT! Um mögliche Sicherheitsr
Prüfen eines NetzteilsPrüfen Sie das Netzteil, wenn der Computer bei Netzstromversorgung eines der folgenden Symptomeaufweist:●Der Computer lässt sich
7SicherheitSchützen des ComputersDie Standard-Sicherheitsfunktionen des Windows®-Betriebssystems sowie von Setup Utility (BIOS), das nichtzu Windows g
Verwenden von KennwörternEin Kennwort ist eine Reihe von Zeichen, die Sie zum Schutz der Daten auf Ihrem Computer festlegen. Jenachdem, wie Sie den Zu
Kennwort FunktionHINWEIS: Wenn Funktionen aktiviert wurden, mit denen einLöschen des BIOS-Administratorkennworts verhindert wird,können Sie es erst lö
Ändern eines BIOS-Administratorkennworts1. Rufen Sie Computer Setup auf.●Computer oder Tablets mit Tastatur:▲Schalten Sie den Computer ein bzw. starte
vi Prozessor-Konfigurationseinstellung (nur bestimmte Modelle)
5. Lassen Sie das entsprechende Eingabefeld leer, wenn Sie noch einmal zur Eingabe des neuen Kennwortsaufgefordert werden. Drücken Sie die Eingabetast
Eingeben eines BIOS-AdministratorkennwortsGeben Sie bei der entsprechenden Eingabeaufforderung für das BIOS Administrator Password (BIOS-Administrator
Einrichten eines DriveLock KennwortsSo richten Sie ein DriveLock Kennwort in Computer Setup ein:1. Rufen Sie Computer Setup auf.●Computer oder Tablets
1. Schalten Sie das Tablet aus.2. Drücken Sie die Ein/Aus-Taste zusammen mit der Leiser-Taste, bis das Startmenü angezeigtwird, und tippen Sie dann au
Eingeben eines DriveLock Kennworts (nur bestimmte Produkte)Stellen Sie sicher, dass die Festplatte im Computer und nicht in einem optionalen Dockingpr
Eingeben eines Kennworts für automatischen DriveLock (nur bestimmte Produkte)So aktivieren Sie ein Kennwort für automatischen DriveLock in Computer Se
Antivirensoftware kann die meisten Viren erkennen, zerstören und, in den meisten Fällen, den durch sieverursachten Schaden reparieren. Um dauerhaften
Verwenden von HP Touchpoint Manager (nur bestimmteProdukte)HP Touchpoint Manager ist eine Cloud-basierte IT-Lösung, mit der Unternehmen ihr Firmeneige
Position des Fingerabdruck-LesegerätsDas Fingerabdruck-Lesegerät ist ein kleiner metallischer Sensor, der sich an folgenden Stellen an IhremComputer b
8WartungEs ist sehr wichtig, den Computer regelmäßig zu warten, damit er in optimalem Zustand bleibt. In diesemKapitel wird die Verwendung von Tools w
Inhaltsverzeichnis1 Willkommen ...
HINWEIS: Nur interne Fettplatten werden von HP 3D DriveGuard geschützt. Eine Festplatte, die sich ineinem optionalen Docking-Gerät befindet oder an ei
ACHTUNG: Vermeiden Sie starke Reinigungslösungen, da diese Ihren Computer dauerhaft schädigenkönnen. Wenn Sie nicht sicher sind, ob ein Reinigungsprod
Transportieren oder Versenden des ComputersIm Folgenden finden Sie einige Tipps für den sicheren Transport bzw. Versand Ihres Computers.●Bereiten Sie
9 Sicherung und WiederherstellungIn diesem Kapitel finden Sie unter anderem Informationen zu den folgenden Vorgängen. Die Informationen indiesem Kapit
Kontaktinformationen auch auf der HP Website finden. Gehen Sie zu http://www.hp.com/support,wählen Sie Ihr Land oder Ihre Region und folgen Sie den An
Verwenden von Windows-ToolsSie können Wiederherstellungsmedien, Systemwiederherstellungspunkte und Sicherungen von persönlichenDaten mithilfe von Wind
Falls Sie noch keine Wiederherstellungsmedien erstellt haben, siehe Erstellen von HPWiederherstellungsmedien (nur bestimmte Produkte) auf Seite 61.Das
1. Geben Sie Wiederherstellung in das Suchfeld der Taskleiste ein, wählen Sie Recovery Managerund dann HP Recovery Environment.– oder –Drücken Sie bei
▲Schalten Sie das Tablet ein oder führen Sie einen Neustart durch und drücken Sie dann schnell dieLeiser-Taste. Wählen Sie dann f9.– oder –Schalten Si
10 Computer Setup (BIOS), TPM und HP SureStartVerwenden von Computer SetupComputer Setup bzw. BIOS (Basic Input/Output System) steuert die Kommunikati
4 Bildschirmnavigation ...
Zum Beenden von Menüs in Computer Setup wählen Sie eine der folgenden Vorgehensweisen:●So beenden Sie Computer Setup, ohne Ihre Änderungen zu speicher
Einige Softwarepakete, die heruntergeladen werden können, enthalten eine Infodatei (README.TXT), dieHinweise zur Installation und zur Fehlerbeseitigun
HINWEIS: Wenn Sie Ihren Computer in ein Netzwerk einbinden, sprechen Sie vor der Installation vonSoftware-Updates, insbesondere von System-BIOS-Update
So greifen Sie auf die TPM-Einstellungen in Computer Setup zu:1. Rufen Sie Computer Setup auf. Siehe Starten von Computer Setup auf Seite 67.2. Wählen
11 HP PC-Hardware Diagnostics (UEFI)HP PC Hardware Diagnostics ist eine Unified Extensible Firmware Interface (UEFI), mit der Sie Diagnosetestsausführ
Laden Sie die neueste UEFI-Version herunter:1. Gehen Sie zu http://www.hp.com/go/techcenter/pcdiags. Die Startseite von HP PC Diagnostics wirdangezeig
12 Technische DatenEingangsleistungDie Informationen zur elektrischen Leistung in diesem Abschnitt können hilfreich sein, wenn Sie denComputer auf Aus
13 Elektrostatische EntladungUnter elektrostatischer Entladung wird die Freisetzung statischer Ladung beim Kontakt zweier Objekteverstanden, beispiels
14 ZugänglichkeitHP entwirft, produziert und vermarket Produkte und Dienstleistungen, die von allen, einschließlich Menschenmit Behinderungen, entwede
IndexAAdministratorkennwort 45AkkuAnzeigen des Akkuladestands38Aufbewahren 40Austauschen 41Energie sparen 40Entfernen 39Entladen 38Entsorgen 41Niedrig
Verwenden der Energieanzeige und der Energieeinstellungen ... 37Einrichten des Kennworts für die Reaktivierung ...
Fingerabdruck-Lesegerät,Beschreibung 11Firewallsoftware 54Firmen-WLAN, Verbindung 20Flugzeugmodus-Taste 19fn-Taste 12Funktionstasten, Beschreibung 12G
SIM-Kartensteckplatz,Beschreibung 15Smart Card-Steckplatz,Beschreibung 6SoftwareAntivirensoftware 53Datenträgerbereinigung 57Defragmentierung 57Firewa
Öffentliches WLAN, Verbindung20Reichweite 20Verbindung herstellen 20Wireless-Taste 19WLAN-Antennen, Beschreibung 7WLAN-Etikett 17WLAN-Gerät 17WWAN-Ant












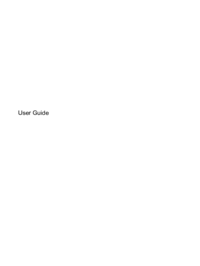

 (121 Seiten)
(121 Seiten) (87 Seiten)
(87 Seiten) (71 Seiten)
(71 Seiten) (119 Seiten)
(119 Seiten) (115 Seiten)
(115 Seiten) (118 Seiten)
(118 Seiten)
 (89 Seiten)
(89 Seiten) (87 Seiten)
(87 Seiten) (87 Seiten)
(87 Seiten)







Kommentare zu diesen Handbüchern