HP ENVY 5543 All-in-One Printer Bedienungsanleitung
Stöbern Sie online oder laden Sie Bedienungsanleitung nach Nein HP ENVY 5543 All-in-One Printer herunter. HP ENVY 5547 All-in-One Printer Guía del Usuario Benutzerhandbuch
- Seite / 141
- Inhaltsverzeichnis
- LESEZEICHEN
- Tabla de contenido 3
- 2 Primeros pasos 8
- Componentes de la impresora 9
- Vista posterior 10
- Carga del papel 16
- Carga del original 20
- Modo de suspensión 22
- Apagado automático 23
- Modo silencioso 24
- Accesibilidad 26
- 3Impresión 27
- Imprimir fotografías 28
- Imprimir documentos 30
- Imprimir con AirPrint 33
- 4 Uso de Servicios Web 37
- ¿Qué son los Servicios Web? 38
- Imprimir con HP ePrint 41
- Usar HP Printables 43
- Use el sitio Web HP Connected 44
- Eliminación de Servicios Web 45
- 5 Copiar y escanear 47
- Copia de documentos 48
- Escanear a un equipo 49
- Escanear usando Webscan 50
- 6 Trabajo con cartuchos 54
- Sustituya los cartuchos 56
- 7 Conecte su impresora 64
- Antes de comenzar 65
- Cambio del tipo de conexión 65
- Cambie los ajustes de red 70
- HP Utility (OS X) 71
- Acerca de las cookies 72
- 8 Solución de problemas 75
- Eliminar un atasco de papel 76
- Característica Descripción 81
- 1 Contactos eléctricos 81
- Problemas de impresión 83
- Problemas de copia 93
- Problemas de escaneo 94
- Contactar con HP 99
- Registrar la impresora 99
- A Información técnica 101
- Especificaciones 103
- Especificaciones de copia 104
- Rendimiento del cartucho 104
- Resolución de la impresión 104
- Información acústica 104
- Consejos ecológicos 105
- Uso del papel 105
- Desecho de baterías en Taiwan 107
- Aviso de batería para Brasil 107
- Información regulatoria 110
- Declaración de la FCC 111
- Declaración de conformidad 113
- Aviso para usuarios en México 117
- B Errores (Windows) 118
- Tiene poca tinta 119
- Sin papel 126
- Error en la impresora 128
- Puerta abierta 129
- Fallo del cartucho de tinta 130
- Asesor sobre cartuchos falsos 131
- Papel demasiado corto 133
- No se puede imprimir 138
Inhaltsverzeichnis
HP ENVY 5540 All-in-One series
Vista posteriorFigura 2-2 Vista posterior de HP ENVY 5540 All-in-One seriesCaracterística Descripción1 Conexión eléctrica. Utilice sólo el cable de a
Opciones de la garantía adicionalExisten planes de servicio ampliado para HP ENVY 5540 series por un coste adicional. Visite www.hp.com/support , sele
A Información técnicaEn esta sección se indican las especificaciones técnicas y la información sobre normativas internacionales deHP ENVY 5540 series.
Hewlett-Packard Company, avisosLa información aquí contenida está sujeta a cambios sin previo aviso.Reservados todos los derechos. Quedan prohibidas l
EspecificacionesEn este apartado se especifican los datos técnicos de HP ENVY 5540 series. Para ver más especificaciones,consulte la hoja de datos del
●Resolución mejorada: hasta 1200 x 1200 ppp●Profundidad de bits: 24 bits en color, 8 bits en escala de grises (256 niveles de gris)●Tamaño máximo de e
Programa medioambiental de administración de productosHewlett-Packard tiene el compromiso de proporcionar productos de calidad de forma responsable co
PlásticosLas piezas de plástico de más de 25 gramos de peso están marcadas según los estándares internacionalesque mejoran la capacidad de identificac
Desecho de baterías en TaiwanAviso de batería para BrasilAviso de material de perclorato en CaliforniaEPEATESWW Programa medioambiental de administrac
La tabla de sustancias/elementos peligrosos y su contenido (China)Limitación de sustancias peligrosas (Ucrania)Limitación de sustancias peligrosas (In
Etiqueta de energía de China para impresora, fax y copiadoraESWW Programa medioambiental de administración de productos 103
Panel de control y luz indicadora de estado Resumen de los botones y los indicadores luminososEl diagrama y la respectiva tabla a continuación proporc
Información regulatoriaLa impresora cumple los requisitos de producto de las oficinas normativas de su país/región.En esta sección se tratan los sigui
Declaración de la FCCAviso para los usuarios de CoreaDeclaración de cumplimiento de VCCI (Clase B) para los usuarios de JapónAviso para los usuarios d
Declaración de la emisión sonora para AlemaniaCarcasa brillante para los dispositivos periféricos en Alemania106 Apéndice A Información técnica ESWW
Declaración de conformidadESWW Información regulatoria 107
Aviso Normativo para la Unión EuropeaLos productos con la marca CE cumplen con uno o más de las siguientes directivas de la UE que puedan seraplicable
●Aviso para los usuarios en Japón●Aviso para los usuarios de CoreaExposición a emisiones de radiofrecuenciaAviso para los usuarios de BrasilESWW Infor
Aviso para los usuarios de CanadáAviso para los usuarios de Taiwán110 Apéndice A Información técnica ESWW
Aviso para usuarios en MéxicoAviso para los usuarios en JapónAviso para los usuarios de CoreaESWW Información regulatoria 111
B Errores (Windows)●Tiene poca tinta●nivel muy bajo de tinta●Problema con los cartuchos de tinta●Verifique la puerta de acceso al cartucho●El tamaño d
Tiene poca tintaEl cartucho de tinta identificado en el mensaje tiene un nivel bajo de tinta.Los avisos e indicadores de nivel de tinta ofrecen estima
Iconos de la pantalla del panel de controlEl icono PropósitoCopiar : Abre el menú Copiar donde puede seleccionar el número de copias o cambiar los aju
nivel muy bajo de tintaEl cartucho de tinta identificado en el mensaje tiene un nivel muy bajo de tinta.Los avisos e indicadores de nivel de tinta ofr
Problema con los cartuchos de tintaFalta el cartucho de tinta identificado en el mensaje, está dañado, es incompatible o se insertó en la ranuraincorr
Verifique la puerta de acceso al cartuchoLa puerta de acceso al cartucho debe estar cerrada para imprimir. Haga clic aquí para obtener más información
El tamaño de papel no coincide.El tamaño o tipo de papel seleccionado en el controlador de impresión no corresponde al papel cargado en laimpresora. C
El carro del cartucho de tinta está atascadoAlgo bloquea el carro del cartucho de tinta (la parte de la impresora que sujeta los cartuchos de tinta).P
Atasco de papel o problema con la bandejaEl papel se atascó en la impresora.Antes de intentar resolver el atasco compruebe lo siguiente:●Asegúrese de
Sin papelLa bandeja predeterminada está vacía.Cargue más papel y después toque Correcto .Para obtener más información, consulte Carga del papel en la
El documento no se ha imprimidoLa impresora no pudo imprimir el documento porque se ha producido un problema en el sistema deimpresión.Para obtener in
Error en la impresoraSe produjo un problema con la impresora o el sistema de tinta. Normalmente puede resolver este tipo deproblemas mediante los paso
Puerta abiertaAntes de que la impresora pueda imprimir documentos, se deben cerrar todas las puertas y cubiertas.SUGERENCIA: Al cerrarse por completo,
Conceptos básicos relativos al papelEsta impresora ha sido diseñada para funcionar bien con la mayoría de tipos de papel de oficina. Es mejorprobar di
Fallo del cartucho de tintaLos cartuchos que aparecen en el mensaje están dañados o fallaron.Consulte Problemas con el cartucho de tinta en la página
Asesor sobre cartuchos falsosEl cartucho instalado no es un cartucho HP nuevo y original. Comuníquese con la tienda donde se compróeste cartucho. Para
Cartuchos de tinta incompatiblesEl cartucho de tinta no es compatible con su impresora.Solución: Retire este cartucho de inmediato y reemplácelo por u
Papel demasiado cortoEl papel cargado es más corto que el mínimo requerido. Se debe cargar papel que cumpla con los requisitosde la impresora. Para ob
El papel es demasiado largo para el autodúplexEl papel cargado es más largo que el admitido por el alimentador automático a doble cara de la impresora
Cartuchos HP Instant Ink incompatiblesEste cartucho sólo se puede utilizar en una impresora que está actualmente registrada en HP Instant Ink.Para ped
Cartuchos HP Instant Ink usadosEl o los cartuchos HP Instant Ink que aparecen en la pantalla del panel de control de la impresora solo sepueden usar e
Conecte la impresora a HP ConnectedLa impresora debe estar conectada a HP Connected, de lo contrario no será capaz de imprimir, sin previoaviso. Vea e
No se puede imprimirLa impresora debe estar conectada a HP Connected para actualizar su estado Instant Ink.Podrá imprimir hasta que la impresora se ha
Cartucho HP Protected instaladoEl cartucho de tinta que aparece en el panel de control de la impresora solo se puede utilizar en la impresoraque inici
en varios tamaños, incluyendo A4, 8,5 x 11 pulgadas 216 x 279 mm, 5 x 7 pulgadas 13 x 18 cm y 4 x6 pulgadas 10 x 15 cm. Carece de ácido para prolongar
ÍndiceAaccesibilidad 20ajustesred 64Ajustes IP 64alimentación eléctricasolución de problemas 91ambos lados, imprimir en 25asistencia al clientewarrant
selección 9solucionar problemas dealimentación 73problemas de alimentación de papel,solucionar problemas 73Rrecicladocartuchos de tinta 100redesajuste
Solicitar consumibles de papel HPEsta impresora ha sido diseñada para funcionar bien con la mayoría de tipos de papel de oficina. Utilice papelHP para
Carga del papelSeleccione un tamaño de papel para continuar.Para cargar papel de tamaño pequeñoLa bandeja de fotografías en HP ENVY 5540 All-in-One se
Para cargar papel fotográfico más grandeSi desea imprimir en papel fotográfico más grande, cargue papel en la bandeja principal de la siguientemanera.
2. Cargue papel.●Inserte la pila de papel en la bandeja de papel con el borde más corto delante y la cara deimpresión hacia abajo.●Deslice el papel ha
2. Carga de sobres●Inserte uno o más sobres en el centro de la bandeja de papel. El lado de la impresión debecolocarse hacia abajo. La solapa debe sit
Carga del originalPara cargar un original en el cristal del escáner1. Levante la tapa del escáner.2. Cargue la impresión original hacia abajo en la es
Abra el software de la impresora HP (Windows)Después de instalar el software de la impresora HP, según su sistema operativo, realice uno de los siguie
Modo de suspensión●El uso energético se reduce mientras esté en el modo de suspensión.●Tras la instalación inicial de la impresora, entrará en el modo
Apagado automáticoEsta función apaga la impresora tras 2 horas de inactividad para ayudar a reducir el uso de energía. Apagadoautomático apaga la impr
Modo silenciosoEl Modo silencioso ralentiza la impresión para reducir el ruido general sin afectar a la calidad de impresión. ElModo silencioso solo f
Para activar o desactivar el Modo silencioso desde el software de la impresora (Windows)1. Abra el software de la impresora HP. Para obtener más infor
AccesibilidadLa impresora incluye una serie de funciones que la hacen accesible para personas con discapacidades.VisualLos usuarios con impedimentos v
3ImpresiónLa aplicación de software gestiona de manera automática la mayoría de los ajustes de impresión. Cambie laconfiguración de forma manual solo
Imprimir fotografíasAsegúrese de que hay papel fotográfico cargado en la bandeja fotográfica.Para imprimir una fotografía desde el software de la impr
●Tipo de papel: el tipo de papel fotográfico correspondiente●Calidad: Óptima o Máximo de ppp●Haga clic en el triángulo de despliegue Opciones de color
Tabla de contenido1 ¿Cómo? ...
Imprimir documentosAsegúrese de que hay papel cargado en la bandeja de papel.Para imprimir un documento (Windows)1. En el software, seleccione Imprimi
Impresión por ambos lados (a doble cara)Para imprimir en ambas caras de la páginaPuede imprimir a ambas caras de una hoja de papel automáticamente al
Imprima desde su dispositivo móvilCon la tecnología de impresión móvil de HP, puede imprimir desde su smartphone o tablet a la impresorafácilmente.Si
Imprimir con AirPrintLa impresión con Airprint de Apple es compatible con iOS 4.2 y Mac OS X 10.7 o posterior. Utilice AirPrint paraimprimir de manera
Imprima utilizando el máximo de pppUtilice el modo de máximo de puntos por pulgada (ppp) para imprimir imágenes de alta calidad y más nítidasen papel
Consejos para imprimir correctamenteUtilice los siguientes consejos para imprimir correctamente.Consejos para tinta y papel●Utilice cartuchos HP origi
Consejos sobre la configuración de la impresora●En el diálogo Imprimir, utilice el menú emergente Tamaño de papel para seleccionar el tamaño de papelc
4 Uso de Servicios Web●¿Qué son los Servicios Web?●Configuración de Servicios Web●Imprimir con HP ePrint●Usar HP Printables●Use el sitio Web HP Connec
¿Qué son los Servicios Web?ePrint●HP ePrint es un servicio gratuito de HP que permite imprimir en una impresora HP habilitada para ePrinten cualquier
Configuración de Servicios WebAntes de configurar los Servicios Web, asegúrese de tener la impresora conectada a Internet mediante unaconexión inalámb
5 Copiar y escanear ...
Para configurar Servicios Web utilizando el software de la impresora HP (Windows)1. Abra el software de la impresora HP. Para obtener más información,
Imprimir con HP ePrintHP ePrint es un servicio gratuito de HP que le permite imprimir en su impresora habilitada con HP ePrintdesde cualquier lugar qu
NOTA: El correo electrónico se imprimirá tan pronto como se reciba. Al igual que con cualquier correoelectrónico, no hay ninguna garantía de cuando se
Usar HP PrintablesImprima páginas desde la Web, sin utilizar un ordenador, configurando HP Printables, un servicio gratuito deHP. Pude imprimir página
Use el sitio Web HP ConnectedUtilice el sitio web gratuito HP Connected de HP para configurar seguridad adicional de HP ePrint y especificarlas direcc
Eliminación de Servicios WebPara eliminar los Servicios Web1.En la pantalla del panel de control de la impresora, toque ( ePrint ) y luego toque (A
Consejos para la utilización de los Servicios WebUtilice los siguientes consejos para imprimir aplicaciones y utilizar HP ePrint.Consejos para aplicac
5 Copiar y escanear●Copia de documentos●Escaneo●Consejos para copiar y escanear correctamenteESWW 41
Copia de documentosEl menú Copia en la pantalla de la impresora le permite seleccionar fácilmente el número de copias y color oblanco y negro, para co
EscaneoPuede escanear documentos, fotos y otros tipos de papel y guardarlos en su ordenador. Después deescanear en un ordenador habilitado, puede empe
Verifique la puerta de acceso al cartucho ... 11
Para escanear un original desde el panel de control de la impresora1. Cargue la impresión original hacia abajo en la esquina delantera derecha del cri
NOTA: Webscan está desactivado por defecto. Puede habilitar esta función desde el EWS.Si no puede abrir Webscan en el EWS, puede que su administrador
4. Haga clic en el enlace Más de la esquina superior derecha del cuadro de diálogo HP Scan.El panel de configuración detallado aparece a la derecha. L
Consejos para copiar y escanear correctamenteUtilice los siguientes consejos para copiar y escanear correctamente:●Limpie el cristal y la parte poster
6 Trabajo con cartuchos●Comprobación de los niveles de tinta estimados●Sustituya los cartuchos●Pedidos de suministro de tinta●Utilizar el modo de cart
Comprobación de los niveles de tinta estimadosPara comprobar los niveles de tinta estimados desde el panel de control de la impresora▲Desde la pantall
Sustituya los cartuchosPara sustituir los cartuchos1. Compruebe que hay alimentación.2. Extraiga el cartucho usado.a. Abra la puerta de acceso.b. Extr
b. Retire con cuidado la cinta de plástico tirando de la pestaña.c. Deslice el nuevo cartucho en la ranura hasta que oiga un clic.4. Cierre la puerta
Pedidos de suministro de tintaAntes de solicitar cartuchos, busque el número correcto.Buscar el número de cartucho en la impresora▲El número de cartuc
NOTA: El servicio de pedido de cartuchos de tinta en línea no está disponible en todos los países/regiones.Aunque no está disponible en su país o regi
vi ESWW
Utilizar el modo de cartucho únicoUtilice el modo de cartucho único para hacer que el HP ENVY 5540 series funcione con un solo cartucho detinta. El mo
Información acerca de la garantía del productoLa garantía de los cartuchos de HP tiene validez cuando se utiliza en el cartucho en el dispositivo deim
Almacenamiento de información de uso anónimoLos cartuchos HP utilizados con esta impresora contienen un chip de memoria que facilita el funcionamiento
Consejos para trabajar con cartuchosUtilice los siguientes consejos para trabajar con cartuchos de tinta:●Para evitar que el cartucho se seque, descon
7 Conecte su impresoraLas configuraciones avanzadas adicionales están disponibles en la página de inicio de la impresora (servidorweb incorporado o EW
Configure la impresora para la comunicación inalámbrica●Antes de comenzar●Configuración de la impresora en la red inalámbrica●Cambio del tipo de conex
Para cambiar de una conexión USB a una inalámbrica (Windows)Antes de proceder, revise la lista en Antes de comenzar en la página 59.1. Según el sistem
Conectar de forma inalámbrica a la impresora sin un routerCon Wi-Fi Direct, puede imprimir de forma inalámbrica desde un ordenador, teléfono inteligen
3. En su dispositivo móvil, seleccione un documento de una aplicación habilitada para la impresión y,luego, seleccione la opción para imprimir el docu
Para imprimir desde un equipo habilitado para conexión inalámbrica (OS X)1. Asegúrese de que ha activado Wi-Fi Direct en la impresora.2. Active la con
1¿Cómo?Aprenda a utilizar su HP ENVY 5540 series●Primeros pasos en la página 2●Impresión en la página 21●Uso de Servicios Web en la página 31●Copiar y
Cambie los ajustes de redDesde el panel de control de la impresora, puede configurar y administrar la conexión inalámbrica de laimpresora y realizar u
Herramientas de gestión de impresora avanzadas (paraimpresoras en red)Para ver o cambiar algunos ajustes, podría necesitar una contraseña.NOTA: Puede
NOTA: Las funciones disponibles en la Utilidad de HP varían según la impresora seleccionada.Los avisos e indicadores de nivel de tinta ofrecen estimac
●Inicio en el lugar donde dejó la aplicación (especialmente útil si utiliza asistentes de configuración)●Parámetro de recuerdo del idioma de navegador
Sugerencias para configurar y usar una impresora en redSiga estos consejos para configurar y utilizar una impresora en red:●Al configurar la impresora
8 Solución de problemasEn esta sección se tratan los siguientes temas:●Problemas de tascos y alimentación del papel●Problemas con el cartucho de tinta
Problemas de tascos y alimentación del papel¿Qué desea hacer?Eliminar un atasco de papelSolucionar problemas deatascos de papelUse un asistente HP en
b. Localice el papel atascado dentro de la impresora, sujételo con ambas manos y tire de él haciausted.PRECAUCIÓN: Si se rasga el papel mientras se re
5. Cierre la puerta de acceso a los cartuchos de tinta.6. Si el problema persiste, compruebe el área de la bandeja.a. Tire de la bandeja de entrada pa
NOTA: Es posible que los asistente para solucionar problemas en línea de HP no estén disponibles el todoslos idiomas.Lea las instrucciones generales e
2 Primeros pasosEn esta sección se tratan los siguientes temas:●Componentes de la impresora●Panel de control y luz indicadora de estado●Conceptos bási
◦Asegúrese de que haya papel cargado en la bandeja. Para obtener más información, consulteCarga del papel en la página 10. Abanique el papel antes de
Problemas con el cartucho de tintaSi se produce un error tras la instalación de un cartucho o si un mensaje indica un problema con el cartucho,intente
9. Cierre la puerta de acceso y compruebe si ha desaparecido el mensaje de error.10. Si sigue recibiendo el mensaje de error, apague el producto y vue
Problemas de impresión¿Qué desea hacer?Solucionar problemas de impresión de la página (no puede imprimir)HP Print and Scan Doctor HP Print and Scan Do
4. Compruebe que la impresora esté seleccionada como la predeterminada.Para comprobar que la impresora esté seleccionada como la predeterminadaa. Segú
iv. En la ficha General, junto a Tipo de inicio, seleccione Automático.v. Si el servicio no está en ejecución, en Estado del servicio, haga clic en In
●Windows Vista: Desde el menú Iniciar de Windows, haga clic en Panel de control y, acontinuación, en Impresoras.●Windows XP: Desde el menú Inicio de W
Solucione problemas de calidad de impresiónInstrucciones paso a paso para solucionar la mayoría de incidencias de calidad deimpresión.Solucione incide
●Windows 8.1: Haga clic en la flecha hacia abajo en la esquina inferior izquierda de la pantallaInicio y seleccione el nombre de la impresora.●Windows
●Windows 8.1: Haga clic en la flecha hacia abajo en la esquina inferior izquierda de la pantallaInicio y seleccione el nombre de la impresora.●Windows
Componentes de la impresoraVista frontalFigura 2-1 Vista frontal y superior de HP ENVY 5540 All-in-One seriesCaracterística Descripción1 Tapa2 Parte
Para limpiar los cartuchos desde la pantalla de la impresoraa. Cargue papel blanco normal sin utilizar de tamaño carta o A4 en la bandeja de entrada.b
Para imprimir una página de pruebaa. Cargue papel normal blanco Carta o A4 en la bandeja de entrada.b. Abra Utilidad HP.NOTA: Utilidad HP se ubica en
NOTA: También puede hacer lo mismo desde el software de la impresora HP o desde el servidor webincorporado (EWS). Para acceder al software o al EWS, c
Problemas de copiaSolucionarproblemas de copiaUse un asistente HP en línea para solucionar problemas en línea.Obtenga las instrucciones paso a paso, s
Problemas de escaneoHP Print and Scan Doctor HP Print and Scan Doctor es una utilidad que intentará diagnosticar y solucionar el problema de formaauto
Problemas de conexión y de red¿Qué desea hacer?Reparar la conexión inalámbricaElija una de las siguientes opciones para la solución de problemas.HP Pr
Lea las instrucciones generales en la Ayuda para solucionar problemas de Wi-Fi Direct1. Compruebe la impresora para confirmar que Wi-Fi Direct esté en
Problemas de hardware de la impresoraSUGERENCIA: Ejecute HP Print and Scan Doctor para diagnosticar y corregir automáticamente problemasde impresión,
su país/región y, a continuación, haga clic en Todos los contactos de HP para obtener informaciónsobre cómo solicitar asistencia técnica.Resuelva el f
Servicio de asistencia técnica de HPPara obtener las últimas actualizaciones del producto e información de soporte, visite el sitio web de soporte HP
Weitere Dokumente für Nein HP ENVY 5543 All-in-One Printer









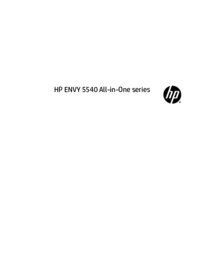








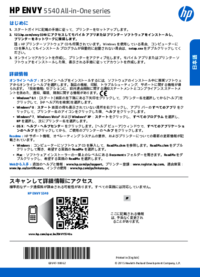

 (52 Seiten)
(52 Seiten) (115 Seiten)
(115 Seiten) (211 Seiten)
(211 Seiten)
 (32 Seiten)
(32 Seiten)
 (108 Seiten)
(108 Seiten) (108 Seiten)
(108 Seiten) (62 Seiten)
(62 Seiten) (147 Seiten)
(147 Seiten) (109 Seiten)
(109 Seiten) (209 Seiten)
(209 Seiten)


 (45 Seiten)
(45 Seiten) (51 Seiten)
(51 Seiten)







Kommentare zu diesen Handbüchern