HP DreamColor Z27x Studio Display Bedienungsanleitung
Stöbern Sie online oder laden Sie Bedienungsanleitung nach Nein HP DreamColor Z27x Studio Display herunter. HP DreamColor Z27x Studio Display User guide Benutzerhandbuch
- Seite / 71
- Inhaltsverzeichnis
- FEHLERBEHEBUNG
- LESEZEICHEN
- HP DreamColor Z27x Display 1
- About This Guide 3
- Table of contents 5
- 1 Product Features 9
- Product Notices 10
- Important Safety Information 11
- Maintenance Guidelines 11
- Cleaning the Monitor 12
- Shipping the Monitor 12
- 3 Setting Up the Monitor 13
- Installing the Stand 14
- Rear Components 15
- Connecting the Cables 16
- Connecting the Cables 9 17
- Front Panel Controls 20
- Adjusting the Monitor 21
- Turning on the Monitor 23
- Connecting USB Devices 25
- Removing the Monitor Stand 26
- Mounting the Monitor 27
- Locating the Information Card 32
- Installing a Cable Lock 34
- 4 Operating the Monitor 35
- Updating the Firmware 36
- Adjusting Luminance 38
- Use Video Levels (16–235) 39
- Overscan the Frame 39
- Show Only the Blue Channel 40
- The “Fill To” Options 40
- Pixel-for-Pixel 41
- “Fill To” Examples 41
- 1 4096 2160 24.00 43
- 2 2048 1080 48.00 43
- 3 2048 1080 24.00 43
- TBD* 2048 1080 60.00 43
- Show Entire DCI Container 44
- Overscan Within PIP 47
- Digital Cinema Options 47
- Using Auto-Sleep Mode 49
- Color Space Menu 50
- Video Input Menu 51
- Image Adjustment Menu 51
- PIP Control Menu 53
- Language Menu 54
- Management Menu 54
- Reset Administrator 57
- Password 57
- Back 57
- Menu and Message Control Menu 58
- Preparing to Calibrate 61
- Select and Modify a Preset 62
- Auto EDID Update 63
- A Technical Specifications 65
- Z27x Model 66
- B Support and Troubleshooting 68
- Button Lockouts 69
- Product Support 70
Inhaltsverzeichnis
HP DreamColor Z27x DisplayUser Guide
●Two video signal inputs to support DisplayPort digital with one cable provided●Video signal input to support HDMI digital with cable provided●Analog
2 Safety and Maintenance GuidelinesImportant Safety InformationA power cord is included with the monitor. If another cord is used, use only a power so
●Be sure the total ampere rating of the products connected to the outlet does not exceed thecurrent rating of the electrical outlet, and the total amp
3 Setting Up the MonitorTo set up the monitor, ensure that the power is turned off to the monitor, computer system, and otherattached devices, then fo
Installing the StandCAUTION: Do not touch the surface of the LCD panel. Pressure on the panel may cause non-uniformity of color or disorientation of t
Rear ComponentsComponent Function1USB 3.0 DownstreamConnectors (side panel)Connects optional USB devices to the monitor.2Master Power Switch Turns off
Connecting the Cables1. Place the monitor in a convenient, well-ventilated location near the computer.2. Before connecting the cables, route the cable
●For HDMI digital operation, connect the HDMI signal cable to the HDMI connector on therear of the monitor and the other end to the HDMI connector on
4. Connect one end of the provided USB cable to the USB hub connector on the rear panel of thecomputer, and the other end to the upstream USB connecto
6. Connect one end of the power cord to the AC power connector on the back of the monitor, andthe other end to an electrical wall outlet.NOTE: The mas
© 2014 Hewlett-Packard DevelopmentCompany, L.P.ENERGY STAR and the ENERGY STARmark are registered U.S. marks. HDMI, theHDMI Logo and High-Definition M
Front Panel ControlsControl Function1 Function buttons Use these buttons to navigate through the OSD based on the indicators next tothe buttons that a
Adjusting the Monitor1. Tilt the monitor's panel forward or backward to set it to a comfortable eye level.2. Swivel the monitor to the left or ri
3. Adjust the monitor’s height to a comfortable position for your individual workstation. Themonitor’s top bezel edge should not exceed a height that
NOTE: Use the operating system's display settings to rotate the image on the screen fromportrait to landscape. To rotate the OSD from portrait to
CAUTION: Burn-in image damage may occur on monitors that display the same static image onscreen for a prolonged period of time.* To avoid burn-in imag
HP Watermark and Image Retention PolicyThe IPS monitor models are designed with IPS (In-Plane Switching) display technology whichprovides ultra-wide v
Removing the Monitor StandYou can remove the monitor panel from the stand to install the panel on a wall, a swing arm, or othermounting fixture.CAUTIO
Mounting the MonitorThe monitor panel can be attached to a wall, swing arm, or other mounting fixture.You can attach the monitor panel to a mounting f
2. Remove the four screws from the mounting plate to separate the mounting plate from its cover.3. Remove the four screws from the VESA holes located
4. Install the mounting plate to the wall or swing arm of your choice using the four screws that wereremoved from the VESA holes on the rear of the mo
About This GuideThis guide provides information on monitor features, setting up the monitor, and technicalspecifications.WARNING! Text set off in this
Mounting the Monitor Without Using the Quick Release 2 Mounting BracketTo mount the monitor panel directly to a mounting fixture without using the HP
Installing an Optional HP Hood KitThe HP LCD Hood Kit is a monitor option designed to block the glare from overhead lighting. Thehood helps to improve
Locating the Serial Number and Product NumberThe serial number and product number are located on a label on the rear panel of the display head.You may
Attaching a Device to the Rear of the MonitorThe rear of the monitor has four 40mm × 40mm VESA standard mounting holes that can be used tomount a devi
Installing a Cable LockYou can secure the monitor to a fixed object with an optional cable lock available from HP.26 Chapter 3 Setting Up the Monito
4 Operating the MonitorSoftware and UtilitiesThe disc that comes with the monitor contains files you can install on the computer:●an .INF (Information
Installing the .INF and .ICM FilesAfter you determine that you need to update, you can install the .INF and .ICM files from the disc ordownload them.I
a. Go to http://www.hp.com/support and select the country region.b. Select the Drivers & Downloads link then enter Z27x in the search box and clic
Selecting a Color Space PresetThe Z27x provides factory calibrated color space presets, suitable for a wide variety of color-criticalworkflows includi
NOTE: The Adjust Luminance option displays the current luminance value to the right of the menuoption.Understanding the Z27x Image Adjustment OptionsT
iv About This Guide
1. Press any button on the front bezel.2. Press the bottom Open Menu button to open the OSD.3. Select Image Adjustment to display the adjustment optio
Fill to Screen Width (Proportional)This option is to be used for specific workflows with source video that is narrower than the monitor’snative 16×9 a
Figure 4-2 Fill to Aspect RatioFigure 4-3 Fill to Entire ScreenFigure 4-4 Fill to Screen Width34 Chapter 4 Operating the Monitor
Figure 4-5 Pixel-for-PixelTo change the way the source video is displayed onscreen:1. Press any button on the front bezel.2. Press the bottom Open Me
DCI Container Size Aspect Ratio Horizontal Active Pixels Vertical Active Pixels4096 × 2160 1.85:1 3996 21604096 × 2160 2.39:1 4096 17162048 × 1080 1.8
Crop to DCI 2.39:1 Aspect RatioThis option crops 111 pixels from the top and bottom edges of the frame (for 2048-wide sources, 222pixels from the top
Show 4K Source Video Pixel-for-PixelIf the Aspect Ratio Display is set to Pixel-for-Pixel and the 4K Source option is set to Obey AspectRation Display
the PIP as a confidence monitor. Please refer to the following section for more information onthis usage.6. If you want to adjust the position of the
●Video Levels (16–235) On / Off – allows you to quickly switch between full range and reducedrange video inputs. When disabled this command will be di
the function button label display and simply press the desired bezel button to execute the desiredcommand. This will only disable the function button
Table of contents1 Product Features ...
by default), the monitor will enter a reduced power state when the host PC signals low power mode(absence of either horizontal or vertical sync signal
Level 1 Level 2 Level 3 Level 4●Name of White Point(ex. D65)Gamma (x.x or sRGB)Switch coordinate display toxy/u'v' (allows you to switchthe
Level 1 Level 2 Level 3 Level 4Crop to DCI 2.39:1 AspectRatioShop Cropped RegionSet Cropped Region OpacityFor 4K Sources:Obey Aspect Ratio DisplayOpti
Level 1 Level 2 Level 3 Level 4Cadence DetectionThe cadence detector willdecode film cadences invideo rate sources (ex: 2:3pulldown). Disable to check
Level 1 Level 2 Level 3 Level 4Primary / PIP SourceInformationUse Video Levels (16–235) Overscan Within PIP Digital Cinema OptionsImage Region:S
Level 1 Level 2 Level 3 Level 4Power On RecallDo you want the display toautomatically turn back on afteran unexpected power failure?EnableDisableBack
Level 1 Level 2 Level 3 Level 4BackManage Internal ProcessorDo you want the internalprocessor to be enabled?The internal processor mustbe enabled for
Level 1 Level 2 Level 3 Level 4Reset AdministratorPassword Back Using the On-Screen Display Menu 49
Menu and Message Control MenuLevel 1 Level 2 Level 3 Level 4Menu and Message Control Menu and Message Position Use the buttons to adjust theposition o
Level 1 Level 2 Level 3 Level 4Test Pattern GeneratorEmpty (No Function)BackFunction Button Mode Open Button Label FirstExecute Command on FirstPressB
Updating the Firmware ... 28Select
Level 1 Level 2 Level 3 Level 4Sync Width Pixels (H / V):Total Pixels (H × V):Horizontal Rate (KHz):Vertical Refresh Rate (Hz):Pixel Clock (MHz):Polar
●HP DreamColor Calibration Solution (X-Rite i1 powered colorimeter)●Klein K10-A colorimeter●Photo Research PR-655 SpectraScan spectroradiometer●Photo
After 15–60 seconds, depending on the measurement instrument, the Z27x will display a messageasking you how you wish to calibrate the monitor.Recalibr
◦BT.2020 – the aspirational color gamut for Ultra High Definition (UHD or 4K) consumertelevision◦DCI P3 – the standard color gamut for Digital Cinema
1. Press any of the five front bezel buttons on the right side of the front bezel to activate thebuttons.2. Press the bottom Open Menu button to open
A Technical SpecificationsNOTE: All specifications represent the typical specifications provided by HP's componentmanufacturers; actual performan
Recognizing Preset Display ResolutionsThe display resolutions listed below are the most commonly used modes and are set as factorydefaults. This monit
Preset Pixel Format Aspect Ratio Vert Freq (Hz) Pixel Clk (MHz)28 2048 × 1080 1.89:11.85:12.39:148(p) 117.112329 2048 × 1080 1.89:11.85:12.39:160(p) 1
B Support and TroubleshootingSolving Common ProblemsThe following table lists possible problems, the possible cause of each problem, and therecommende
Problem Possible Cause SolutionDisplayed colors do notlook correct.Monitor is not calibrated. Recalibrate monitor or restore factory calibration.Calib
Video Input Menu ... 43Image Adjustment Me
Product SupportFor additional information on using your all-in-one, go to http://www.hp.com/support. Select yourcountry or region, select Troubleshoot
C LCD Monitor Quality and Pixel PolicyThe TFT monitor uses high-precision technology, manufactured according to HP standards, toguarantee trouble-free
1 Product FeaturesHP Z27x MonitorThe LCD (liquid crystal display) monitor has an active matrix, thin-film transistor (TFT) panel. Themonitor features



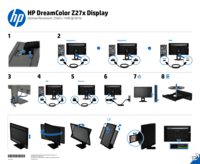



 (2 Seiten)
(2 Seiten) (1 Seiten)
(1 Seiten) (2 Seiten)
(2 Seiten) (39 Seiten)
(39 Seiten)







Kommentare zu diesen Handbüchern