Hp ZBook 15 Mobile Workstation Bedienungsanleitung
Stöbern Sie online oder laden Sie Bedienungsanleitung nach Notebooks Hp ZBook 15 Mobile Workstation herunter. HP ZBook 15 Mobile Workstation User Manual Benutzerhandbuch
- Seite / 108
- Inhaltsverzeichnis
- FEHLERBEHEBUNG
- LESEZEICHEN
- User Guide 1
- Safety warning notice 3
- Table of contents 5
- 1Welcome 11
- Finding information 12
- Finding information 3 13
- TouchPad 14
- Bottom 13 23
- 3 Connecting to a network 25
- Using a WLAN 26
- Setting up a WLAN 28
- Configuring a wireless router 28
- Protecting your WLAN 28
- Connecting to a WLAN 29
- Inserting and removing a SIM 30
- Connecting to a wired network 31
- Using pointing devices 33
- Using TouchPad Gestures 34
- Using the keyboard 38
- Using keypads 39
- 5 Multimedia 40
- Webcam (select models only) 41
- Thunderbolt 42
- 6 Power management 45
- Initiating and exiting Sleep 46
- Using battery power 47
- Using Battery Check 48
- Managing low battery levels 48
- Conserving battery power 50
- Using external AC power 51
- 7 External cards and devices 54
- Configuring an ExpressCard 55
- Inserting an ExpressCard 56
- Removing an ExpressCard 57
- Using a USB device 58
- Connecting a USB device 59
- Removing a USB device 59
- Handling drives 61
- Using hard drives 61
- Removing the service cover 62
- Replacing the service cover 63
- Removing the hard drive 64
- Installing a hard drive 64
- Using Disk Defragmenter 65
- Using Disk Cleanup 66
- 9Security 68
- Setting passwords in Windows 69
- Setting a DriveLock password 72
- Entering a DriveLock password 73
- Changing a DriveLock password 73
- Removing DriveLock protection 73
- Using antivirus software 75
- Using firewall software 75
- Using HP Client Security 76
- 10 Maintenance 78
- Cleaning your computer 80
- Updating programs and drivers 81
- 11 Backup and recovery 83
- Backing up your information 84
- Performing a system recovery 85
- Using Computer Setup 88
- Updating the BIOS 90
- Using MultiBoot 91
- 13 Support 95
- 14 Specifications 98
- B Troubleshooting 100
- The computer screen is blank 101
- A disc does not play 102
- C Electrostatic discharge 104
Inhaltsverzeichnis
User Guide
13 Support ...
B TroubleshootingThe following sections are included in this appendix:Troubleshooting resources● Access website links and additional information about
The computer screen is blankIf the screen is blank but you have not turned off the computer, one or more of these settings may bethe cause:●The comput
An external device is not workingFollow these suggestions if an external device does not function as expected:●Turn on the device according to the man
A movie is not visible on an external display1. If both the computer display and an external display are turned on, press fn+f4 one or moretimes to sw
C Electrostatic dischargeElectrostatic discharge is the release of static electricity when two objects come into contact—forexample, the shock you rec
IndexAAC adapter, testing 41AC adapter/battery light 11accessory battery connector,identifying 13administrator password 59antivirus software 65audio f
fingerprint reader, identifying 7firewall software 65fn key, identifying 7, 28function keys, identifying 7GGPS 21graphics modes, switching 42Hhard dri
optical drive, identifying 9optional external devices, using49Ppasswordsadministrator 59BIOS administrator 60DriveLock 61user 59pinching TouchPad gest
buttons 30keys 30volume keys, identifying 28, 29Wwebcam 12, 31webcam, identifying 12Windows 7 operating system DVDcreating 73using for restore 76Windo
1WelcomeAfter you set up and register the computer, it is important to take the following steps:●Connect to the Internet—Set up your wired or wireless
Finding informationThe computer comes with several resources to help you perform various tasks.Resources For information aboutSetup Instructions poste
Resources For information aboutLimited Warranty*To access this guide, select Start > Help andSupport > User guides > View WarrantyInformation
2 Getting to know your computerTopTouchPadComponent Description(1) Pointing stick (select models only) Moves the pointer and selects or activates it
LightsComponent Description(1)Power light ●On: The computer is on.●Blinking: The computer is in the Sleep state.●Off: The computer is off.(2) Caps l
Buttons and fingerprint reader (select models only)Component Description(1)Power button●When the computer is off, press the button to turn onthe compu
Component Description(4)Volume mute button Mutes and restores speaker sound.(5) Fingerprint reader (select models only) Allows a fingerprint logon t
FrontComponent Description(1)Wireless light●White: An integrated wireless device, such as awireless local area network (WLAN) device and/or a Bluetoot
RightComponent Description(1)Memory card reader Reads data from and writes data to memory cards such asSecure Digital (SD).(2)Audio-out (headphone) ja
© Copyright 2013 Hewlett-PackardDevelopment Company, L.P.Bluetooth is a trademark owned by itsproprietor and used by Hewlett-PackardCompany under lice
LeftComponent Description(1)Security cable slot Attaches an optional security cable to the computer.NOTE: The security cable is designed to act as ade
Rear Component Description(1)USB 3.0 port Connects optional USB 3.0 devices and provideenhanced USB power performance.NOTE: For details about differe
DisplayComponent Description(1) WLAN antennas (2)* (select models only) Send and receive wireless signals to communicate with wirelesslocal area netwo
BottomComponent Description(1)Battery release latch Releases the battery.(2) Battery bay Holds the battery.(3)SIM slot Supports a wireless subscribe
Component Description(8) Vents (3) Enable airflow to cool internal components.NOTE: The computer fan starts up automatically tocool internal compone
3 Connecting to a networkYour computer can travel with you wherever you go. But even at home, you can explore the globeand access information from mil
Using HP Connection Manager (select models only)HP Connection Manager provides a central location for managing your wireless devices, an interfacefor
NOTE: The terms wireless router and wireless access point are often used interchangeably.● A large-scale WLAN, such as a corporate or public WLAN, typ
Setting up a WLANTo set up a WLAN and connect to the Internet, you need the following equipment:● A broadband modem (either DSL or cable) (1) and high
Connecting to a WLANTo connect to the WLAN, follow these steps:1. Turn on the computer. Be sure that the WLAN device is on. If the device is on, the w
Safety warning noticeWARNING! To reduce the possibility of heat-related injuries or of overheating the computer, do notplace the computer directly on
in the HP Mobile Broadband information provided with your computer or the mobile network operatormay provide it separately from the computer.For infor
To remove a SIM, press in on the SIM, and then remove it from the slot.Using GPS (select models only)Your computer may be equipped with a Global Posit
To connect the network cable, follow these steps:1. Plug the network cable into the network jack (1) on the computer.2. Plug the other end of the netw
4 Navigating using the keyboard, touchgestures and pointing devicesYour computer allows navigation using touch gestures (select models only) in additi
Turning the TouchPad off and onTo turn the TouchPad off and on, quickly double-tap the TouchPad on/off button.Using TouchPad GesturesYour TouchPad all
TappingTo make an on-screen selection, use the Tap function on the TouchPad.●Tap one finger on the TouchPad zone to make a selection. Double-tap an it
Pinching/zoomingPinching and zooming allow you to zoom out or in on images or text.●Zoom in by placing two fingers together on the TouchPad zone and t
2-Finger click (select models only)2-Finger click allows you to make menu selections for an object on the screen.●Place two fingers on the TouchPad zo
Using the keyboardThe keyboard and mouse allow you to type select items, scroll and to perform the same functions asusing touch gestures. The keyboard
Hot key combination Descriptionfn+f7 Increases speaker volume.fn+f8 Mutes or restores microphone sound.fn+9 Decreases the screen brightness level.fn+f
iv Safety warning notice
5 MultimediaYour computer may include the following:●Integrated speaker(s)●Integrated microphone(s)● Integrated webcam (select models only)● Preinstal
NOTE: Refer to the Getting to know your computer on page 4 section for information on what typeof volume controls your computer has.Connecting headpho
VideoYour HP computer is a powerful video device that enables you to watch streaming video from yourfavorite websites and download video and movies to
NOTE: Thunderbolt is new technology. Install all the latest drivers for your Thunderbolt devicebefore connecting the device to the Thunderbolt port. T
To connect a video or audio device to the DisplayPort:1. Connect one end of the DisplayPort cable to the DisplayPort port on the computer.2. Connect t
6 Power managementNOTE: A computer may have a power button or a power switch. The term power button is usedthroughout this guide to mean both types of
NOTE: You cannot initiate any type of networking connection or perform any computer functionswhile the computer is in the Sleep state.Intel Rapid Star
NOTE: If you have set a password to be required on wakeup, you must enter your Windowspassword before your work will return to the screen.Using the po
Finding additional battery informationHelp and Support provides the following tools and information about the battery:● Battery Check tool to test bat
Identifying low battery levelsWhen a battery that is the sole power source for the computer reaches a low or critical battery level,the following beha
Table of contents1 Welcome ...
CAUTION: Removing a battery that is the sole power source for the computer can cause loss ofinformation. To prevent loss of information, save your wor
Replacing a user-replaceable battery (select models only)Battery Check notifies you to replace the battery when an internal cell is not charging prope
3. Connect the AC adapter to the computer, and then plug it into an AC outlet.4. Turn on the computer.●If the power lights turn on, the AC adapter is
Using dual graphics (select models only)If your system is equipped with dual graphics (two or more added Graphics Processing Units (GPUs),you can enab
7 External cards and devicesUsing memory cards (select models only)Optional memory cards provide secure data storage and convenient data sharing. Thes
3. Press in on the card (1), and then remove it from the slot (2).NOTE: If the card does not eject, pull the card out of the slot.Using ExpressCards (
Inserting an ExpressCardCAUTION: To prevent damage to the computer and external memory cards, do not insert a PCCard into an ExpressCard slot.CAUTION:
Removing an ExpressCardCAUTION: To reduce the risk of loss of data or an unresponsive system, use the followingprocedure to safely remove the ExpressC
Inserting a smart card1. Hold the card label-side up, and gently slide the card into the smart card reader until the card isseated.2. Follow the on-sc
Connecting a USB deviceCAUTION: To reduce the risk of damage to a USB connector, use minimal force to connect thedevice.▲Connect the USB cable for the
4 Navigating using the keyboard, touch gestures and pointing devices ... 23Using pointing devices ...
CAUTION: To reduce the risk of damage to the equipment when connecting a powered device, besure that the device is turned off and the AC power cord is
8DrivesHandling drivesCAUTION: Drives are fragile computer components that must be handled with care. Refer to thefollowing cautions before handling d
This provides the advantage of having a hard disk drive (or a RAID volume) for maximum storagecapacity while simultaneously delivering SSD enhanced sy
Replacing the service coverReplace the service cover after accessing the memory module slot, hard drive, regulatory label, andother components.1. Tilt
Removing the hard driveTo remove a hard drive:1. Save your work.2. Shut down the computer and close the display.3. Disconnect AC power and all externa
2. Pull the plastic tab (2) toward the center of the computer to engage the hard drive with theconnector.3. Tighten the hard drive screws (3).4. Repla
To run Disk Defragmenter:1. Connect the computer to AC power.2. Select Start > All Programs > Accessories > System Tools > Disk Defragment
drive is currently protected or whether it is parked, view the icon on the Windows desktop in thenotification area, at the far right of the taskbar, o
9SecurityProtecting the computerStandard security features provided by the Windows operating system and the non-WindowsComputer Setup utility (BIOS) c
Passwords can be set in Windows or in the non-Windows Computer Setup utility that is preinstalledon the computer.●BIOS administrator and DriveLock are
Initiating and exiting Sleep ... 36Initiating and exiting Hibernation ...
Setting passwords in Computer SetupPassword FunctionBIOS administrator password* Protects access to Computer Setup.NOTE: If features have been enabled
4. When prompted, type your current password.5. When prompted, type your new password again to confirm.6. To save your changes and exit Computer Setup
To apply DriveLock protection to an internal hard drive, a user password and a master passwordmust be set in Computer Setup. Note the following consid
Entering a DriveLock passwordBe sure that the hard drive is inserted into the computer (not into an optional docking device orexternal MultiBay).At th
8. Type your master password, and then press enter.9. To save your changes and exit Computer Setup, click the Save icon and then follow the on-screen
6. Use a pointing device or the arrow keys to select Disable protection.7. To save your changes and exit Computer Setup, click the Save icon in the lo
Updates to the operating system and other software may have become available after the computerleft the factory. To be sure that all available updates
Using the fingerprint reader (select models only)Integrated fingerprint readers are available on select computer models. In order to use the fingerpri
10 MaintenanceAdding or replacing memory modulesThe computer has one memory module compartment. The capacity of the computer can be upgradedby adding
b. Grasp the edge of the memory module (2), and then gently pull the memory module out ofthe memory module slot.CAUTION: To prevent damage to the memo
Using the docking connector (select models only) ... 508 Drives ...
c. Gently press the memory module (3) down, applying pressure to both the left and rightedges of the memory module, until the retention clips snap int
CAUTION: Avoid strong cleaning solvents that can permanently damage your computer. If you arenot sure that a cleaning product is safe for your compute
recent gaming software. Without the latest driver, you would not be getting the most out of yourequipment.Go to http://www.hp.com/support to download
11 Backup and recoveryYour computer includes HP and Windows tools to help you safeguard your information and retrieve itif you ever need to. These too
well as select drivers and applications if the hard drive becomes corrupted. HP Recovery DiscCreator can create two kinds of recovery DVDs:●Windows 7
To create a backup using Windows Backup and Restore:NOTE: The backup process may take over an hour, depending on file size and the speed of thecompute
CAUTION: Some Startup Repair options will completely erase and reformat the hard drive. All filesyou have created and any software installed on the co
CAUTION: Using a Windows 7 operating system DVD completely erases hard drive contents andreformats the hard drive. All files that you have created and
12 Computer Setup (BIOS), MultiBoot, andHP PC Hardware Diagnostics (UEFI)Using Computer SetupComputer Setup, or Basic Input/Output System (BIOS), cont
To exit Computer Setup menus, choose one of the following methods:● To exit Computer Setup menus without saving your changes:Click the Exit icon in th
10 Maintenance ...
Updating the BIOSUpdated versions of the BIOS may be available on the HP website.Most BIOS updates on the HP website are packaged in compressed files
BIOS installation procedures vary. Follow any instructions that are displayed on the screen after thedownload is complete. If no instructions are disp
Setting a new boot order in Computer SetupTo start Computer Setup and set a boot device order that the computer uses each time it is turned onor resta
Use the arrow keys to select File > Save Changes and Exit, and then press enter.Your changes go into effect when the computer restarts.Entering Mul
Downloading HP PC Hardware Diagnostics (UEFI) to a USB deviceNOTE: The HP PC Hardware Diagnostics (UEFI) download instructions are provided in English
13 SupportContacting supportIf the information provided in this user guide or Help and Support does not address your questions,you can contact support
LabelsThe labels affixed to the computer provide information you may need when you troubleshoot systemproblems or travel internationally with the comp
●Wireless certification label or labels (select models only)—Provide information about optionalwireless devices and the approval markings of some of t
14 SpecificationsInput powerThe power information in this section may be helpful if you plan to travel internationally with thecomputer.The computer o
A Traveling with or shipping yourcomputerIf you have to travel with or ship your computer, here are some tips to keep in mind to keep yourequipment sa
Weitere Dokumente für Notebooks HP ZBook 15 Mobile Workstation
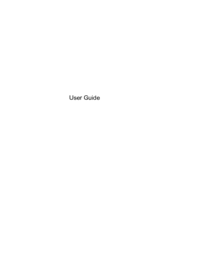


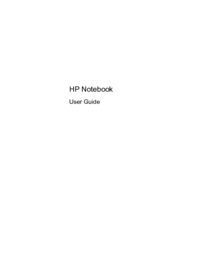
 (104 Seiten)
(104 Seiten) (139 Seiten)
(139 Seiten)







Kommentare zu diesen Handbüchern