HP ZBook 15 Base Model Mobile Workstation Bedienungsanleitung
Stöbern Sie online oder laden Sie Bedienungsanleitung nach Notebooks HP ZBook 15 Base Model Mobile Workstation herunter. HP ZBook 15 Base Model Mobile Workstation Benutzerhandbuch Benutzerhandbuch
- Seite / 117
- Inhaltsverzeichnis
- LESEZEICHEN
- Benutzerhandbuch 1
- Sicherheitshinweis 3
- Inhaltsverzeichnis 5
- 1 Willkommen 11
- Informationsquellen 12
- Informationsquellen 3 13
- 2 Komponenten des Computers 14
- Oberseite 5 15
- Oberseite 7 17
- Vorderseite 18
- Rechte Seite 19
- Linke Seite 20
- Linke Seite 11 21
- Rückseite 22
- Display 13 23
- Unterseite 24
- Unterseite 15 25
- Verwenden der Wireless-Taste 27
- Verwenden eines WLAN 28
- Einrichten eines WLAN 29
- Schützen Ihres WLAN 29
- Netzwerk 33
- 4 Verwendung der Tastatur 34
- Berührungsbewegungen und 34
- Zeigegeräte 34
- Verwenden der Tastatur 39
- Verwenden von Ziffernblöcken 40
- 5 Multimedia 42
- Anschließen von Kopfhörern 43
- Anschließen eines Mikrofons 43
- Thunderbolt 45
- 6 Energieverwaltung 48
- Verwenden von Akkustrom 51
- Niedriger Akkuladestand 52
- Einsparen von Akkuenergie 54
- Prüfen eines Netzteils 55
- 7 Externe Karten und Geräte 58
- Einsetzen einer ExpressCard 60
- Entnehmen einer ExpressCard 61
- Verwenden eines USB-Geräts 62
- Anschließen eines USB-Geräts 63
- Entfernen eines USB-Geräts 63
- 8 Laufwerke 66
- Entfernen der Festplatte 69
- Installieren einer Festplatte 70
- 9Sicherheit 73
- Verwenden von Kennwörtern 74
- 10 Wartung 85
- Reinigen des Computers 87
- Reinigungsverfahren 88
- Sicherungen 90
- Wichtige Hinweise 91
- Wiederherstellen des Systems 92
- Verwenden von Computer Setup 96
- Aktualisieren des BIOS 98
- Verwenden von MultiBoot 100
- 13 Support 104
- Etiketten 105
- 14 Technische Daten 107
- Computers 108
- B Fehlerbeseitigung 109
- C Elektrostatische Entladung 113
Inhaltsverzeichnis
Benutzerhandbuch
Verwenden von HP PC Hardware Diagnostics (UEFI) (nur bestimmte Modelle) ... 92Herunterladen von HP PC Hardware Diagnostics
Verwenden von MultiBootBoot-Geräte-ReihenfolgeBeim Hochfahren des Computers versucht das System, von aktivierten Geräten aus zu booten. Dasstandardmäß
Um das Gerät in der Boot-Reihenfolge nach unten zu verschieben, klicken Sie mit einemZeigegerät auf den Pfeil nach unten oder drücken die Minus-Taste.
Eingeben der MultiBoot Express EinstellungenWenn das Express Boot-Menü beim Start angezeigt wird, stehen Ihnen folgende Möglichkeiten zurAuswahl:●Soll
Herunterladen von HP PC Hardware Diagnostics (UEFI) auf ein USB-GerätHINWEIS: Die Anweisungen zum Herunterladen von HP PC Hardware Diagnostics (UEFI)
13 SupportKontaktieren des SupportsWenn Ihre Fragen nicht mithilfe der Informationen in Ihrem Benutzerhandbuch oder unter „Hilfe undSupport“ beantwort
EtikettenDie am Computer angebrachten Etiketten enthalten Informationen, die Sie möglicherweise für dieFehlerbeseitigung oder bei Mitnahme des Compute
●Zulassungsetikett(en) für Wireless-Geräte (nur bestimmte Modelle) – enthalten Informationen zuoptionalen Wireless-Geräten und die amtlichen Zulassung
14 Technische DatenEingangsleistungDie Informationen zur elektrischen Leistung in diesem Abschnitt können hilfreich sein, wenn Sie denComputer auf Aus
A Transportieren oder Versenden desComputersIm Folgenden finden Sie einige Tipps für den sicheren Transport bzw. Versand Ihres Computers.●Bereiten Sie
B FehlerbeseitigungIn diesem Anhang sind folgende Abschnitte enthalten:Ressourcen für die Fehlerbeseitigung● Greifen Sie auf weitere Informationen übe
1 WillkommenNach dem Einrichten und Registrieren des Computers müssen Sie die folgenden wichtigen Schritteausführen:●Herstellen einer Verbindung zum I
Auf dem Display wird nichts angezeigtWenn auf dem Display nichts angezeigt wird, obwohl Sie den Computer nicht ausgeschaltet haben,ist möglicherweise
VORSICHT! Um die Möglichkeit einer Verletzung durch Hitze oder einer Überhitzung desComputers zu verringern, verwenden Sie den Computer nicht direkt a
●Achten Sie darauf, dass Sie die Disc ordnungsgemäß einlegen.● Stellen Sie sicher, dass die Disc sauber ist: Reinigen Sie die Disc ggf. mit gefilterte
C Elektrostatische EntladungElekrostatische Entladung ist die Entladung statischer Elektrizität, wenn zwei Objekte miteinander inKontakt kommen (z. B.
IndexAAdministratorkennwort 64AkkuAnzeigen desAkkuladestands 41Aufbewahren 44Austauschen 44Energie sparen 44Entladen 42Entsorgen 44Niedriger Akkulades
Zulassungsetikett 95Zulassungsetiketten fürWireless-Geräte 96Etikett mit MicrosoftEchtheitszertifikat 95Etikett mit Seriennummer 95ExpressCardDefiniti
Öffnung der Diebstahlsicherung,Beschreibung 10Optionale externe Geräteverwenden 53Optisches Laufwerk 54Optisches Laufwerk,Auswurftaste 9Optisches Lauf
UÜberprüfen der Audiofunktionen33USB 3.0-Anschluss 10, 12USB-Anschlüsse, Beschreibung9, 10, 12USB-GeräteAnschließen 53Beschreibung 52Entfernen 53USB-H
InformationsquellenIm Lieferumfang des Computers sind verschiedene Informationsquellen enthalten, die Ihnen bei derAusführung unterschiedlicher Aufgab
Informationsquellen Informationen zum ThemaHerstellergarantie*Um auf dieses Handbuch zuzugreifen, wählen SieStart > Hilfe und Support > Benutzer
2 Komponenten des ComputersOberseiteTouchPadKomponente Beschreibung(1) Pointing Stick (nur bestimmte Modelle) Zum Bewegen des Zeigers und Auswählen
LEDsKomponente Beschreibung(1)Betriebsanzeige ●Leuchtet: Der Computer ist eingeschaltet.●Blinkt: Der Computer befindet sich imEnergiesparmodus.●Leucht
Tasten und Fingerabdruck-Lesegerät (nur bestimmte Modelle)Komponente Beschreibung(1)Betriebstaste●Wenn der Computer ausgeschaltet ist, drücken Siedies
Komponente Beschreibung(3)Wireless-Taste Zum Ein- bzw. Ausschalten der Wireless-Funktion, jedochnicht zum Herstellen einer Wireless-Verbindung.(4)Stum
VorderseiteKomponente Beschreibung(1)Wireless-LED●Leuchtet weiß: Ein integriertes Wireless-Gerät,z. B. ein WLAN-Gerät und/oder ein Bluetooth®Gerät, is
Rechte SeiteKomponente Beschreibung(1)Speicherkarten-Lesegerät Liest Daten von und schreibt Daten auf Speicherkarten wieSecure Digital (SD)(2)Audioaus
© Copyright 2013 Hewlett-PackardDevelopment Company, L.P.Bluetooth ist eine Marke ihres Inhabers undwird von Hewlett-Packard Company inLizenz verwende
Linke SeiteKomponente Beschreibung(1)Öffnung für die Diebstahlsicherung Zum Befestigen einer optionalen Diebstahlsicherung amComputer.HINWEIS: Die Die
Komponente Beschreibung(7) Smart Card-Lesegerät Unterstützt optionale Smart Cards.(8)ExpressCard-Steckplatz Unterstützt optionale ExpressCards.Linke
Rückseite Komponente Beschreibung(1)USB 3.0-Anschluss Zum Anschließen optionaler USB 3.0-Geräte.Bietet eine verbesserte Stromversorgung fürUSB-Geräte
DisplayKomponente Beschreibung(1) WLAN-Antennen (2)* (nur bestimmte Modelle) Zum Senden und Empfangen von Wireless-Signalen, um mitWLAN (Wireless Loca
UnterseiteKomponente Beschreibung(1)Akku-Entriegelungsschieber Gibt den Akku frei.(2) Akkufach Nimmt den Akku auf.(3)SIM-Karten-Steckplatz Zum Einse
Komponente Beschreibung(8) Lüftungsschlitze (3) Ermöglichen die erforderliche Luftzirkulation zumKühlen interner Komponenten.HINWEIS: Der Lüfter des
3 Verbindung zu einem NetzwerkherstellenSie können den Computer überallhin mitnehmen. Aber auch von zu Hause aus können Sie die Welterkunden und über
So schalten Sie Wireless-Geräte mithilfe von HP Connection Manager aus:▲ Führen Sie einen Rechtsklick auf dem Symbol HP Connection Manager im Infobere
So verwenden Sie die Bedienelemente des Betriebssystems:▲ Wählen Sie Start > Systemsteuerung > Netzwerk und Internet > Netzwerk- undFreigabec
Einrichten eines WLANSie benötigen die folgende Ausstattung, um ein Wireless-Netzwerk einzurichten und eineInternetverbindung herzustellen.●Ein Breitb
SicherheitshinweisVORSICHT! Um die Möglichkeit einer Verletzung durch Hitze oder einer Überhitzung desComputers zu verringern, verwenden Sie den Compu
Bei der Verschlüsselung für Wireless-Netzwerke werden Sicherheitseinstellungen zur Ver- undEntschlüsselung von Daten verwendet, die über das Netzwerk
HP unterstützt die folgenden Technologien:● HSPA (High Speed Packet Access): Diese Technologie ermöglicht den Zugriff auf Netzwerke,die auf dem Teleko
7. Schieben Sie die SIM-Karte in den SIM-Karten-Steckplatz, und drücken Sie die SIM-Kartevorsichtig in den Steckplatz, bis sie fest sitzt.HINWEIS: Im
Bluetooth-fähige Geräte verfügen über Funktionen für Peer-to-Peer-Netzwerke, die den Aufbau einesPAN (Personal Area Network) mit Bluetooth-fähigen Ger
4 Verwendung der Tastatur,Berührungsbewegungen undZeigegeräteIhr Computer unterstützt neben der Tastatur und der Maus eine computerfreundliche Navigat
Ein- und Ausschalten des TouchPadsTippen Sie zweimal schnell auf den TouchPad-Ein-/Aus-Schalter, um das TouchPad aus- bzw.einzuschalten.Verwenden der
TippenVerwenden Sie die Tipp-Funktion des TouchPads, um eine Auswahl auf dem Bildschirm zu treffen.●Tippen Sie mit einem Finger auf das TouchPad-Feld,
Verkleinern/VergrößernMit der Zoom-Funktion können Sie die Anzeige eines Bilds oder Texts vergrößern oder verkleinern.●Zoomen Sie ein Element heran, i
Zwei-Finger-Klick (nur bestimmte Modelle)Durch Klicken mit zwei Fingern können Sie Menüauswahlen für ein Objekt auf dem Bildschirm treffen.●Platzieren
Verwenden der TastaturMit Tastatur und Maus können Sie Eingaben machen, Elemente auswählen, einen Bildlaufdurchführen und die gleichen Funktionen ausf
iv Sicherheitshinweis
Tastenkombination Beschreibungfn+f4 Zum Umschalten der Anzeige zwischen den am System angeschlossenen Anzeigegeräten. Wennbeispielsweise ein Monitor a
Verwenden eines externen Ziffernblocks als ZubehörBei einem Großteil der externen Ziffernblöcke hängt die Funktion der Tasten davon ab, ob der num-Mod
5 MultimediaIhr Computer verfügt möglicherweise über folgende Komponenten:●Integrierte(r) Lautsprecher●Integrierte(s) Mikrofon(e)● Integrierte Webcam
VORSICHT! Um Gesundheitsschäden zu vermeiden, verringern Sie unbedingt die Lautstärke,bevor Sie Kopfhörer, Ohrhörer oder ein Headset verwenden. Weiter
Webcam (nur bestimmte Modelle)Manche Computer enthalten eine integrierte Webcam. Mithilfe der vorinstallierten Software könnenSie mit der Webcam Fotos
▲Um ein VGA-Anzeigegerät anzuschließen, schließen Sie das Kabel des Anzeigegeräts an denAnschluss für einen externen Monitor an.ThunderboltDer Thunder
HINWEIS: Thunderbolt ist eine neue Technologie. Installieren Sie die neuesten Treiber für IhrThunderbolt-Gerät, bevor Sie das Thunderbolt-Gerät mit de
HINWEIS: An den DisplayPort am Computer kann ein DisplayPort-Gerät angeschlossen werden.Die auf dem Computerdisplay angezeigten Informationen können g
6 EnergieverwaltungHINWEIS: Ein Computer hat meist eine Betriebstaste oder einen Einschalter. In diesem Handbuchwird der Begriff Betriebstaste für bei
ACHTUNG: Um eine mögliche Verschlechterung der Bild- und Audiowiedergabe, den Verlust derWiedergabefunktion für Audio- und Videodaten und Informations
Inhaltsverzeichnis1 Willkommen ...
Einleiten und Beenden des RuhezustandsDer Ruhezustand wird nach Ablauf einer bestimmten Zeitdauer ohne Aktivität bei Betrieb mit Akku-oder mit Netzstr
Verwenden von AkkustromVORSICHT! Um mögliche Sicherheitsrisiken zu vermeiden, verwenden Sie nur den imLieferumfang des Computers enthaltenen Akku, ein
Maximieren der Entladezeit des AkkusDie Entladezeit eines Akkus hängt von den Funktionen ab, die Sie verwenden, während derComputer mit Akkustrom betr
Einsetzen und Entfernen des AkkusEinsetzen des AkkusSo setzen Sie den Akku ein:1. Legen Sie den Computer mit der Unterseite nach oben auf eine ebene F
Einsparen von Akkuenergie●Wählen Sie unter den Energieoptionen in der Systemsteuerung die Einstellungen für einenniedrigen Stromverbrauch aus.●Deaktiv
VORSICHT! Um mögliche Sicherheitsrisiken zu vermeiden, darf nur das mit dem Computergelieferte Netzteil, ein von HP bereitgestelltes Ersatznetzteil od
Switchable Graphics/Dual Graphics (nur bestimmte Modelle)Bestimmte Computer verfügen entweder über die Switchable Graphics oder die Dual GraphicsTechn
Verwenden von Dual Graphics (nur bestimmte Modelle)Wenn Ihr System mit Dual Graphics (zwei oder mehr zusätzliche Grafikprozessoren (GPUs))ausgestattet
7 Externe Karten und GeräteVerwenden von Speicherkarten (nur bestimmte Modelle)Optionale Speicherkarten ermöglichen eine sichere Datenspeicherung und
3. Drücken Sie die Karte vorsichtig nach innen (1), und nehmen Sie sie dann aus demSteckplatz (2).HINWEIS: Falls die Karte nicht ausgeworfen wird, zie
4 Verwendung der Tastatur, Berührungsbewegungen und Zeigegeräte ... 24Verwenden der Zeigegeräte ...
Einsetzen einer ExpressCardACHTUNG: Um Schäden am Computer oder an externen Speicherkarten vorzubeugen, setzen Siekeine PC Card in einen ExpressCard-S
HINWEIS: Deaktivieren oder entfernen Sie nicht verwendete ExpressCards, um Energie zu sparen.Entnehmen einer ExpressCardACHTUNG: Zur Reduzierung des R
Einsetzen einer Smart Card1. Schieben Sie die Smart Card mit der Beschriftungsseite nach oben vorsichtig in das Lesegerätfür Smart Cards, bis sie voll
Anschließen eines USB-GerätsACHTUNG: Üben Sie beim Anschließen des Geräts nur minimalen Druck aus, um das Risiko einerBeschädigung des USB-Anschlusses
ACHTUNG: Um das Risiko von Hardwareschäden beim Anschließen eines Geräts mit eigenerStromversorgung zu reduzieren, stellen Sie sicher, dass das Gerät
Verwenden des Dockinganschlusses (nur bestimmte Modelle)Der Dockinganschluss verbindet den Computer mit einem optionalen Dockinggerät. OptionaleDockin
8 LaufwerkeHandhabung von LaufwerkenACHTUNG: Laufwerke sind empfindliche Computerkomponenten und müssen vorsichtig behandeltwerden. Lesen Sie vor dem
Wenn Sie sich nicht sicher sind, ob der Computer ausgeschaltet ist oder sich im Ruhezustandbefindet, schalten Sie ihn durch Drücken der Betriebstaste
3. Schieben Sie die Service-Abdeckung in Richtung der Vorderseite des Computers (4) und hebenSie sie an (5), um die Abdeckung zu entfernen.Austauschen
4. Stellen Sie das Gerät so auf, dass das Akkufach in Ihre Richtung zeigt. Schieben Sie denEntriegelungsschieber der Service-Abdeckung nach links (3),
Einleiten und Beenden des Energiesparmodus ... 39Einleiten und Beenden des Ruhezustands ...
6. Lösen Sie die drei Festplattenschrauben (1). Ziehen Sie die Festplattenlasche (2) nach links, umdie Festplatte zu trennen.7. Heben Sie die Festplat
4. Setzen Sie die Service-Abdeckung wieder ein (siehe „Entfernen oder Austauschen der Service-Abdeckung“ auf Seite 57).5. Setzen Sie den Akku wieder e
Verwenden von HP 3D DriveGuard (nur bestimmte Modelle)HP 3D DriveGuard schützt die Festplatte, indem in den folgenden Situationen die Festplatte in di
9SicherheitSchützen des ComputersDie Standard-Sicherheitsfunktionen des Windows® Betriebssystems sowie von Setup Utility (BIOS),das nicht zu Windows g
Verwenden von KennwörternEin Kennwort ist eine Reihe von Zeichen, die Sie zum Schutz der Daten auf Ihrem Computerfestlegen. Je nachdem, wie Sie den Zu
Einrichten von Kennwörtern in Computer SetupKennwort FunktionBIOS-Administratorkennwort* Schützt vor dem Zugriff auf Computer Setup.HINWEIS: Wenn Funk
Ändern eines BIOS-Administratorkennworts1. Schalten Sie den Computer ein, oder starten Sie ihn neu. Drücken Sie esc, wenn die Meldung„Press the ESC ke
Administratorkennwort drei Mal falsch eingegeben, muss der Computer neu gestartet werden, damitweitere Versuche möglich sind.Verwalten eines DriveLock
8. Geben Sie bei entsprechender Aufforderung ein Master-Kennwort ein, und drücken Sie dieEingabetaste.9. Geben Sie bei entsprechender Aufforderung ern
Eingeben eines DriveLock KennwortsStellen Sie sicher, dass die Festplatte im Computer und nicht in einem optionalen Dockingproduktoder einer externen
Entfernen eines USB-Geräts ... 53Verwenden optionaler extern
Aufheben des DriveLock SchutzesSo entfernen Sie den DriveLock Schutz in Computer Setup:1. Schalten Sie den Computer ein, drücken Sie die esc-Taste, we
5. Wählen Sie mit einem Zeigegerät oder den Pfeiltasten eine interne Festplatte, und drücken Siedie Eingabetaste.6. Lesen Sie die Warnmeldung. Wählen
Verwenden von FirewallsoftwareFirewalls sollen unberechtigte Zugriffe auf ein System oder Netzwerk verhindern. Eine Firewall kanneine Software sein, d
HINWEIS: Die Öffnung für die Diebstahlsicherung an Ihrem Computer unterscheidet sichmöglicherweise leicht von der Abbildung in diesem Abschnitt. Infor
Position des Fingerabdruck-LesegerätsDas Fingerabdruck-Lesegerät ist ein kleiner, metallener Sensor, der sich in einem der folgendenBereiche am Comput
10 WartungHinzufügen oder Austauschen von SpeichermodulenDer Computer verfügt über ein Speichermodulfach. Die Speicherkapazität des Computers kannerwe
b. Fassen Sie das Speichermodul an den Kanten (2), und ziehen Sie es vorsichtig aus demSpeichersteckplatz.ACHTUNG: Um eine Beschädigung des Speichermo
c. Drücken Sie das Speichermodul (3) vorsichtig nach unten, indem Sie auf beide Kanten desSpeichermoduls gleichmäßig Druck ausüben, bis die Arretierkl
ACHTUNG: Starke Reinigungslösungen sind zu vermeiden, da diese Ihren Computer dauerhaftbeschädigen können. Wenn Sie sich nicht sicher sind, ob ein Rei
Aktualisieren von Programmen und TreibernHP empfiehlt, Ihre Programme und Treiber regelmäßig auf die neuesten Versionen zu aktualisieren.Durch Updates
Installieren einer optionalen Diebstahlsicherung ... 72Verwenden des Fing
11 Sichern und WiederherstellenIhr Computer verfügt über HP und Windows Tools, mit denen Sie Ihre Daten schützen und ggf.wieder abrufen können. Mit di
Wichtige Hinweise● Verwenden Sie zum Erstellen der Wiederherstellungsmedien oder Sicherungs-Discs einen derfolgenden Disc-Typen (separat zu erwerben):
Ihrer ersten Sicherung und die Folgesicherungen können Sie bei einem Systemausfall Ihre Daten undEinstellungen wiederherstellen.Sie können Ihre Daten
Verwenden der Windows Wiederherstellungstools Verwenden Sie die Windows Wiederherstellungstools zum:●Wiederherstellen einzelner Dateien●Zurücksetzen d
ACHTUNG: Bei Verwendung von f11 werden die Inhalte der Festplatte vollständig gelöscht und dieFestplatte wird neu formatiert. Alle von Ihnen erstellte
5. Klicken Sie auf Weiter.6. Wählen Sie Computer reparieren.7. Folgen Sie den Anleitungen auf dem Bildschirm.Nach Abschluss der Reparatur:1. Nehmen Si
12 Computer Setup (BIOS), MultiBoot undHP PC Hardware Diagnostics (UEFI)Verwenden von Computer SetupComputer Setup bzw. das BIOS (Basic Input/Output S
Verlassen Sie die Computer Setup-Menüs mit einem der folgenden Verfahren:● So beenden Sie Computer Setup, ohne Ihre Änderungen zu speichern:Klicken Si
Aktualisieren des BIOSAuf der HP Website stehen unter Umständen aktualisierte BIOS-Versionen zum Download bereit.Üblicherweise werden die BIOS-Updates
Herunterladen eines BIOS-UpdateACHTUNG: Um das Risiko von Schäden am Computer oder einer fehlerhaften Installation zuverringern, sollten Sie ein Updat



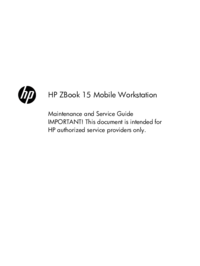
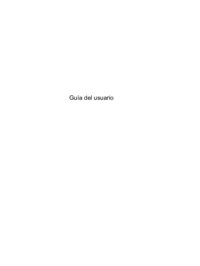
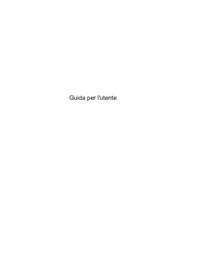


















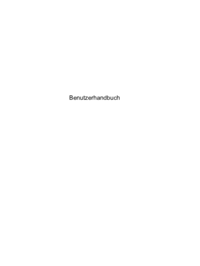


 (115 Seiten)
(115 Seiten) (102 Seiten)
(102 Seiten) (116 Seiten)
(116 Seiten) (93 Seiten)
(93 Seiten) (112 Seiten)
(112 Seiten) (83 Seiten)
(83 Seiten) (113 Seiten)
(113 Seiten) (99 Seiten)
(99 Seiten)







Kommentare zu diesen Handbüchern